Väčšina operačných systémov pre servery, vrátane servera Ubuntu, nemá grafické užívateľské rozhranie. Hlavným dôvodom je to, že grafické používateľské rozhranie vyžaduje na vykonávanie základných úloh servera veľkú časť systémových prostriedkov. To však neznamená, že si môžete na svoj server Ubuntu nainštalovať grafické používateľské rozhranie.
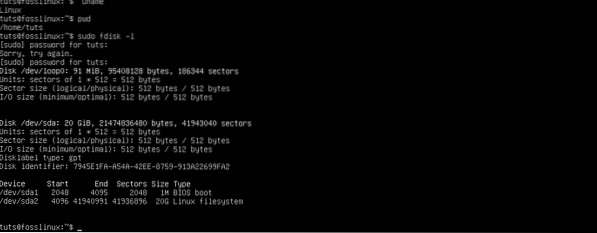
Tento tutoriál je určený pre vás, ak chcete spustiť grafické rozhranie pre nastavenie servera Ubuntu. Dáme vám krok za krokom postup, ako môžete nainštalovať GUI na server Ubuntu.
Inštalácia grafického používateľského rozhrania na server Ubuntu
Predpoklady
- Nainštalovaný server Ubuntu s oprávneniami root
- Aktívne pripojenie na internet.
Spravidla aj bez rozhrania môžete na server pristupovať pomocou príkazového riadku alebo ssh pomocou nástroja ako Putty.
Poznámka: Ak pristupujete na svoj server prostredníctvom Putty, nebudete mať prístup k nainštalovanému grafickému používateľskému rozhraniu. Na prístup k vzdialenej pracovnej ploche systému Linux budete potrebovať nástroj.
Aktualizujte úložiská a systémové balíčky
Vykonajte nasledujúce príkazy:
sudo apt-get aktualizácia sudo apt-get aktualizácia
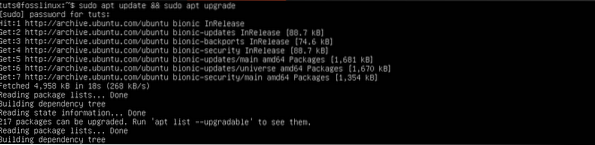
Táto akcia zabezpečí, že máte vo svojom systéme nainštalované najnovšie balíčky.
Ďalej budeme musieť nainštalovať obslužný program taskel manager. Tasksel je obslužný program pre Ubuntu / Debian používaný na inštaláciu viacerých súvisiacich balíkov. Na príkazovom riadku vykonajte príkaz uvedený nižšie.
sudo apt nainštalovať tasksel
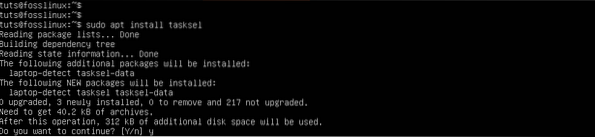
Nainštalujte si Display Manager
Správca zobrazenia, tiež známy ako „Správca prihlásenia“, je pomôcka zodpovedná za spustenie servera zobrazenia, načítanie pracovnej plochy a správu autentifikácie používateľov. Niektoré zo správcov displeja, ktoré sú k dispozícii na inštaláciu, zahŕňajú SDDM, SLiM a LightDM.
Ak chcete nainštalovať správcu zobrazenia podľa vášho výberu, použite správcu balíkov apt.
- Nainštalujte SLiM:
sudo apt nainštalovať tenký
- Nainštalovať LightDM:
sudo apt nainštalovať lightdm
V našom prípade nainštalujeme pre náš server správcu zobrazenia SLiM.
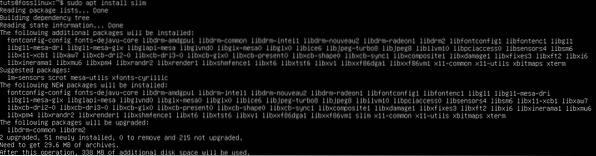
Ak chcete nainštalovať správcu obrazovky SDDM, môžete ho zvoliť pri inštalácii desktopového prostredia KDE.
Nainštalujte si GUI pre váš server
A Desktop Environment (DE) je kolekcia softvéru bežiaceho na jadre Linuxu, ktorá vytvára grafické užívateľské rozhranie. DE určuje vzhľad a štýl okien, ikon aplikácií a priečinkov, farieb a ďalších.
Medzi populárne dostupné desktopové prostredia patria GNOME, KDE Plasma, Mate Core, XFCE, Lubuntu Core Server Desktop, Xubuntu Core Server Desktop atď.
-
Nainštalujte si GNOME
Krok 1. Spustite taskel vykonaním príkazu uvedeného nižšie na príkazovom riadku.
$ tasksel
Otvorí sa farebné rozhranie so zoznamom rôznych softvérov. Prejdite pomocou klávesov so šípkami a vyberte pracovnú plochu Ubuntu. Tip: Použite Medzerník vyberte položku. Použi Tab klávesom preskočíte na Ok tlačidlo a stlačte Zadajte.
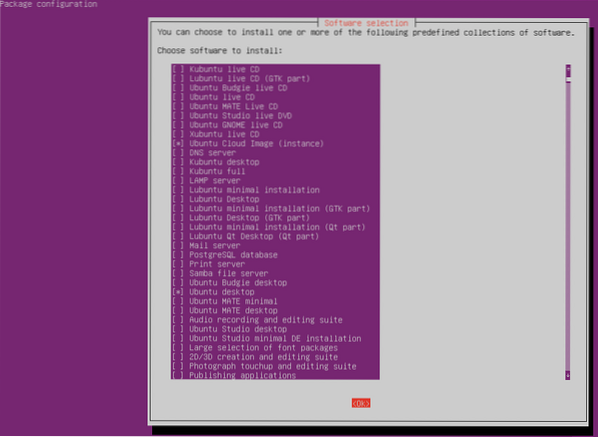
Nainštaluje sa desktopové prostredie GNOME a reštartuje sa, čím získate grafické prihlasovacie rozhranie vygenerované nainštalovaným Správcom zobrazenia. V našom prípade je to SLiM.
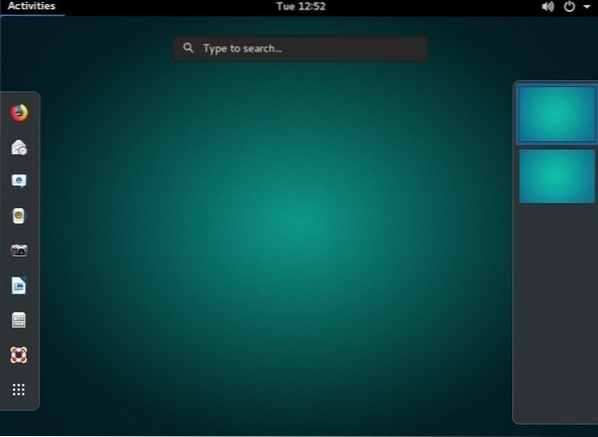
-
Nainštalujte si plazmové pracovné prostredie KDE
Pre inštaláciu KDE Plasma vykonajte nasledujúci príkaz:
sudo apt nainštalujte KDE-plasma-desktop
Na spustenie plazmy KDE použite nasledujúci príkaz:
spustiť službu sudo [your-display-manager]
Vymeniť 'tvoj-display-manager' s nainštalovaným správcom zobrazenia, napr.g., SLiM, LightDM, SDDM atď. Potom budete musieť zadať svoje prihlasovacie údaje, aby ste sa mohli prihlásiť.
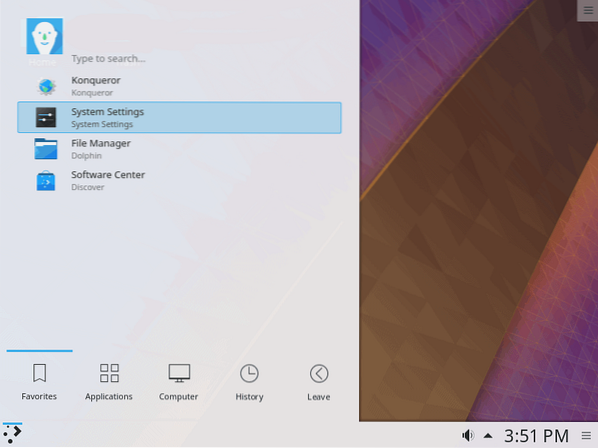
-
Nainštalujte si Mate Core Server Desktop
Na príkazovom riadku vykonajte príkaz uvedený nižšie.
sudo tasksel nainštalovať ubuntu-mate-core
Po dokončení akcie spustite rozhranie pracovnej plochy pomocou nižšie uvedeného príkazu.
spustiť službu sudo [your-display_manager]
Grafické rozhranie ukončíte vykonaním nižšie uvedeného príkazu:
sudo služba display-manager stop
Poznámka: Nahradiť „tvoj-display_manager ' s nainštalovaným správcom zobrazenia, napr.g., SLiM, LightDM, SDDM atď.
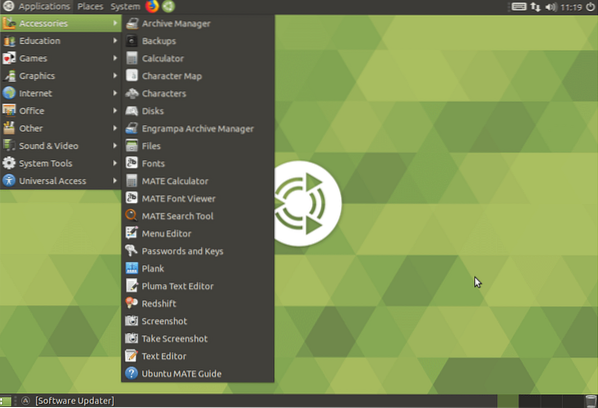
-
Nainštalujte Lubuntu Core Server Desktop
Na základe desktopového prostredia LXDE je jadro Lubuntu ľahkým GUI, ktoré môžete použiť pre svoj server Ubuntu. Ak chcete nainštalovať Lubuntu, spustite nasledujúci príkaz:
sudo tasksel nainštalujte lubuntu-core
Po nainštalovaní spustite správcu zobrazenia pomocou nižšie uvedeného príkazu:
spustiť službu sudo [your-display_manager]
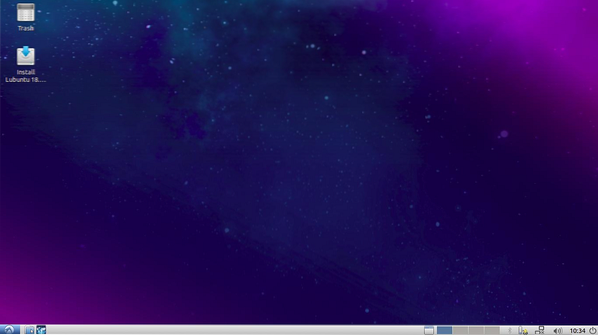
-
Nainštalujte si Xubuntu Server Core Desktop
Jadro Xubuntu je ľahké grafické užívateľské rozhranie založené na prostredí XFCE Desktop. Inštaláciu spustíte vykonaním nižšie uvedeného príkazu:
sudo tasksel nainštalovať xubuntu-core
Po dokončení inštalácie spustite jadro Xubuntu pomocou nižšie uvedeného príkazu:
spustiť službu sudo [your-display_manager]
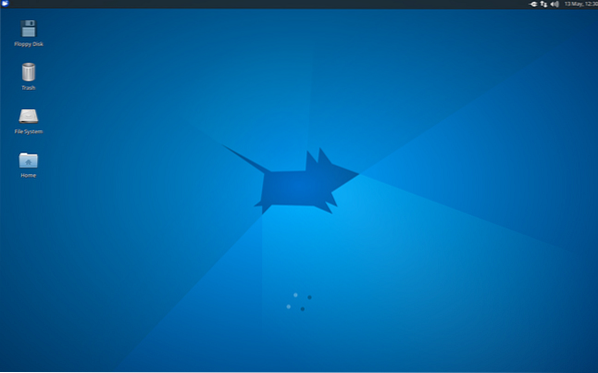
-
Nainštalujte si Xfce Desktop
Poznámka: XFCE je kompatibilný iba so správcom pracovnej plochy SLiM.
Môžete tiež nainštalovať GUI priamo na váš server Ubuntu. Nasledujúci príkaz nainštaluje grafické rozhranie XFCE4 spolu so správcom zobrazenia SLiM. Vykonajte nasledujúci príkaz:
sudo apt-get nainštalovať xfce4 slim
Spustite XFCE pomocou nasledujúceho príkazu:
sudo služba slim start
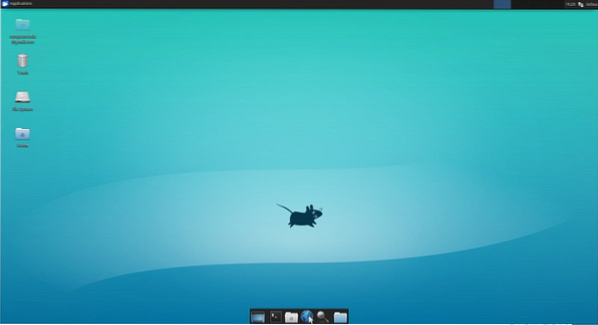
Záver
Z tohto príspevku vidíte, že pre váš server je k dispozícii toľko grafických používateľských rozhraní. Tu by ste nemali používať frázu „čím väčšie, tým lepšie.„Najlepšie by bolo, keby ste mali grafické používateľské rozhranie, ktoré je ľahké a nebude konkurovať zdrojom so službami servera.
Našťastie Ubuntu podporuje veľa GUI a dá sa ľahko nainštalovať pomocou správcu balíkov apt. Ak sa pri inštalácii grafického používateľského rozhrania servera Ubuntu stretnete s akýmikoľvek chybami alebo problémami, neváhajte zanechať komentár nižšie.
 Phenquestions
Phenquestions



