V tomto článku sa pozrime, ako nainštalovať Disk Google na Ubuntu 20.04.
Disk Google v systéme Ubuntu
Pre svoju nesmiernu popularitu Google oficiálne ponúka desktopových klientov pre Windows a macOS. Je rok 2020 a ešte stále nezískame oficiálneho klienta Disku Google pre Linux.
Našťastie existujú ďalšie spôsoby, ako si Disk Google vychutnať v systéme Linux, najmä v systéme Ubuntu. Všetko sú to 3rd-párty aplikácie. Predstavím niektorých z najlepších klientov, ktorých môžete používať pri používaní Disku Google v systéme Ubuntu. Je pravdepodobné, že tieto metódy budú fungovať aj v iných distráziách založených na Ubuntu.
Účty GNOME online
Ubuntu teraz používa GNOME ako predvolené desktopové prostredie. Účty GNOME online sú prihlasovacím rámcom pre GNOME. Podporuje populárne online služby ako Google, Facebook, Microsoft a Nextcloud atď. Túto metódu je potrebné dodržať, ak používate pracovnú plochu GNOME.
Tento nástroj je predinštalovaný v systéme Ubuntu, takže sa nemusíte obávať manuálnej inštalácie. Ak však aplikácia z nejakého dôvodu nie je nainštalovaná, rýchlo ju nainštalujte spustením nasledujúceho príkazu.
$ sudo apt aktualizácia && sudo apt nainštalovať gnome-online-accounts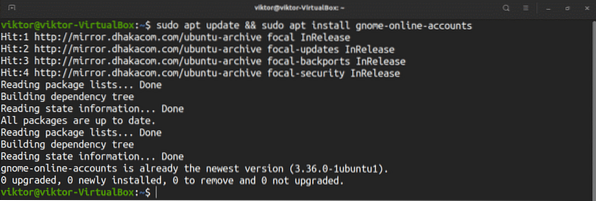
Ak chcete pridať svoj účet na Disku Google, vyhľadajte „Nastavenia“ v ponuke GNOME.
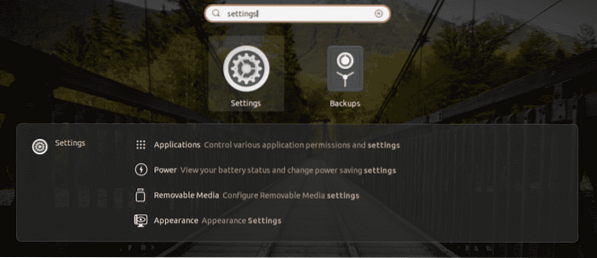
Na ľavom paneli vyberte možnosť Online účty. Z dostupných možností vyberte „Google“.
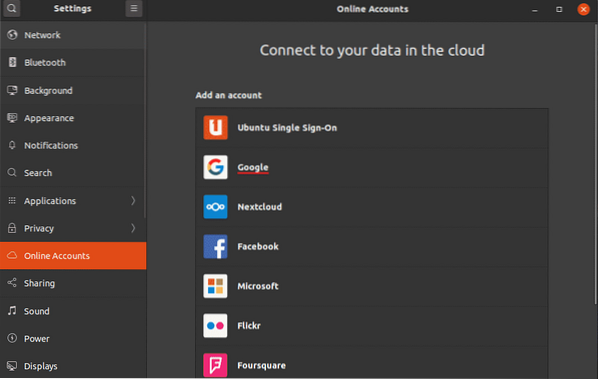
Zobrazí sa malé okno prehľadávača s výzvou na prihlásenie do účtu Google.
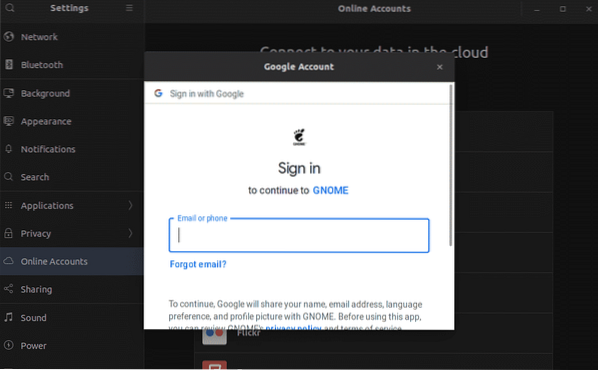
Po úspešnom prihlásení vás GNOME vyzve na synchronizáciu obsahu s vaším diskom Google.
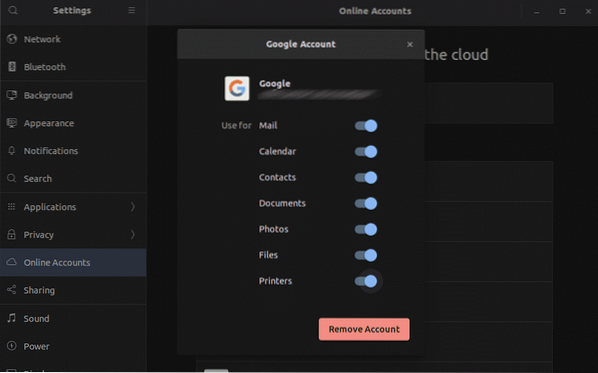
Voila! Disk Google je pripravený na použitie! Spustite správcu súborov. Môžete priamo prejsť do priečinka Disk Google. Všetky zmeny vykonané v priečinku sa synchronizujú s online úložiskom.
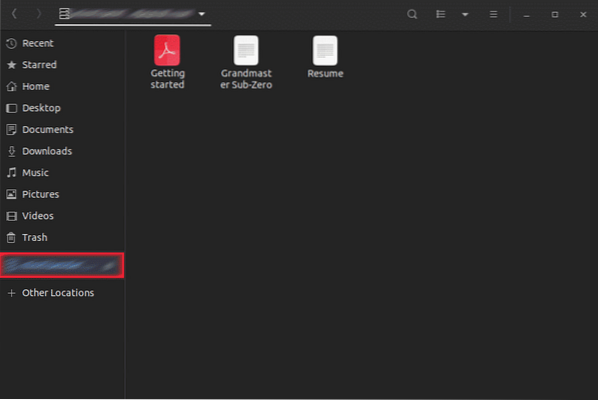
google-drive-ocamlfuse
Podľa oficiálneho popisu google-drive-ocamlfuse súborový systém FUSE pre Disk Google, ktorý je napísaný v OCaml. Pomocou tohto nástroja môžete pripojiť svoj Disk Google k systému a získať k nemu prístup ako k bežnému adresáru. Všetky vykonané zmeny sa automaticky synchronizujú.
Medzi funkcie google-drive-ocamlfuse patria -
- Podpora viacerých účtov
- Symbolické odkazy
- Prístup k dokumentom, hárkom a snímkam iba na čítanie
- Povolenie a vlastníctvo súboru UNIX
Pre Ubuntu existujú špeciálne PPA, jeden pre stabilnú verziu, druhý pre beta verziu. Tu ukážem, ako nainštalovať stabilnú verziu google-drive-ocamlfuse. Spustite terminál a spustite nasledujúce príkazy.
$ sudo add-apt-repository ppa: alessandro-strada / ppa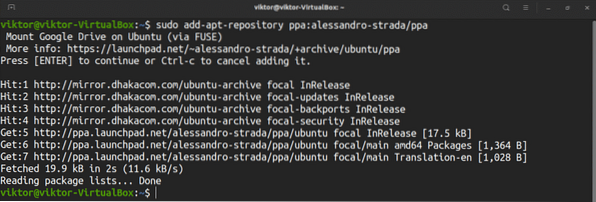
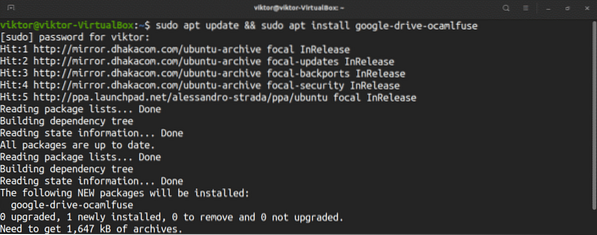
Ak chcete nastaviť priečinok na Disku Google, spustite nástroj.
$ google-drive-ocamlfuseVo vašom predvolenom prehliadači sa zobrazí webová stránka s výzvou na prihlásenie do účtu Google.
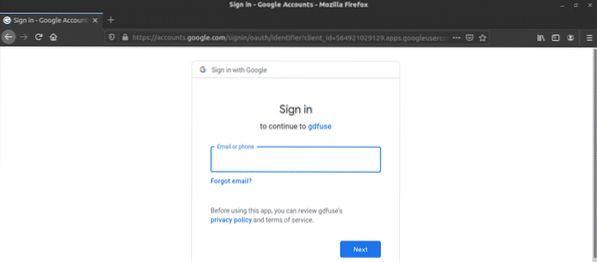
Prejdite procesom prihlásenia. Ak je úspešný, zobrazí sa správa o úspechu. Teraz môžete zavrieť prehľadávač.
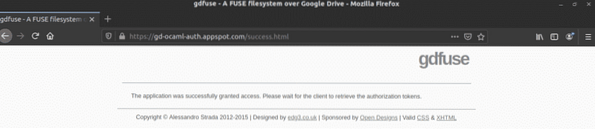
Teraz musíme vytvoriť prípojný bod pre Disk Google. Vytvorme podadresár pod domovským adresárom.
$ mkdir -v ~ / myGoogleDrive
Povedzte google-drive-ocamlfuse, aby pripojil váš priečinok na Disku Google na danom mieste.
$ google-drive-ocamlfuse ~ / myGoogleDriveSkontrolujte, či bolo pripojenie úspešné.
$ df -h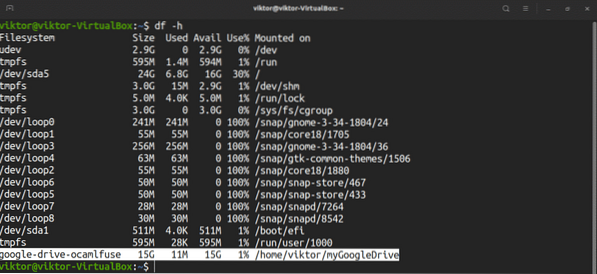
Vyskúšajme, ako funguje synchronizácia.
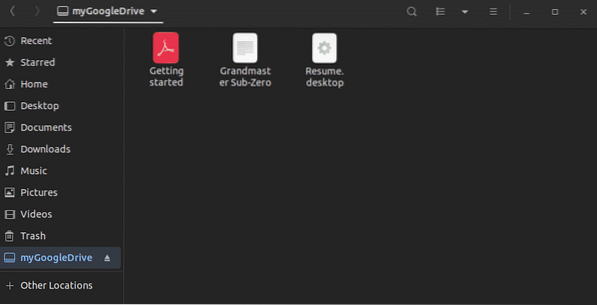
Upozorňujeme, že google-drive-ocamlfuse bude synchronizovať adresár so serverom každých 60 sekúnd. Ak ste vykonali zmenu v pripojenom adresári, aktualizuje sa po 60 sekundách. Podobne, ak dôjde k zmene obsahu Disku Google odinakiaľ, program google-drive-ocamlfuse ho po chvíli miestne aktualizuje.
V synchronizácii
Insync je výkonný klient pre stolné počítače, ktorý je navrhnutý na prácu s Diskami Google a Microsoft OneDrive. Je to nástroj GUI dostupný pre Windows, macOS a Linux. Má podporu viacerých účtov (Disk Google aj OneDrive), selektívnu synchronizáciu a predovšetkým príjemné a jednoduché používateľské rozhranie.
Na rozdiel od iných riešení uvedených v článku však prichádza s cenovkou. Môžete si užívať Insync až 2 týždne zadarmo. Ak ho chcete použiť viac, musíte ho odblokovať vykonaním jednorazového nákupu. Cena je určená počtom účtov, ktoré chcete v službe Insync používať.
Tu ukážem, ako nainštalovať a používať Insync (skúšobná verzia). Ak ste si produkt zakúpili, potom stačí, aby ste manuálne zadali licenčný kľúč v softvéri.
Chyťte balíček Insync DEB.
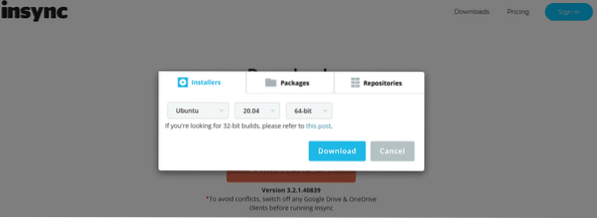
Je čas nainštalovať balík DEB. Spustite terminál a spustite nasledujúce príkazy.
$ sudo apt aktualizácia && sudo apt inštalácia ./ insync_3.2.1.40839-bionic_amd64.deb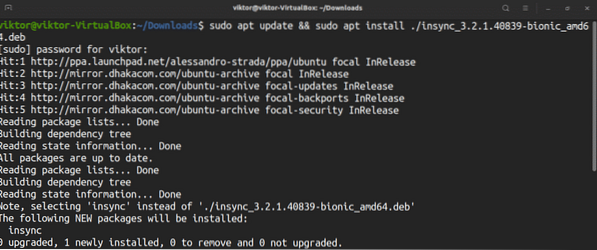
Spustite nástroj.
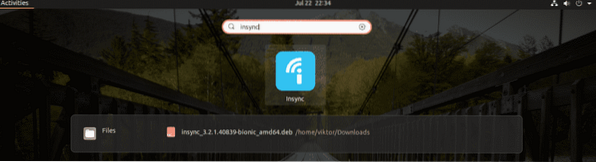
Najprv sa nástroj opýta, o ktorú cloudovú službu máte záujem. V takom prípade pôjdeme s Diskom Google.
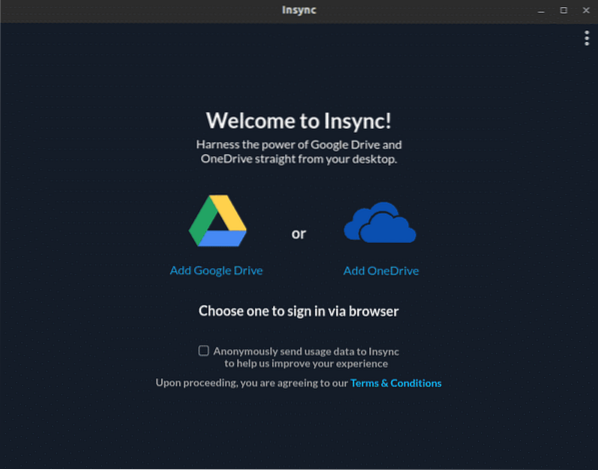
Kliknite na ikonu Disk Google. Otvorí sa webová stránka v predvolenom prehliadači. Zobrazí sa výzva na prihlásenie do účtu Google.
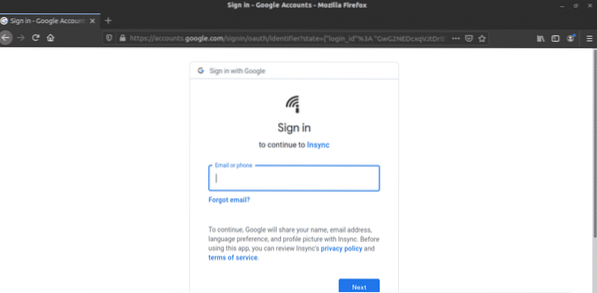
Po dokončení prihlásenia sa zobrazí správa o úspechu. Teraz môžete zavrieť prehľadávač.
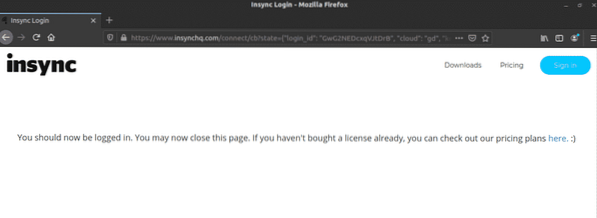
Spoločnosť Insync bude pripravená vyraziť. Kliknite na „Ďalej“.
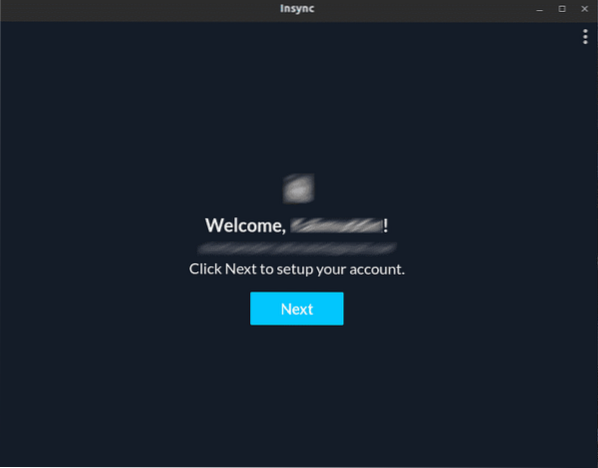
Vyberte fyzické umiestnenie priečinka, v ktorom bude Insync synchronizovať všetky súbory z Disku Google.
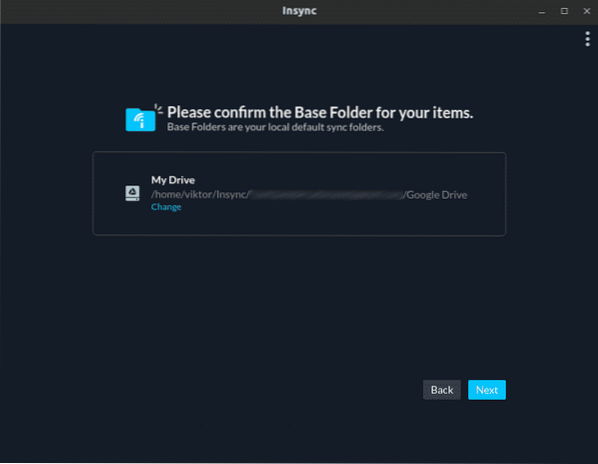
Insync vás požiada o konfiguráciu vašich preferencií synchronizácie. Pre všeobecné použitie môžete správu ignorovať. Ak ste pokročilý používateľ, mali by ste sa tým zaoberať. Budem len preskakovať dopredu.
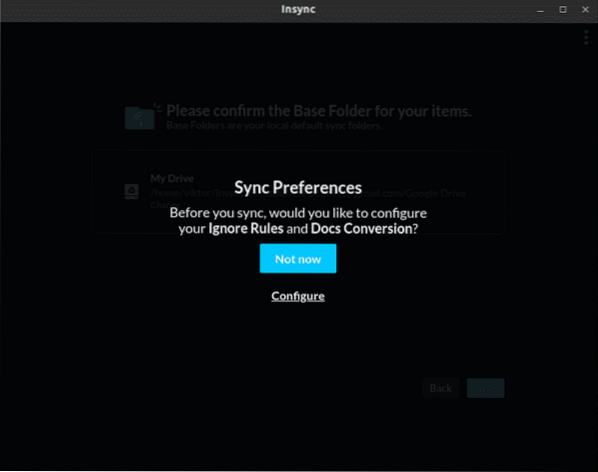
Vyberte všetok obsah, ktorý chcete momentálne synchronizovať.
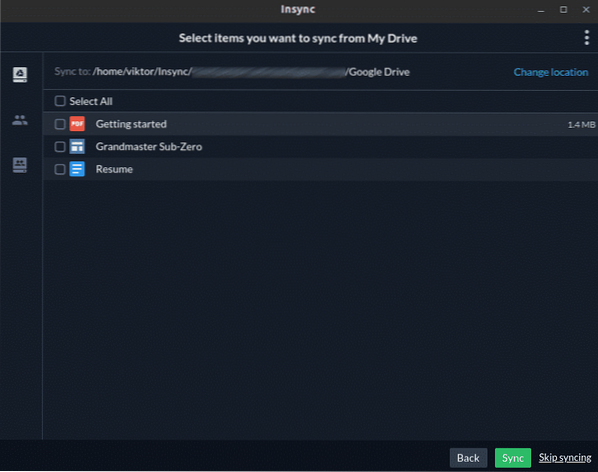
Voila! Insync je pripravený ísť!
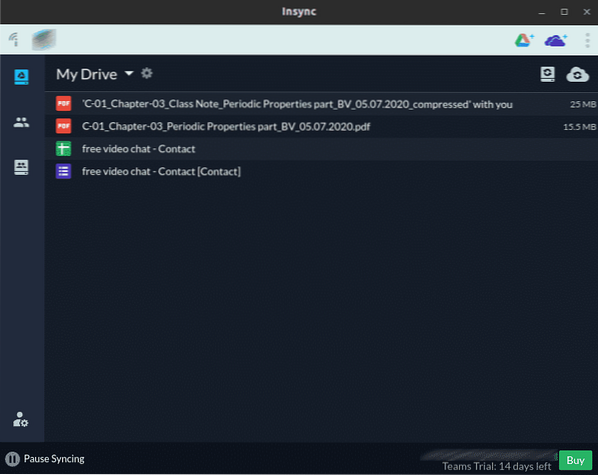
Záverečné myšlienky
Disk Google je úžasná služba vhodná na osobné aj profesionálne použitie. Pokojne použite ten pravý nástroj pre vás. Ak potrebujete získať prístup k službám, ako sú Dokumenty, Tabuľky a Prezentácie Google, je lepšie použiť prehliadač.
Nezabudnite si vyskúšať ODrive - výkonnú synchronizačnú službu, ktorá umožňuje spravovať všetky populárne cloudové úložiská (Amazon, Dropbox, Google Drive, OneDrive, Slack, FTP, SFTP, DigitalOcean a ďalšie) z jedného miesta. Jednou zo zaujímavých kľúčových funkcií ODrive je podpora šifrovania. Súbory sú lokálne šifrované a nahrávané, takže neexistuje žiadna šanca na stratu ani v prípade krádeže údajov. Zistite, ako nainštalovať ODrive na Ubuntu.
Užite si to!
 Phenquestions
Phenquestions


