Prehliadač Microsoft Edge na báze chrómu je konečne na spadnutie! Zainteresovaní používatelia si teraz môžu stiahnuť a nainštalovať nový prehliadač Edge.
Pretože nový Edge je založený na prehliadači Chromium, prehliadač Edge prirodzene podporuje všetky rozšírenia pre prehliadač Google Chrome. To znamená, že môžete tiež nainštalovať tisíce skvelých rozšírení, ktoré sú k dispozícii pre Chrome aj na Edge!
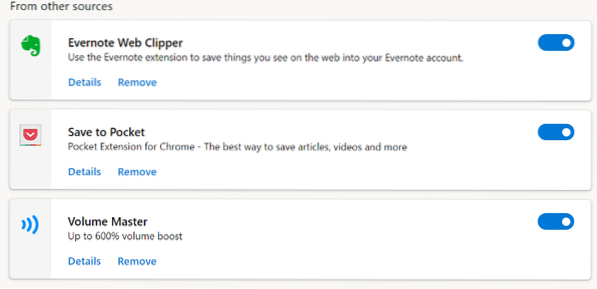
Edge však z nejakého dôvodu predvolene nepodporuje inštaláciu rozšírení z Internetového obchodu Chrome. Ak navštívite Internetový obchod Chrome v novom Edge a otvoríte stránku rozšírenia, tlačidlo Pridať do prehliadača Chrome sa vám nezobrazí.
Ak chcete nainštalovať rozšírenia Chrome v prehliadači Edge, musíte najskôr nakonfigurovať Edge tak, aby umožňovalo rozšírenia mimo Windows Store, a potom navštíviť Internetový obchod Chrome a nainštalovať si obľúbené rozšírenia.
Inštalácia rozšírení Chrome pre Edge na Windows a Mac
Podľa pokynov uvedených nižšie udeľte súhlas a nainštalujte si rozšírenia Google Chrome z Internetového obchodu Chrome pre Microsoft Edge pre Windows a MacOS.
POZNÁMKA: Ak chcete získať rozšírenia, nemusíte sa prihlásiť do Internetového obchodu Chrome.
Krok 1: Spustite prehliadač Microsoft Edge. Do panela s adresou zadajte edge: // rozšírenia a stlačte Zadajte otvorte stránku Rozšírenia. Prípadne kliknite na ikonu Nastavenia a ďalšie ikona (… ) a potom kliknite na Prípony.
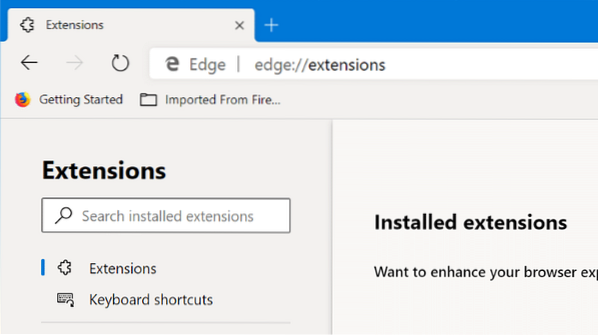
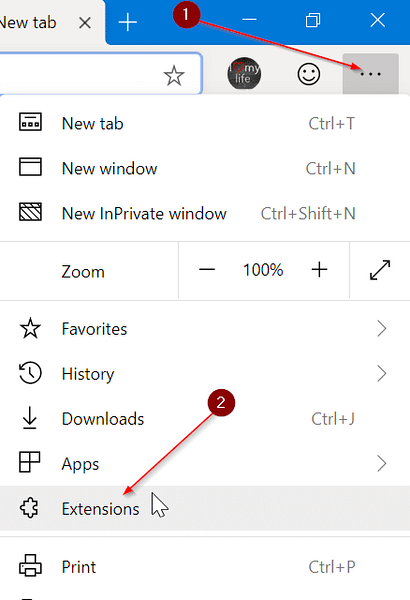
Krok 2: Na ľavom paneli stránky Rozšírenia zapnite funkciu Povoliť rozšírenia z iných obchodov možnosť povoliť inštaláciu rozšírení z Internetového obchodu Chrome.
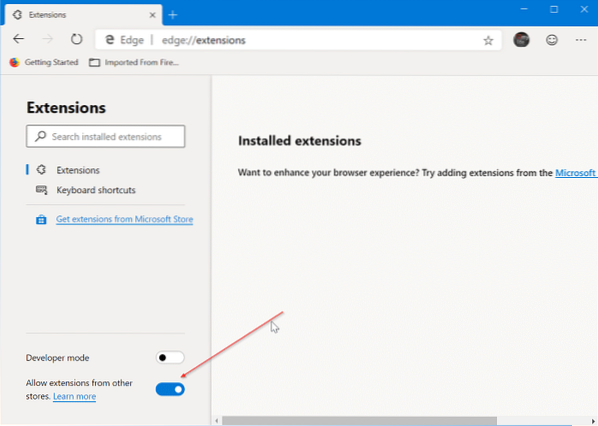
Krok 3: Po zobrazení dialógového okna s potvrdením kliknite na ikonu Povoliť tlačidlo.
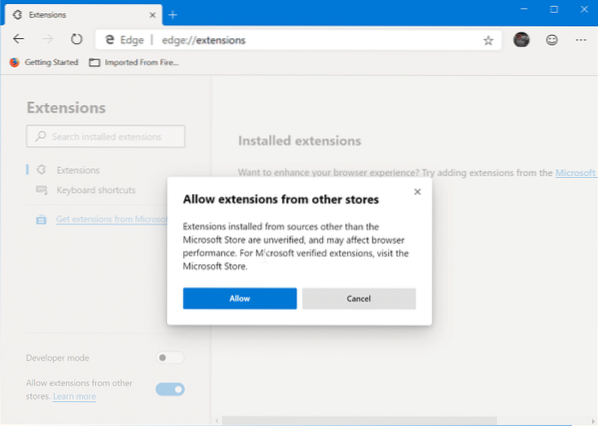
Krok 4: V prehliadači Edge navštívte Internetový obchod Chrome. Vyhľadajte rozšírenie, ktoré chcete nainštalovať na Edge, vyberte rozšírenie a potom kliknite na Pridať do prehliadača Chrome tlačidlo.
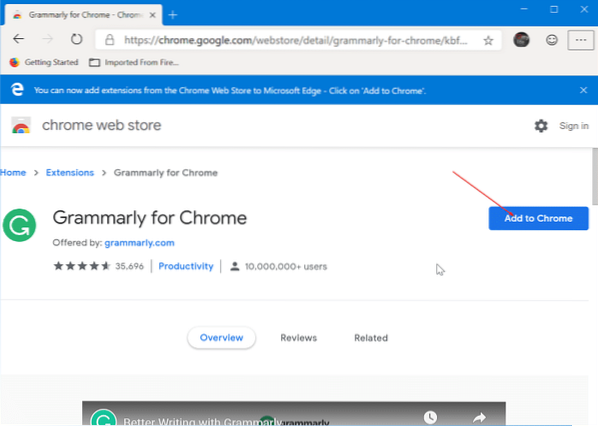
Ak rozšírenie žiada o určité povolenia, kliknite na ikonu Pridať rozšírenie tlačidlo na inštaláciu rozšírenia. Také jednoduché!
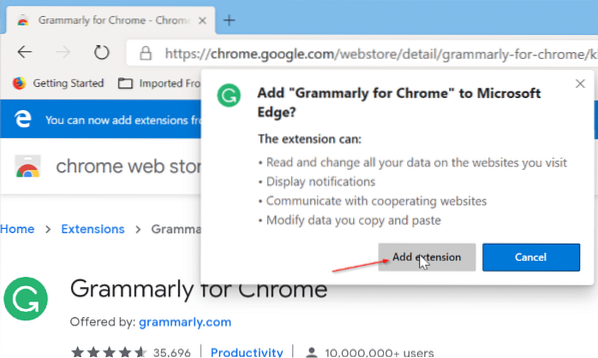
Odinštalovanie rozšírení z Edge
Krok 1: Typ edge: // rozšírenia v paneli s adresou a stlačte kláves Enter.
Krok 2: Nájdite rozšírenie, ktoré chcete odinštalovať, a potom kliknite na ikonu Odstrániť možnosť. Kliknite na ikonu Odstrániť Keď sa zobrazí dialógové okno s potvrdením na odinštalovanie a odstránenie vybratej prípony, znova stlačte tlačidlo.
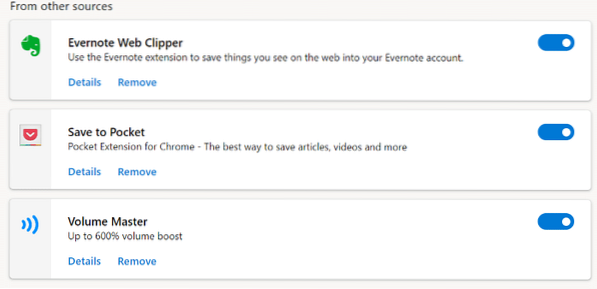
Príponu môžete okrem odstránenia deaktivovať aj presunutím posúvača do vypnutej polohy.
 Phenquestions
Phenquestions



