GNS3 podporuje emuláciu CISCO IOS, Juniper. Toto je jeden z lacných spôsobov, ako zriadiť domáce laboratórium a naučiť sa tiež pre certifikáty CISCO a Juniper.
V tomto článku vám ukážem, ako nainštalovať a nastaviť GNS3 v systéme Linux. Ukážem vám, ako to nastaviť na Debiane 9 Stretch. Proces by však mal byť podobný aj v prípade iných distribúcií systému Linux. Začnime.
Pridanie kľúča GPG do úložiska balíkov GNS3:
Prvá vec, ktorú musíte urobiť, je pridať GPG kľúč do úložiska balíkov GNS3 na vašom počítači Debian 9. Urobiť to, dirmngr balík musí byť nainštalovaný.
Najskôr aktualizujte vyrovnávaciu pamäť úložiska balíkov APT na vašom počítači Debian 9 pomocou nasledujúceho príkazu:
$ sudo apt aktualizácia
Teraz nainštalujte dirmngr balík na Debiane 9 s nasledujúcim príkazom:
$ sudo apt nainštalovať dirmngr
dirmngr by mali byť nainštalované.
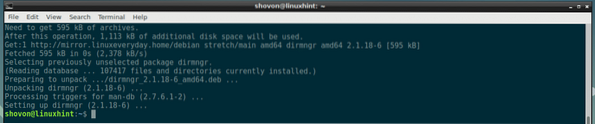
Teraz pridajte kľúč GPG v úložisku balíkov GNS3 na svojom počítači Debian 9 pomocou nasledujúceho príkazu:
$ sudo apt-key adv --keyserver kľúčový server.ubuntu.com --recv-keysF88F6D313016330404 F710FC9A2 FD067A2E3EF7B

Mal by sa pridať kľúč GPG.

Pridanie úložiska balíkov:
Teraz pridajte úložisko balíkov GNS3 na svoj počítač Debian 9 pomocou nasledujúceho príkazu:
$ echo "deb http: // ppa.launchpad.net / gns3 / ppa / ubuntu xenial main "|sudo tee / etc / apt / sources.zoznam.d / gns3.zoznam

Malo by sa pridať úložisko balíkov GNS3.

Teraz aktualizujte vyrovnávaciu pamäť úložiska balíkov APT pomocou nasledujúceho príkazu:
$ sudo apt aktualizácia
Vyrovnávacia pamäť úložiska balíkov APT by sa mala aktualizovať.
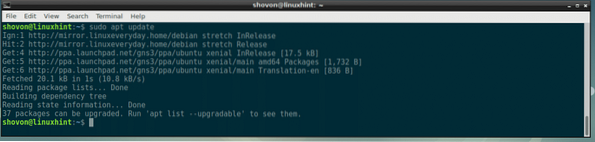
Inštalácia GNS3 na Debian 9 Stretch:
Teraz môžete nainštalovať GNS3 na svoj počítač Debian 9 pomocou nasledujúceho príkazu:
$ sudo apt nainštalovať gns3-gui
Teraz stlačte r a potom stlačte
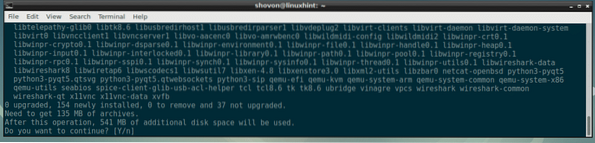
Keď sa zobrazí nasledujúca dialógová správa, vyberte položku
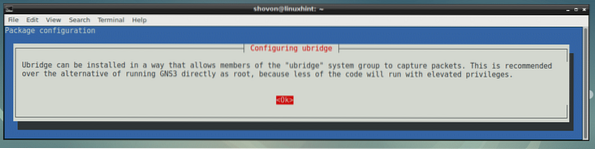
Ak chcete, aby bežní používatelia používali GNS3, zvoľte
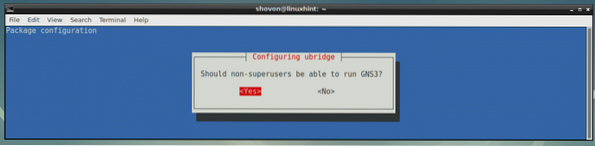
Teraz vyberte
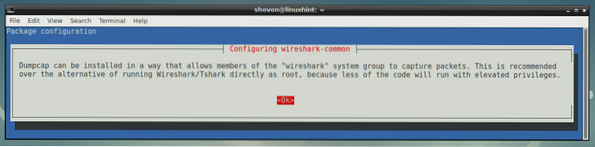
Ak chcete, aby bežní používatelia používali Wireshark na zachytávanie sieťových paketov, vyberte
V produkčnom prostredí stačí vybrať
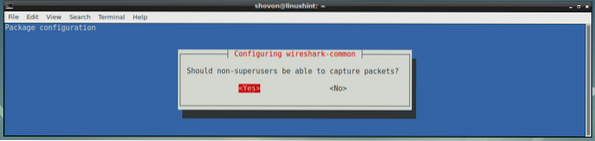
GNS3 by mal byť nainštalovaný.
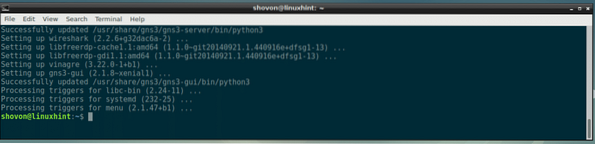
Teraz reštartujte počítač pomocou nasledujúceho príkazu:
$ sudo reštartSpustenie GNS3:
Po zavedení počítača by ste mali byť schopní nájsť GNS3 v ponuke aplikácií na vašom stroji Debian 9, ako vidíte na snímke obrazovky nižšie. Kliknite na ikonu GNS3.
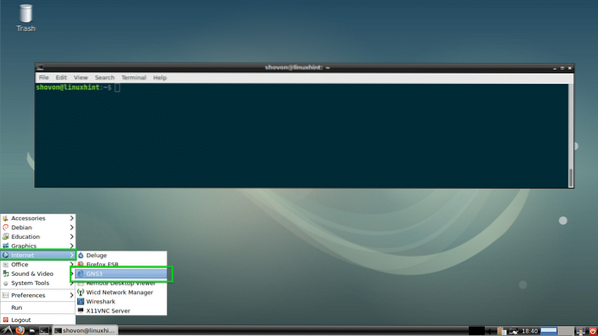
GNS3 by sa mal spustiť. Keď používate GNS3 prvýkrát, mal by sa spustiť Sprievodca nastavením. Odtiaľ môžete konfigurovať GNS3. Vyberte možnosť Spustiť topológie na mojom počítači a kliknite na Ďalej> podľa označenia na snímke obrazovky nižšie.
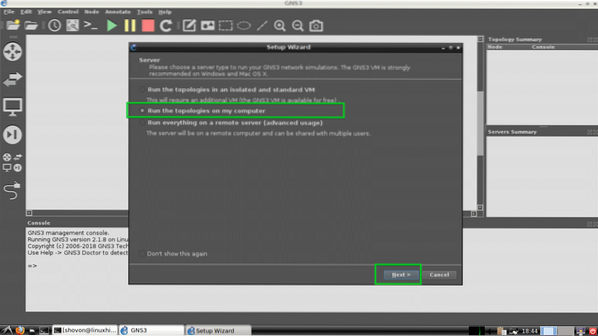
Ak vôbec netušíte, čo to je, nechajte predvolené hodnoty a kliknite na Ďalej> ako je vyznačené na snímke obrazovky nižšie.
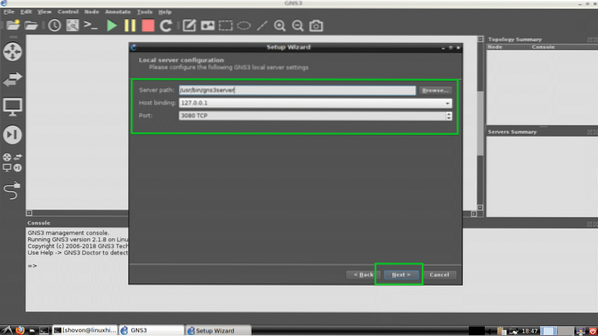
Teraz kliknite na Ďalej>.
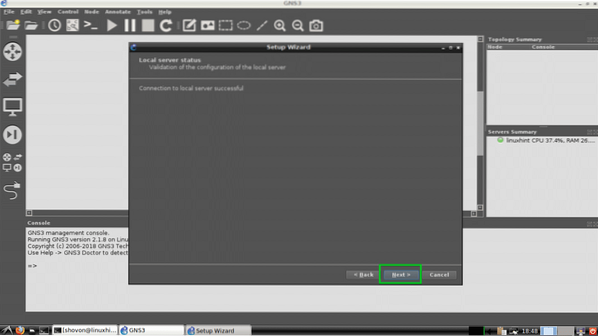
Teraz kliknite na Skončiť.
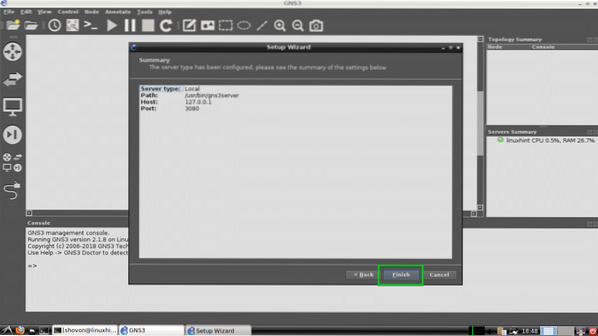
Do GNS3 môžete pridať veľa zariadení / zariadení. Momentálne nebudeme pridávať žiadne. Takže stačí kliknúť na Ok.
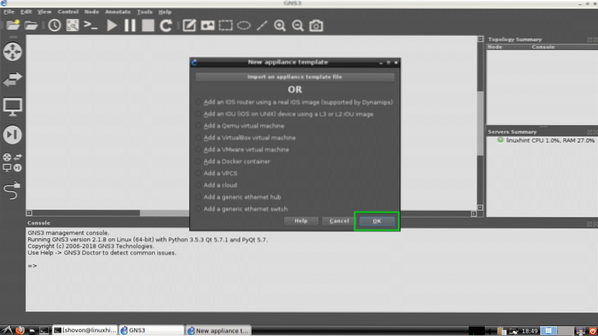
Teraz by ste mali byť požiadaní, aby ste vytvorili nový projekt. Stačí kliknúť na Zrušiť na Teraz.
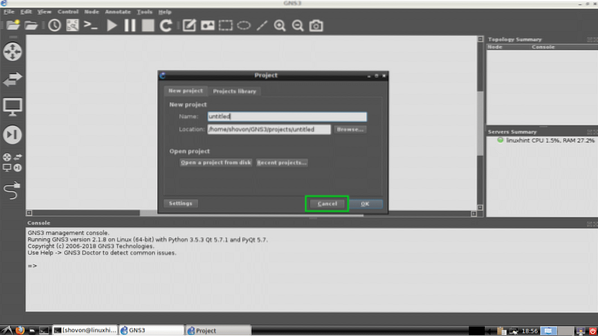
GNS3 by malo hlavné okno vyzerať takto.
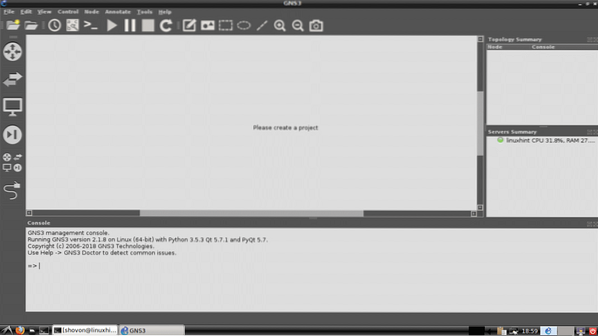
Zmena predvoleného adresára projektu:
Štandardne je predvolený adresár projektu GNS3 v priečinku ~ / GNS3 / adresár na vašom užívateľovi DOMOV adresár. V mojom prípade to tak je / home / Shovon / GNS3
Ak potrebujete, môžete to zmeniť.
Najskôr vytvorte nový adresár GNS3. Povedzme, že je to in / media / GNS3.
Teraz vo vnútri vytvorte ďalšie 4 adresáre / media / GNS3 a pomenovať ich projekty / symboly / konfigurácie / a spotrebiče /
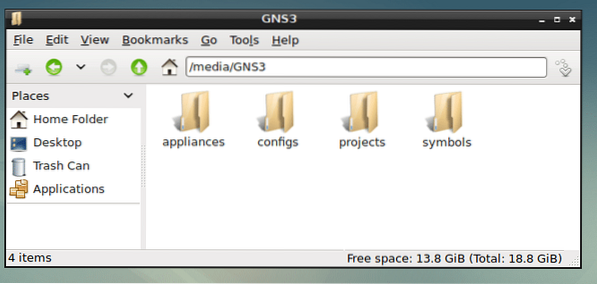
Teraz choďte na Upraviť> Predvoľby z GNS3 tak, ako je to označené na snímke obrazovky nižšie.
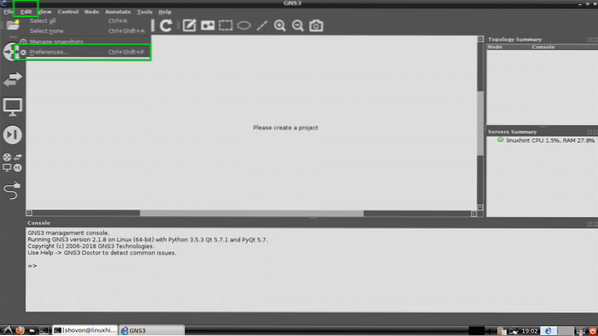
Teraz od Všeobecné sekcie Všeobecné karta, zmeňte všetky 4 z týchto označených adresárov na svoje projekty / symboly / konfigurácie / a spotrebiče / podadresáre vášho nového adresára GNS3.
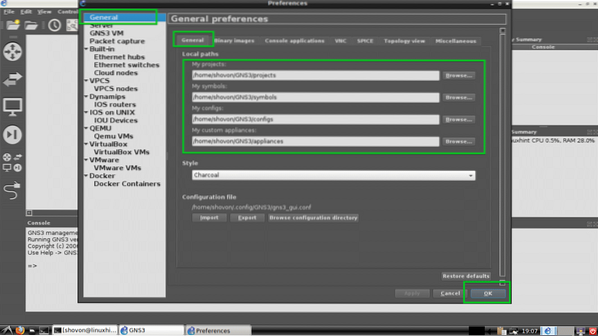
Váš projektový adresár by sa mal zmeniť.
Vytvorenie nového projektu:
Teraz chcete vytvoriť nový projekt GNS3, prejdite na Súbor > Nový prázdny projekt ako je vyznačené na snímke obrazovky nižšie.
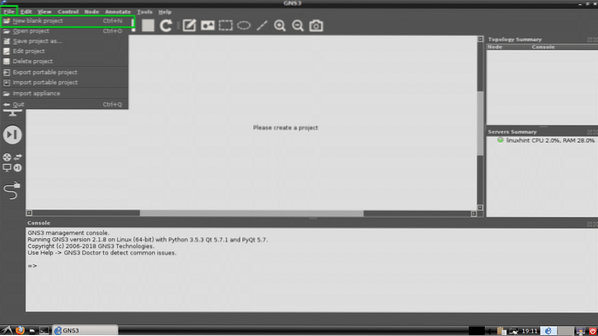
Teraz zadajte svoj projekt názov a kliknite na Ok.
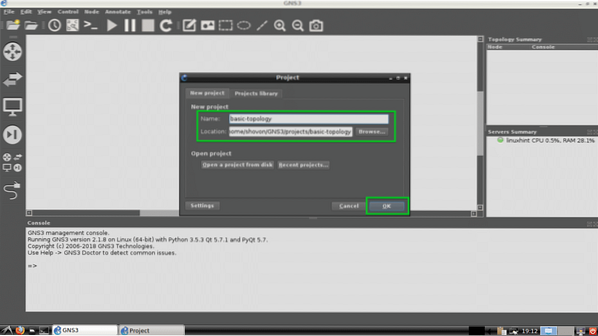
Mal by vzniknúť nový projekt.
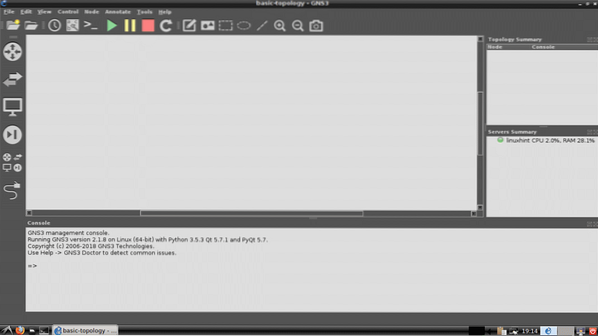
Vytvorenie základnej topológie siete s GNS3:
Teraz vytvorím základnú topológiu siete s GNS3. Nastavím základný prepínač a 2 virtuálne počítače a spojím ich dohromady a uvidím, či dokážem komunikovať.
Najskôr si vyberiem Ethernetový prepínač. Stlačte
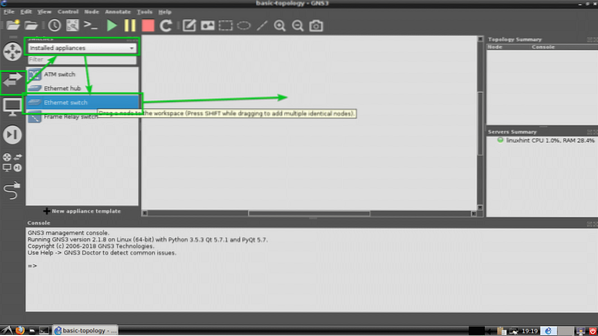
Ako vidíte, mal by sa pridať ethernetový prepínač.
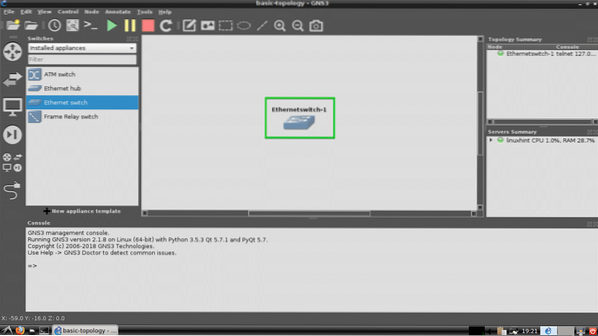
Teraz pridám 2 virtuálne počítače (VPCS). Stačí ich kliknúť, vybrať a presunúť na pracovný priestor projektu. Postupy, kde nájdete VPCS, sú vyznačené na snímke obrazovky nižšie.
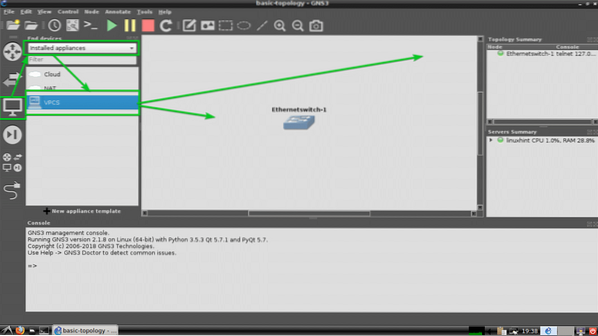
Ako vidíte, sú pridané dva VPCS PC-1 a PC-2.
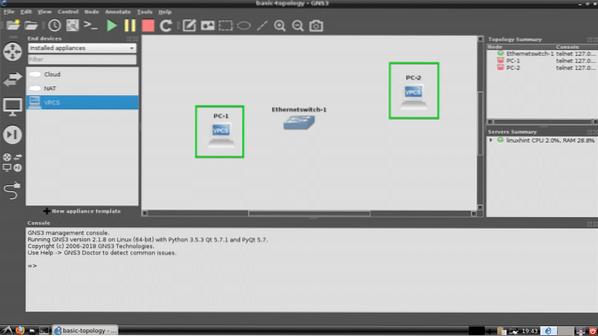
Ak chcete vybrať Drôtený nástroj a potom kliknite na PC-1. Teraz vyberte Ethernet0 a potom kliknite na prepínač. Postupy sú označené na snímke obrazovky nižšie.
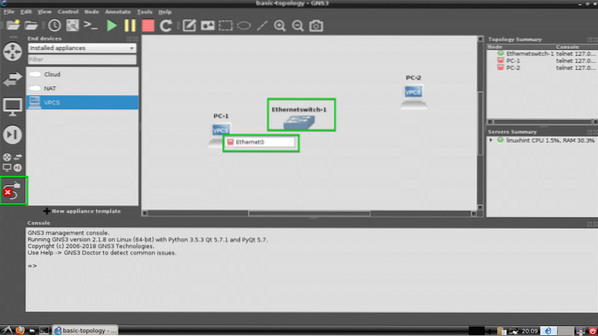
Teraz vyberte ethernetový port ako napr Ethernet0 na prepínači.
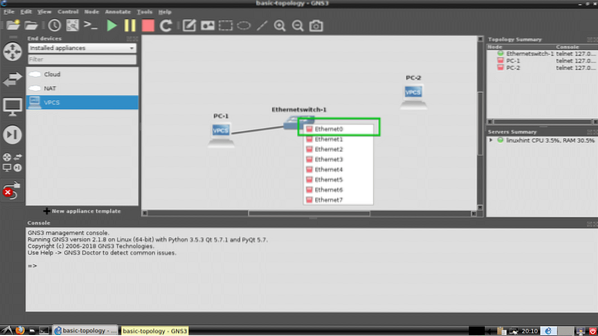
PC-1 by mal byť pripojený k Prepnúť.
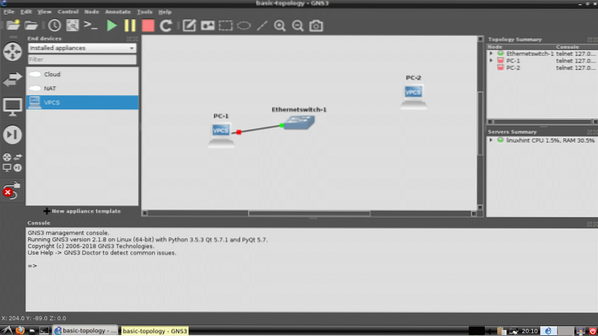
Teraz sa pripojte PC-2 s Prepnúť rovnako.
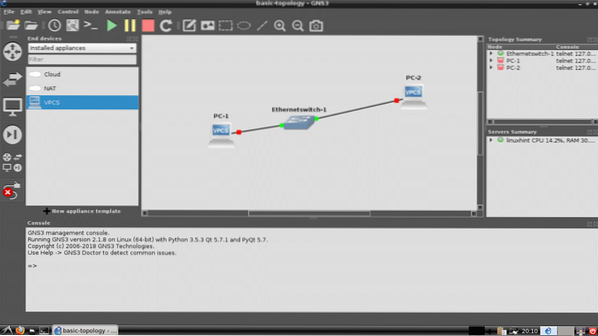
Teraz kliknite na tlačidlo Prehrať a spustite simuláciu.
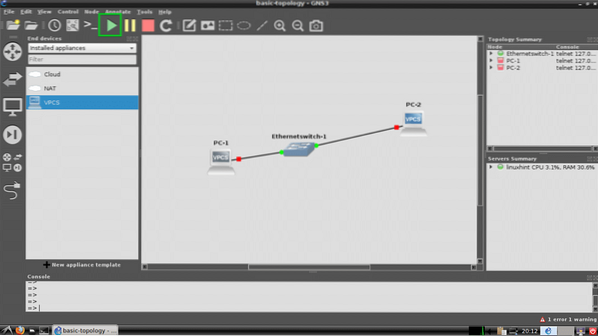
Všetky bodky by mali byť zelené.
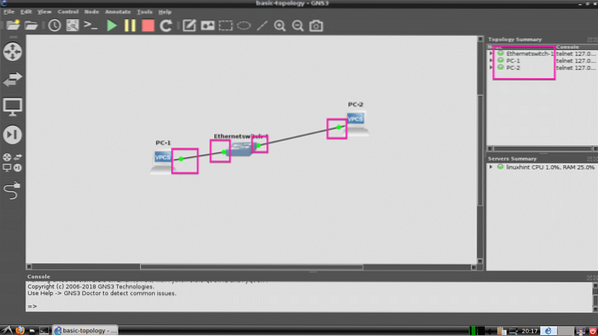
Teraz kliknite pravým tlačidlom myši na PC-1 a vyberte Konzola.
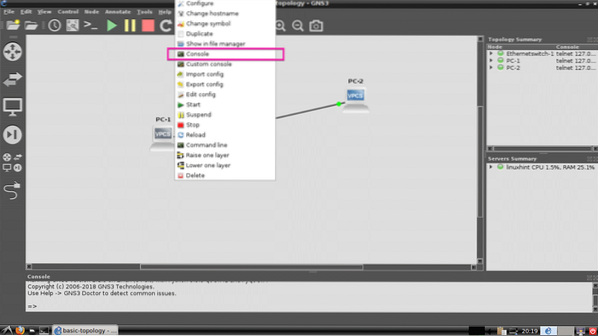
Konzola PC-1 by sa mala otvoriť a tu môžete zadávať jednoduché príkazy na nastavenie adresy IP a ping na ďalšie zariadenia.
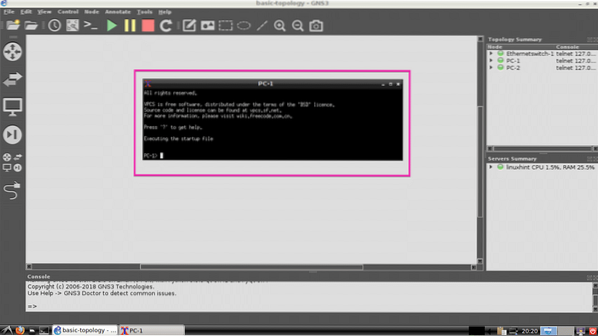
Teraz nastavím IP na PC-1 a PC-2 pomocou nasledujúcich príkazov:
PC-1:
PC-1> ip 192.168.12.10/24PC-2:
PC-2> ip 192.168.12.24.11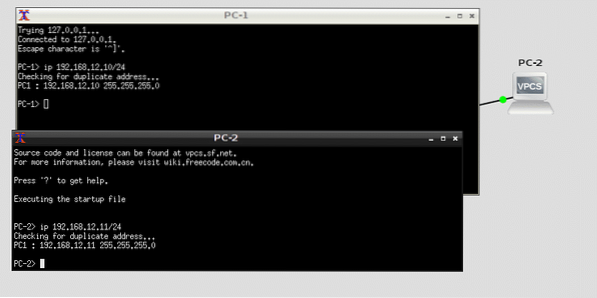
Teraz skúsme pingnúť PC-1 od PC-2 a PC-2 od PC-1 a uvidíme, čo sa stane.
PC-1> ping 192.168.12.11PC-2> ping 192.168.12.10
Ako vidíte, ping je úspešný. Naša jednoduchá topológia teda funguje správne.
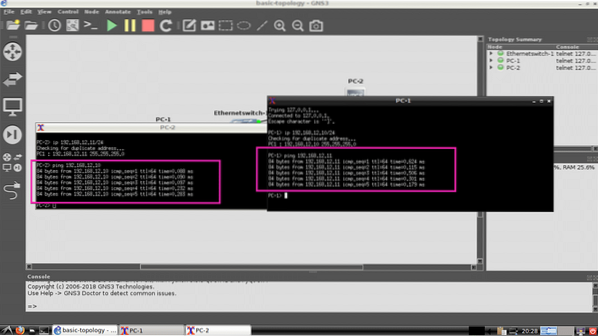
Takto inštalujete, nastavujete a používate GNS3 na Debiane 9 GNU / Linux. Ďakujeme, že ste si prečítali tento článok.
 Phenquestions
Phenquestions


