V tomto článku vysvetlíme, ako nainštalovať rozšírenia shellu Gnome v systéme Ubuntu. Rozšírenia Gnome je možné v Ubuntu nainštalovať nasledujúcimi spôsobmi:
- Používanie úložiska Ubuntu
- Pomocou webového prehliadača
- Inštaluje sa offline
Poznámka: Poznámka: Vysvetlili sme postup a príkazy v systéme Ubuntu 20.04 LTS (Focal Fossa).
Na správu rozšírenia a jeho súvisiacich nastavení budete potrebovať obslužný program Gnome Tweak. Terminál otvoríte pomocou klávesovej skratky Ctrl + Alt + T. Potom v Termináli spustite nasledujúce príkazy a nainštalujte nástroj Gnome tweak:
$ sudo apt aktualizácia$ sudo apt nainštalovať gnome-tweaky
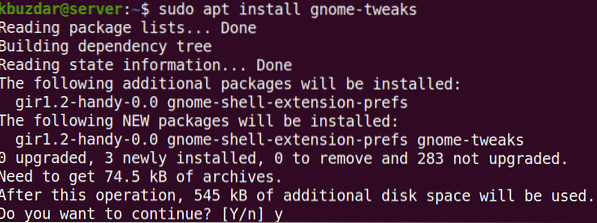
Po vykonaní vyššie uvedeného príkazu môže systém vyžadovať potvrdenie, či chcete v inštalácii pokračovať alebo nie. Pokračujte stlačením klávesu y; potom sa na vašom systéme spustí inštalácia.
Ak chcete spustiť vylepšenia Gnome, stlačte kláves Super na klávesnici a zadajte vychytávky. Potom zo zobrazeného výsledku vyhľadávania kliknite na pomôcku Tweaks.
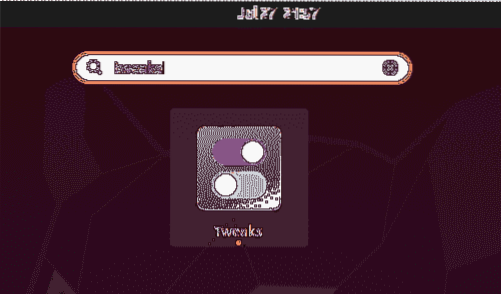
Obslužný program Tweaks sa otvorí v nasledujúcom zobrazení:
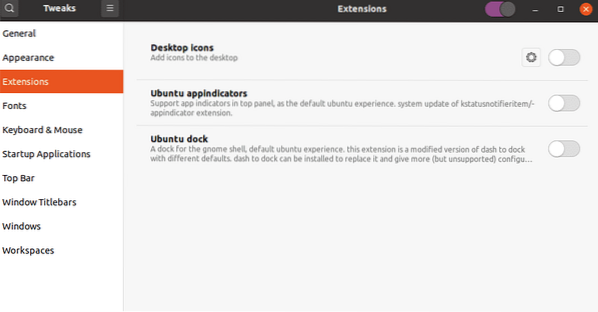
Inštalácia rozšírení Gnome
Popíšeme si spôsoby inštalácie rozšírení Gnome do nášho systému:
Nainštalujte rozšírenia pomocou balíka rozšírení Gnome shell
Balík gnome-shell-extensions v Ubuntu obsahuje sadu rozšírení na pridanie ďalších funkcií do shellu Gnome. Balík rozšírení shellu Gnome je zahrnutý v predvolených úložiskách Ubuntu, takže ho môžeme ľahko nainštalovať pomocou príkazu apt.
Zadajte nasledujúci príkaz v Termináli na inštaláciu balíka rozšírenia shellu Gnome:
$ sudo apt nainštalovať rozšírenie gnome-shell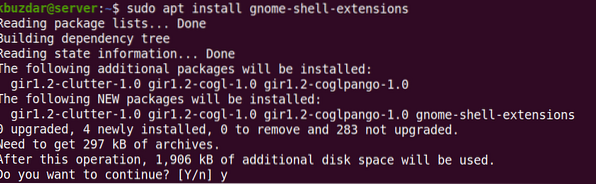
Po vykonaní vyššie uvedeného príkazu môže systém vyžadovať potvrdenie, či chcete v inštalácii pokračovať alebo nie. Pokračujte stlačením y; potom sa do vášho systému nainštaluje balík Gnome-shell-extensions.
Teraz budete musieť reštartovať shell Gnome. Hit Alt + F2 klávesová skratka a potom zadajte r a udrieť Zadajte urobiť tak. Teraz uvidíte nové prípony pridané do zoznamu prípon. Ak chcete rozšírenie povoliť, prepnite tlačidlo pred ním do polohy zapnuté.
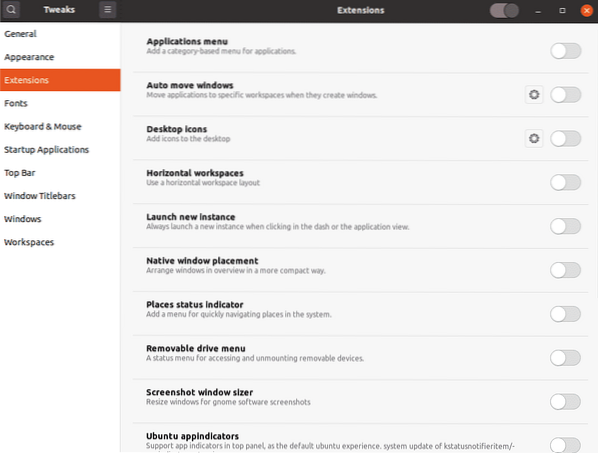
Nainštalujte si rozšírenia z Gnome.org pomocou webového prehliadača
Rozšírenia Gnome shell je možné stiahnuť aj z jeho oficiálnych webových stránok pomocou webového prehliadača. Otvorte ľubovoľný webový prehliadač v systéme a prejdite na nasledujúcu adresu:
https: // rozšírenia.škriatok.org
Ak chcete nainštalovať rozšírenia Gnome shell z vášho prehliadača, budete potrebovať rozšírenie prehliadača (doplnok). Hit “Kliknutím sem nainštalujete rozšírenie prehliadača“.
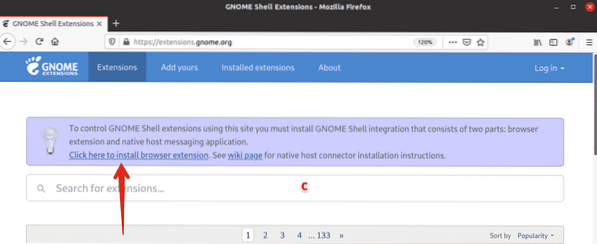
Keď sa zobrazí nasledujúca výzva, kliknite na Pokračovať v inštalácii.
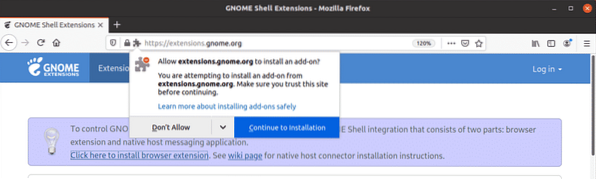
Potom kliknite Pridať.
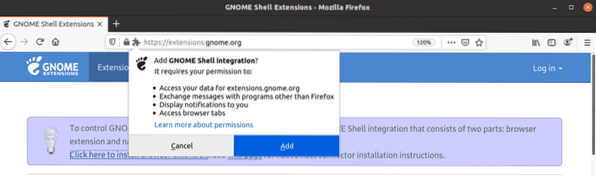
Po nainštalovaní budete o tom informovaní. Kliknite Ok zatvorte dialógové okno. Teraz znova načítajte webovú stránku. V tomto kroku sa môže zobraziť chyba, ktorá vás informuje o natívny konektor hostiteľa je chýba. V takom prípade nainštalujte natívny hostiteľský konektor pomocou nasledujúceho príkazu v Termináli:
$ sudo apt nainštalovať chrome-gnome-shellTeraz ste pripravení na inštaláciu rozšírení Gnome shell do vášho systému. Kliknutím na ňu otvorte akékoľvek rozšírenie, ktoré chcete nainštalovať.
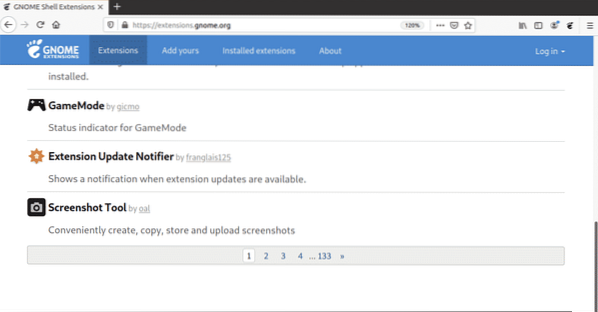
Teraz na stránke rozšírenia prepnite tlačidlo na ZAP pozíciu.
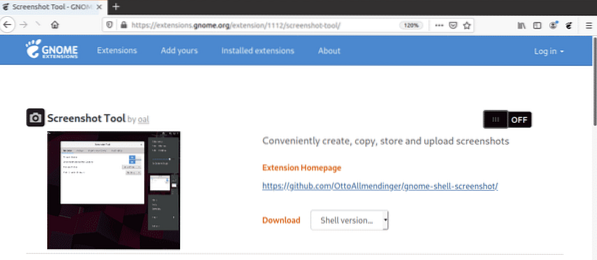
Uvidíte nasledujúce dialógové okno. Kliknite na ikonu Inštalácia tlačidlo na stiahnutie a inštaláciu tohto rozšírenia.
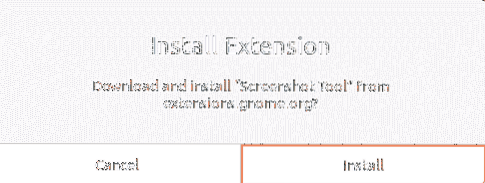
Po dokončení inštalácie budete môcť rozšírenie používať. Ak otvoríte pomôcku Gnome Tweaks, uvidíte naposledy nainštalované rozšírenia. Prepínačom ON / OFF zapnite / vypnite rozšírenie.
Nainštalujte si rozšírenia Gnome offline
Rozšírenia Gnome môžete tiež nainštalovať offline bez pripojenia na internet. Z tohto dôvodu si však budete musieť predtým stiahnuť rozšírenia. Otvorte ľubovoľný prehliadač a prejdite na nasledujúcu stránku:
https: // rozšírenia.škriatok.org
Kliknutím na ňu otvorte akékoľvek rozšírenie, ktoré chcete nainštalovať. Potom pomocou rozbaľovacej ponuky vyberte verziu shellu. Po výbere verzie shellu sa zobrazí iná rozbaľovacia ponuka rozšírená verzia sa objaví vedľa. Pomocou tejto ponuky vyberte aj verziu rozšírenia.
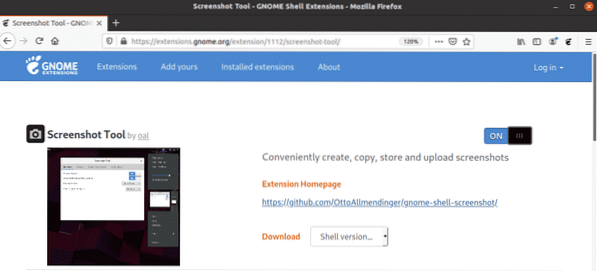
Zobrazí sa nasledujúce dialógové okno s otázkou, či chcete súbor otvoriť alebo uložiť. Kliknite na Uloženie súboru prepínač a kliknite na Ok.
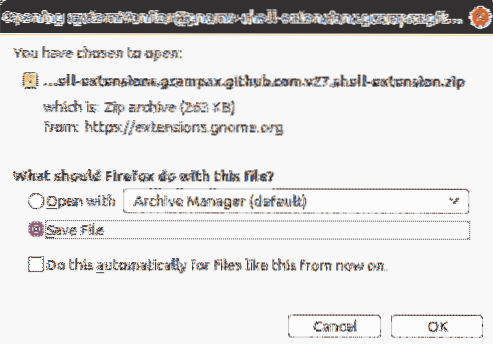
Stiahnutý súbor s rozšírením sa predvolene uloží do vášho adresára ~ / Downloads. Teraz rozbaľte priečinok a skopírujte ho do priečinka ~ /.adresár local / share / gnome-shell / extensions.
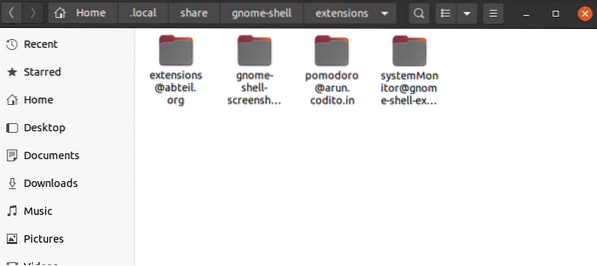
Teraz sa presuňte do priečinka s rozšírením, ktorý ste skopírovali, a otvorte priečinok metadáta.json spis. Vyhľadať uuid (jedinečný identifikátor) položka v metadáta.json súbor a poznačte si jeho hodnotu. Teraz premenujte priečinok s rozšírením na tento priečinok uuid hodnotu. Hodnota uuid v nasledujúcom príklade je [chránený e-mailom].
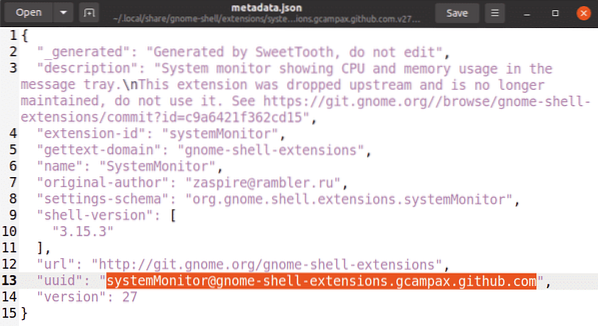
Teraz budete musieť reštartovať shell Gnome. Hit Alt + F2 klávesová skratka a potom zadajte r a udrieť Zadajte urobiť tak. Ak otvoríte pomôcku Gnome Tweaks, uvidíte naposledy nainštalované rozšírenia. Prepínačom ON / OFF zapnite / vypnite rozšírenie.
Príponu môžete tiež povoliť / zakázať pomocou nasledujúceho príkazu, ktorý poskytuje uuid prípony.
$ gnome-shell-extension-tool povoliťVo vyššie uvedenom príklade by to bol príkaz:
$ gnome-extensions povoľuje systemMonitor @ gnome-shell-extensions.gcampax.github.comTakto môžete nainštalovať rozšírenia Gnome na Ubuntu 20.04 Systém LTS (Focal Fossa) používajúci rôzne spôsoby. Dúfam, že teraz môžete do svojho shellu Gnome ľahko pridať rozšírenie.
 Phenquestions
Phenquestions


