Sťahovanie aplikácie Foxit Reader:
Foxit Reader nie je k dispozícii v oficiálnom úložisku balíkov Ubuntu. Foxit Reader si ale môžete ľahko stiahnuť z foxitsoftware.com (oficiálna webová stránka) a nainštalujte si ju na Ubuntu.
Najskôr navštívte oficiálnu webovú stránku Foxit Reader na adrese https: // www.foxitsoftware.sk / z obľúbeného webového prehliadača. Po načítaní stránky prejdite na Produkty > Čítačka Foxit ako je vyznačené na snímke obrazovky nižšie.
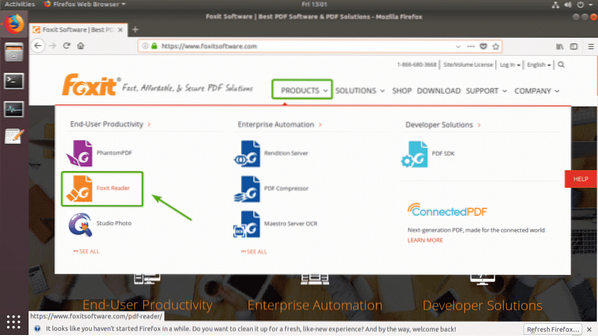
Teraz skontrolujte, či je vybraný Linux (64-bitový). Potom kliknite na Stiahnutie čítačky Foxit zadarmo tlačidlo označené na snímke obrazovky nižšie.
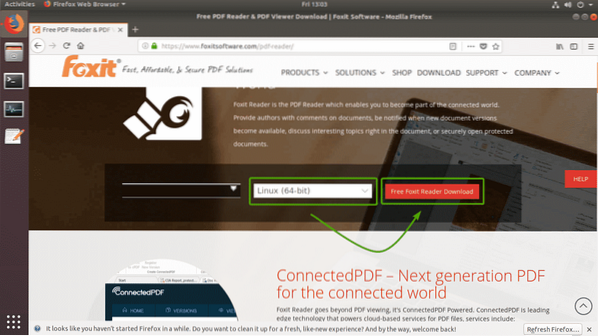
Prehliadač by vás mal vyzvať na stiahnutie archívu Foxit Reader. Vyberte Uloženie súboru a kliknite na Ok ako je vyznačené na snímke obrazovky nižšie.
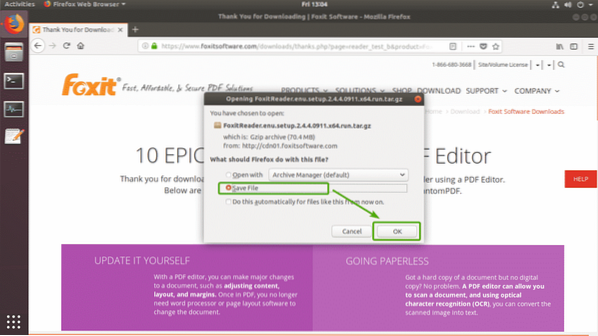
Prehliadač by mal začať sťahovať archívny súbor Foxit Reader. Dokončenie môže chvíľu trvať.
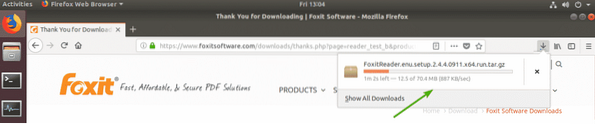
Inštalácia aplikácie Foxit Reader:
Po dokončení sťahovania by ste mali byť schopní nájsť archív Foxit Reader, ktorý ste práve stiahli do priečinka ~ / Súbory na stiahnutie adresár vo vašom prihlasovacom profile.
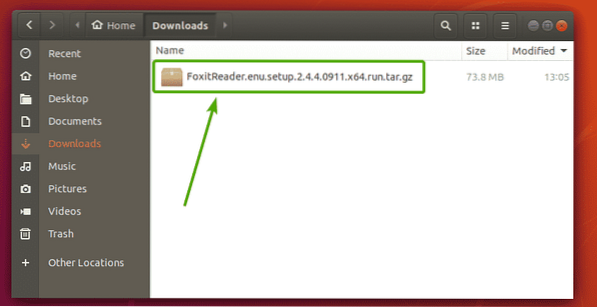
Teraz musíte rozbaliť archív Foxit Reader. Kliknite pravým tlačidlom myši (RMB) na súbor a kliknite na ikonu Extrahujte tu ako je vyznačené na snímke obrazovky nižšie.
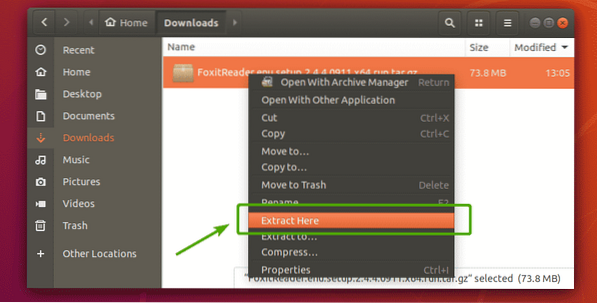
Archív aplikácie Foxit Reader by sa mal extrahovať do nového adresára, ako vidíte na snímke obrazovky nižšie. Dvakrát kliknite na novovytvorený adresár.
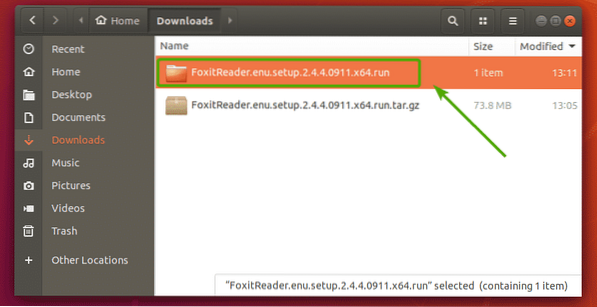
Spustený inštalačný súbor by ste mali vidieť v adresári, ako vidíte na snímke obrazovky nižšie. Dvakrát kliknite na inštalačný súbor.
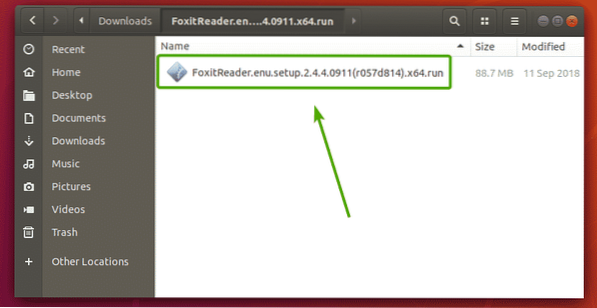
Inštalátor Foxit Reader by sa mal spustiť, ako vidíte na snímke obrazovky nižšie. Predvolené umiestnenie inštalácie Foxit Reader je /Domov/
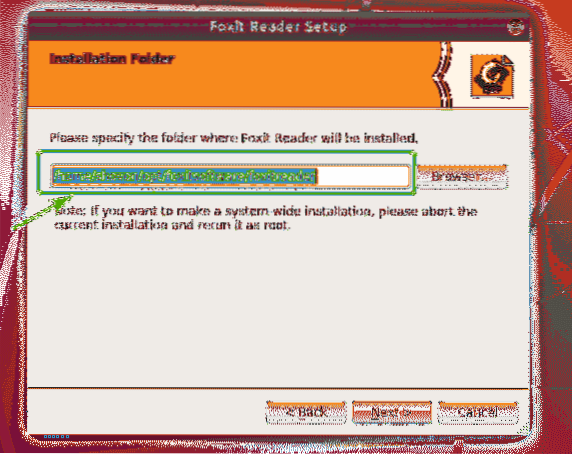
Nechcem mať zvoliť / v mojom domovskom adresári, pretože chcem, aby bol môj domovský adresár čistý. Takže len uvediem a . (bodka) predtým zvoliť /. Týmto spôsobom zvoliť / adresár bude skrytý a v predvolenom nastavení sa nezobrazí v zozname adresárov. Konečná cesta k miestu inštalácie je v mojom prípade / home / shovon /.opt / foxitsoftware / foxitreader ako vidíte na snímke obrazovky nižšie.
Keď sa rozhodnete, kam chcete nainštalovať Foxit Reader, kliknite na Ďalšie.
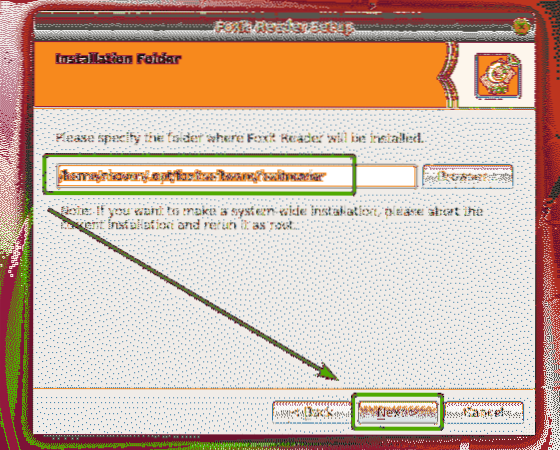
Teraz musíte prijať licenčnú zmluvu pre softvér Foxit. Vykonáte to výberom položky Prijímam preukaz. a kliknite na Ďalšie ako je vyznačené na snímke obrazovky nižšie.
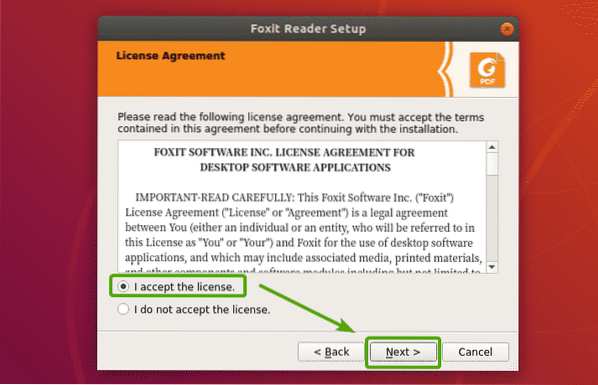
Inštalátor Foxit Reader by mal začať inštalovať Foxit Reader do vášho počítača.
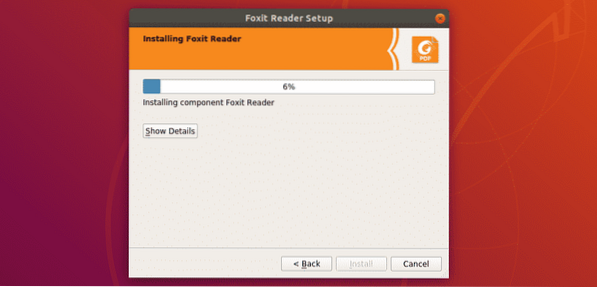
Po dokončení inštalácie kliknite na Skončiť.
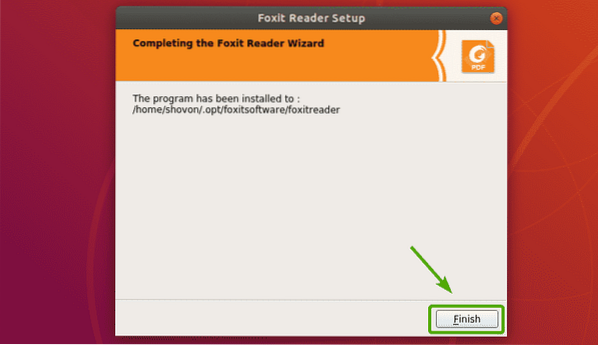
Spustenie aplikácie Foxit Reader:
Teraz, keď je Foxit Reader nainštalovaný, mali by ste byť schopní nájsť Foxit Reader v Ponuka aplikácií Ubuntu. Stačí vyhľadať Foxit Reader a kliknúť na ikonu Foxit Reader, ktorá je označená na snímke obrazovky nižšie.
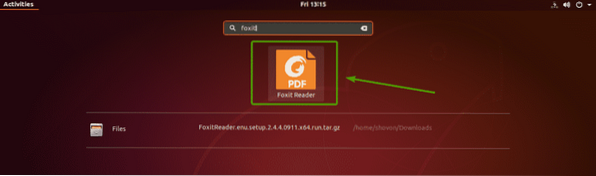
Foxit Reader by sa mal spustiť.
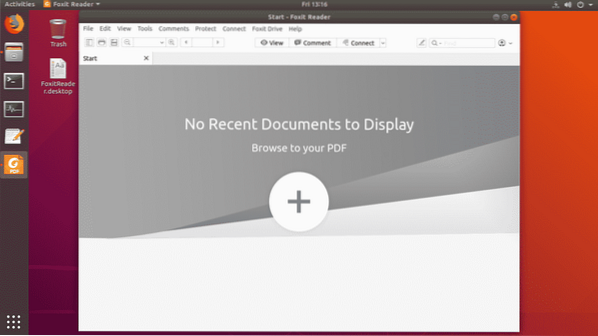
Otvoril som dokument PDF pomocou programu Foxit Reader. Ako vidíte, funguje to.
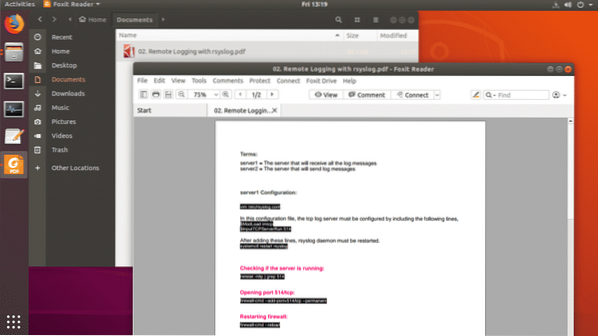
Nastavenie aplikácie Foxit Reader ako predvoleného prehliadača PDF:
Ak chcete nastaviť Foxit Reader ako svoj predvolený prehliadač PDF, táto časť je pre vás.
Ak chcete nastaviť Foxit Reader ako predvolený prehliadač PDF, kliknite pravým tlačidlom myši (RMB) na ľubovoľný súbor PDF a kliknite na ikonu Vlastnosti ako je vyznačené na snímke obrazovky nižšie.
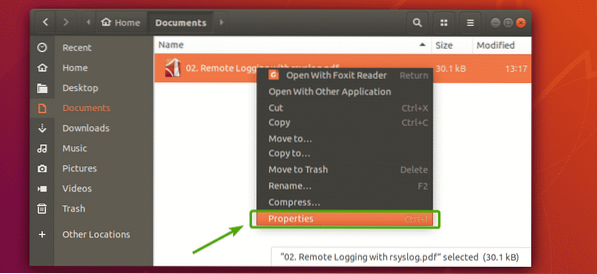
Mali by ste vidieť nasledujúce okno. Klikni na Otvorený s tab.
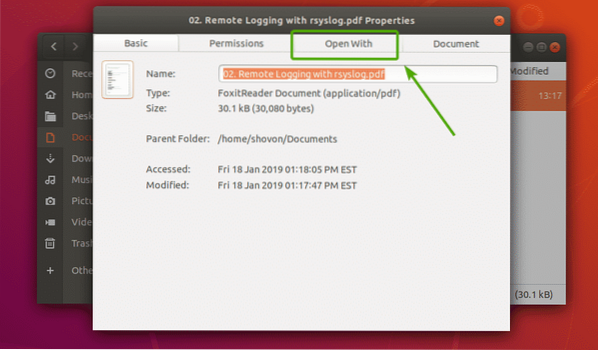
Teraz by ste mali vidieť všetky aplikácie, ktoré sú nainštalované v počítači. Ako vidíte, práve teraz, Prehliadač dokumentov Evince je nastavený ako môj predvolený prehliadač PDF.
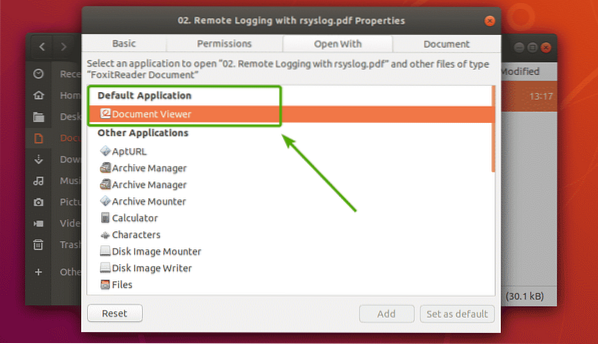
Teraz sa posuňte trochu nadol a nájdite Foxit Reader. Akonáhle nájdete Foxit Reader v zozname, vyberte ho a kliknite na Nastaviť ako predvolenú ako je vyznačené na snímke obrazovky nižšie.
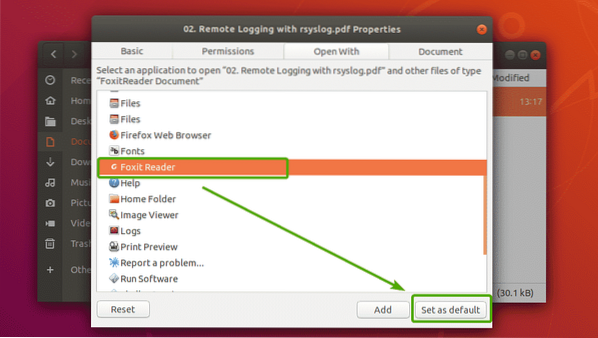
Ako vidíte, program Foxit Reader je nastavený ako predvolená aplikácia pre všetky moje dokumenty PDF.
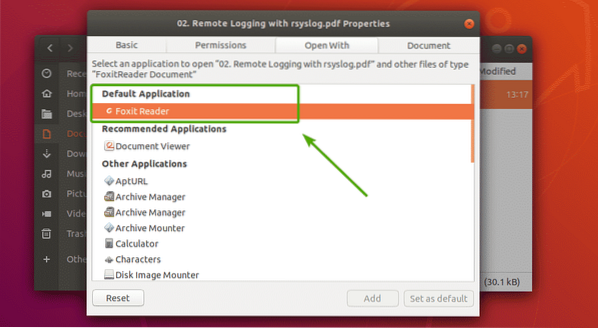
Teraz zatvorte okno.
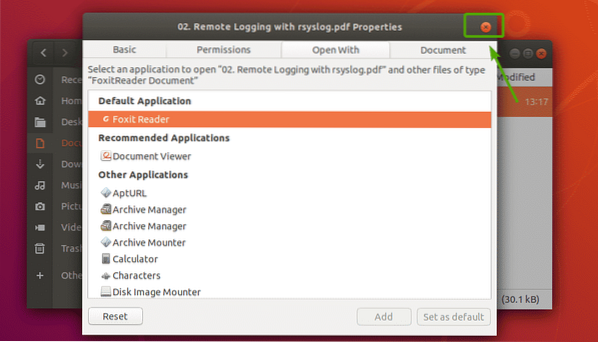
Takto teda inštalujete Foxit Reader na Ubuntu 18.04 LTS. Ďakujeme, že ste si prečítali tento článok.
 Phenquestions
Phenquestions


