V čase písania tohto článku mala Fedora oficiálnu podporu pre zariadenia ARM, ako je Raspberry Pi 4. Môžete si teda ľahko nainštalovať Fedoru 33 - najnovšie vydanie distribúcie Linuxu Fedory na svoj Raspberry Pi 4.
V tomto článku vám ukážem, ako nainštalovať pracovnú stanicu Fedora 33 na Raspberry Pi 4. Takže poďme na to.
Veci, ktoré budete potrebovať:
Ak chcete postupovať podľa tohto článku, budete potrebovať nasledujúce veci:
- Jednodeskový počítač Raspberry Pi 4.
- Napájací adaptér USB typu C.
- Karta microSD s kapacitou 32 GB alebo vyššou.
- Klávesnica.
- Myš.
- Monitor.
- Prenosný alebo stolný počítač na stiahnutie a blikanie obrazu Fedory 33 na karte microSD.
Sťahuje sa obrázok Fedory 33 ARM:
Ak si chcete stiahnuť obrázok Fedory 33 ARM, navštívte oficiálnu webovú stránku Fedory z vášho obľúbeného webového prehliadača.
Po načítaní stránky kliknite na Stiahni teraz zo sekcie Pracovná stanica Fedora, ako je vyznačené na snímke obrazovky nižšie.
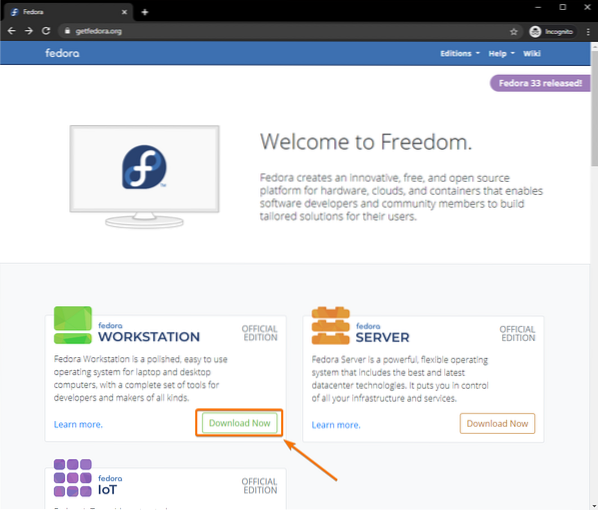
Klikni na Stiahnuť ▼ tlačidlo zo sekcie ARM Fedory 33, ako je označené na snímke obrazovky nižšie.
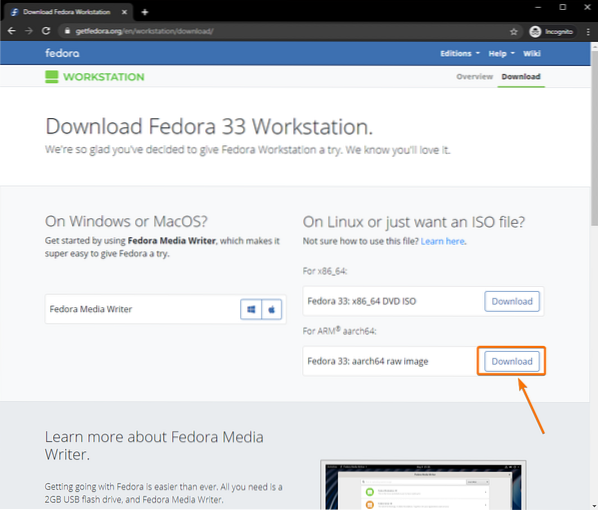
Prehliadač by vás mal vyzvať na uloženie obrazového súboru ARM Fedory Workstation 33. Vyberte adresár, kam chcete uložiť obrazový súbor, a kliknite na Uložiť.
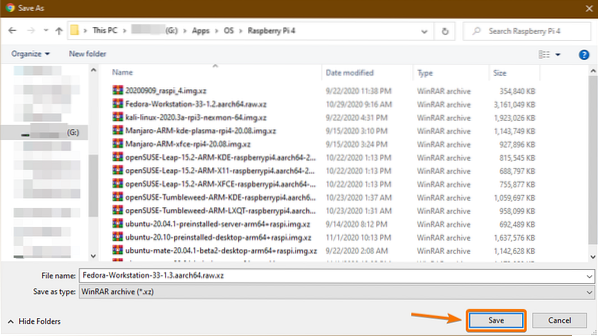
Prebieha sťahovanie obrázka ARM stanice Fedora Workstation 33. Dokončenie bude chvíľu trvať.
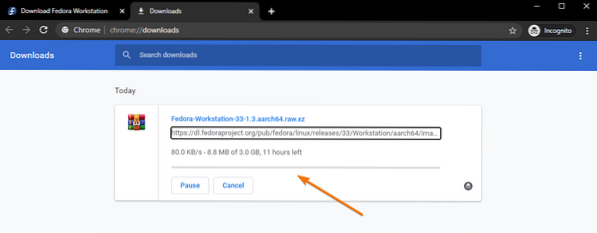
Blikajúci ARM obraz Fedory 33 na karte MicroSD:
Na flashovanie obrazu ARM stanice Fedora Workstation 33 na kartu microSD môžete použiť mnoho programov, ako sú Balena Etcher, Raspberry Pi Imager, Fedora Media Writer atď. V tomto článku použijem na ukážku Raspberry Pi Imager. Na tento účel môžete použiť akýkoľvek nástroj, ktorý sa vám páči.
Ak potrebujete pomoc s inštaláciou kamery Raspberry Pi, prečítajte si môj článok Ako nainštalovať a používať kameru Raspberry Pi.
Najskôr vložte kartu microSD do počítača.

Spustite aplikáciu Raspberry Pi Imager a kliknite na VYBERTE OS.
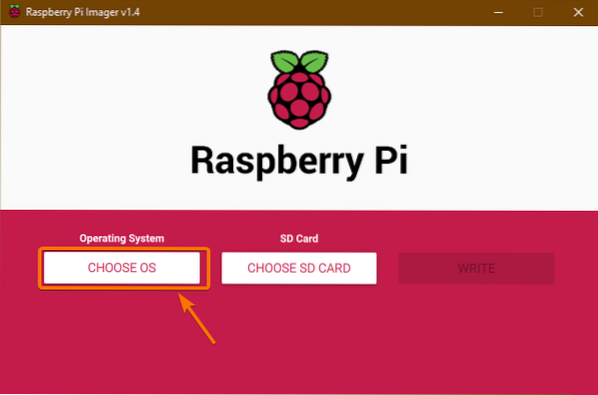
Posuňte sa trochu nadol a kliknite na Použite zvyk.
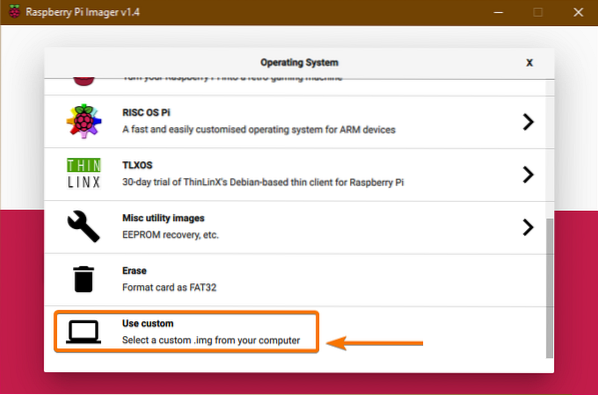
Mal by sa otvoriť výber súborov. Vyberte ikonu Pracovná stanica Fedora 33 ARM obrázok, ktorý ste práve stiahli, a kliknite na Otvorené.
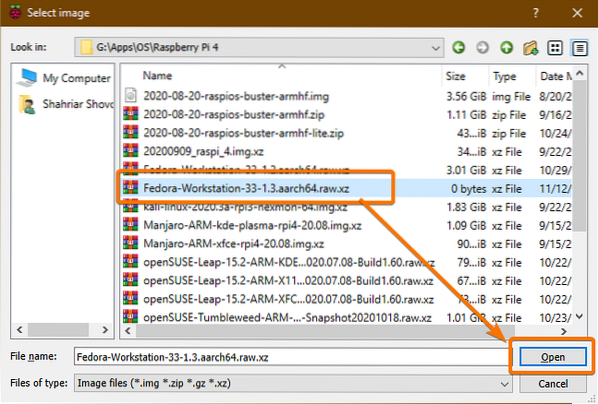
Po výbere obrazu operačného systému kliknite na VYBERTE KARTU SD.
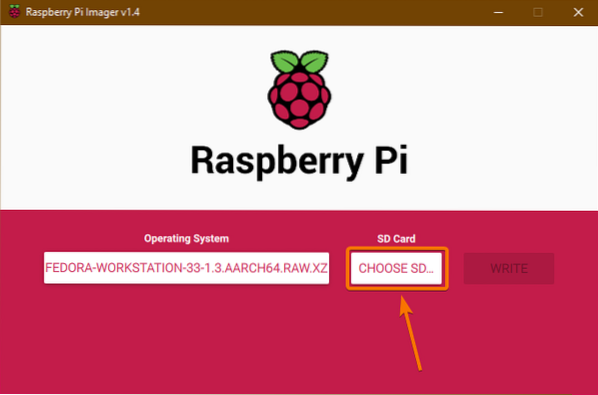
V zozname kliknite na kartu microSD.
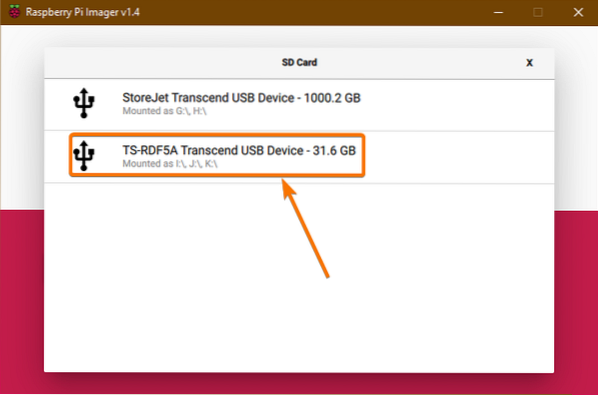
Po výbere karty MicroSD kliknite na NAPÍŠTE.
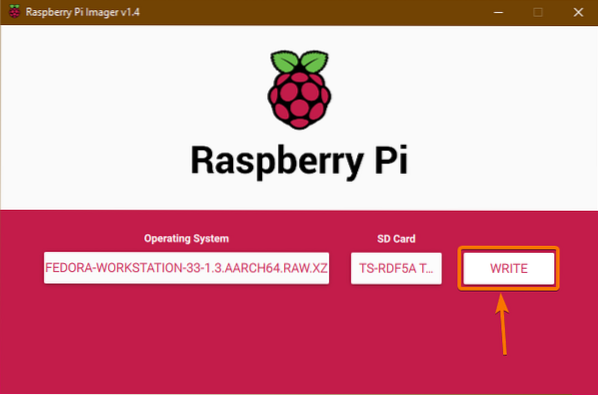
Všetky existujúce údaje na karte microSD sa vymažú. Akciu potvrdíte kliknutím na ÁNO.
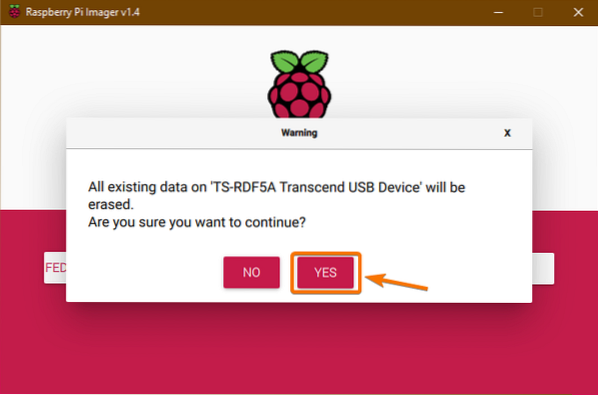
Obrázok ARM pracovnej stanice Fedora 33 sa zapisuje na kartu microSD. Dokončenie môže chvíľu trvať.
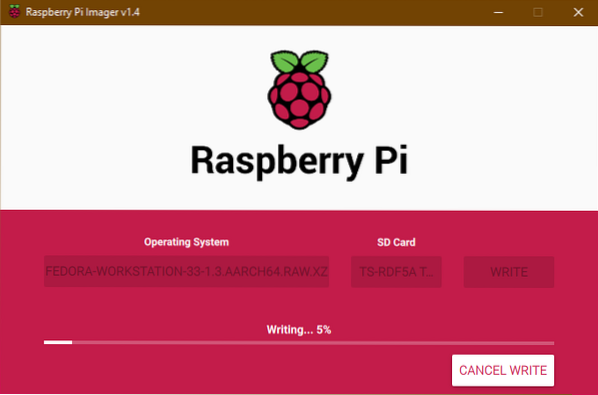
Akonáhle sa obraz ARM pracovnej stanice Fedora 33 ARM zobrazí na karte microSD, mali by ste vidieť nasledujúce Píšte úspešne okno. Kliknite na ĎALEJ, Zavrieť Kamera Raspberry Pi, a vyberte kartu microSD z počítača.
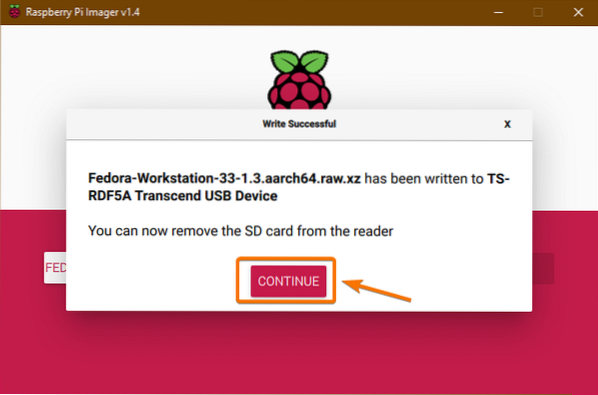
Zavedenie Fedory 33 na Raspberry Pi 4:
- Vložte kartu microSD do vášho Raspberry Pi 4.
- Potom zapojte kábel micro HDMI vášho monitora do portu micro HDMI na Raspberry Pi 4.
- Vložte tiež klávesnicu a myš do USB 2.0 port vášho Raspberry Pi 4.
- Voliteľne môžete pripojiť sieťový kábel k ethernetovému portu RJ45 vášho Raspberry Pi 4.
- Nakoniec zapojte napájací kábel USB Type-C do Raspberry Pi 4 a zapnite ho.

Zavádza sa pracovná stanica Fedora 33.
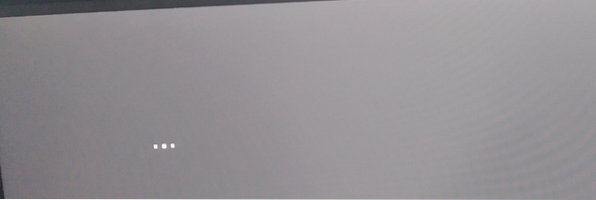
Pri prvom spustení musíte nakonfigurovať pracovnú stanicu Fedora 33.
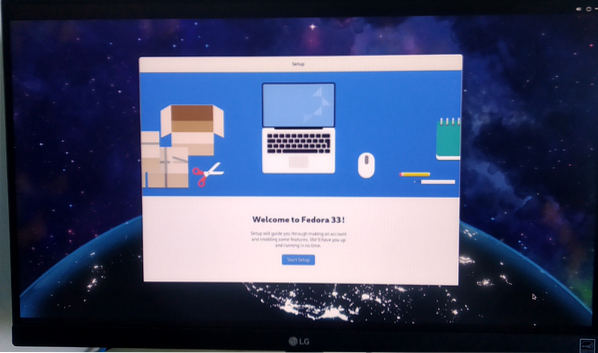
Sprievodcu konfiguráciou spustíte kliknutím na Spustite inštaláciu, ako je znázornené na obrázku nižšie.
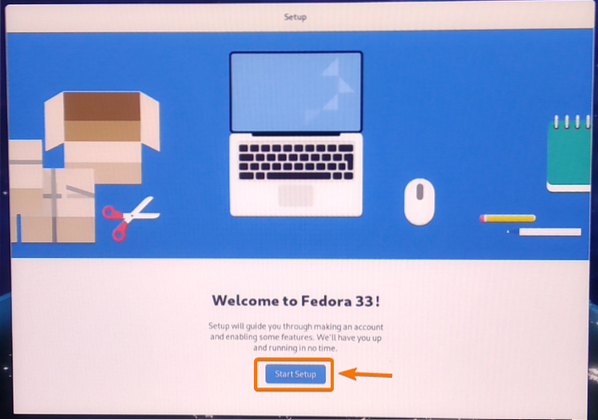
Sieť Wi-Fi môžete nakonfigurovať odtiaľto. Budem používať káblovú sieť Ethernet. Takže kliknem na Preskočiť.
POZNÁMKA: Nemohol som sa pripojiť k sieti Wi-Fi. Možno sa v grafickom používateľskom rozhraní aplikácie Fedora Workstation 33 nachádzajú chyby. V neskoršej aktualizácii môžu byť chyby opravené. Odteraz by ste mali byť schopní pripojiť sa k svojej sieti Wi-Fi pomocou nástrojov príkazového riadka Network Manager. Ak však Wi-Fi striktne nepotrebujete, odporúčam vám na pripojenie k sieti použiť ethernetový kábel.
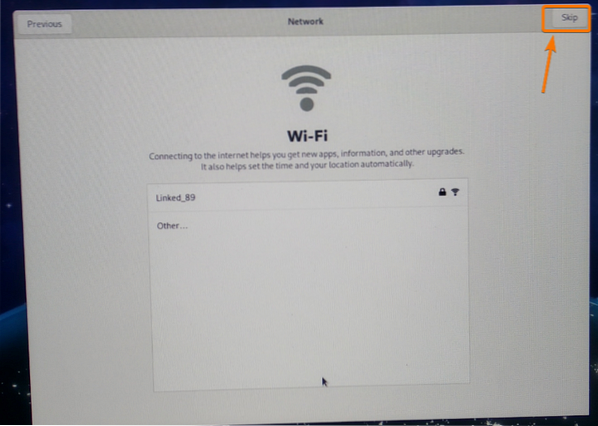
Kliknite na Ďalšie.
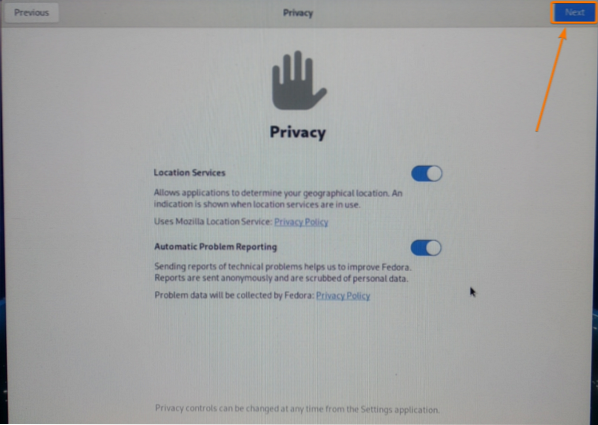
Zadajte svoj Celé meno a prihlásiť sa Užívateľské meno. Po dokončení kliknite na Ďalšie.
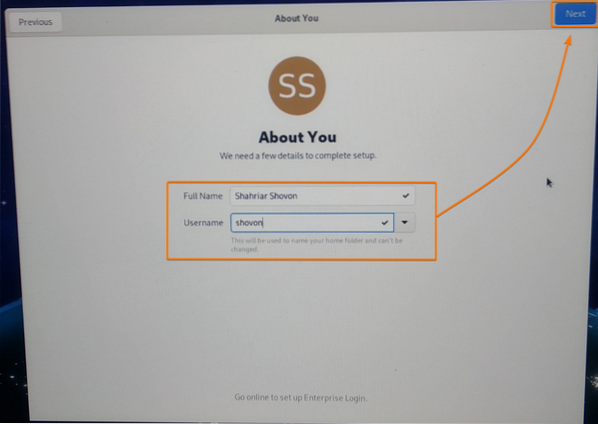
Zadajte prihlasovacie heslo a kliknite na Ďalšie.
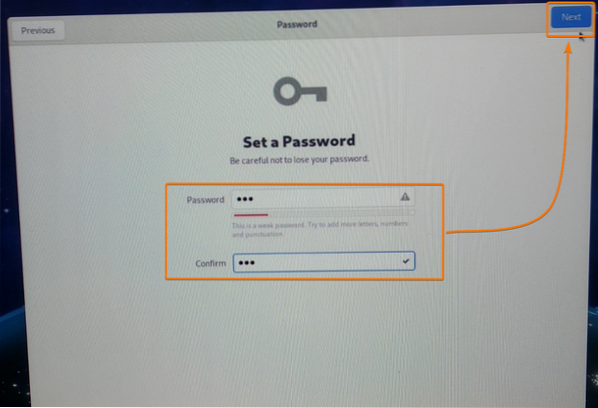
Kliknite na Začnite používať Fedoru.
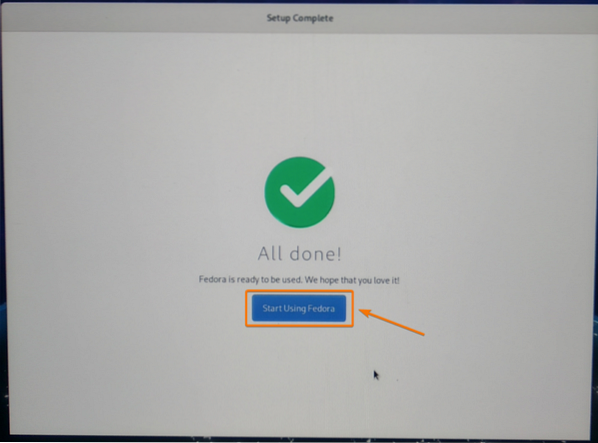
Pracovná stanica Fedora 33 by mal byť pripravený na použitie.
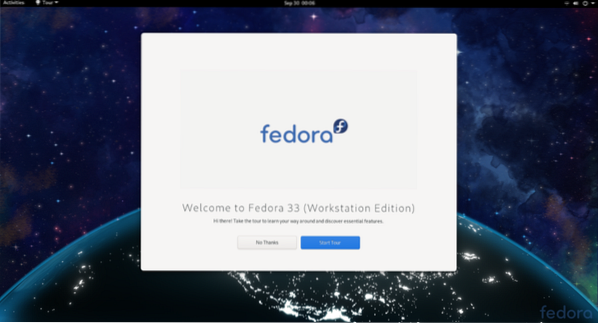
Ako vidíte, používam Fedoru 33 a Linuxové jadro 5.8.15.
$ uname -r
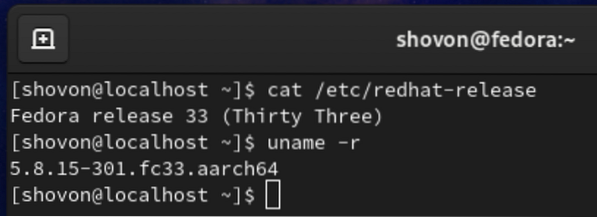
Pracovná stanica Fedora 33 používa asi 1.2 GB pamäte, keď nie sú spustené žiadne ďalšie programy.
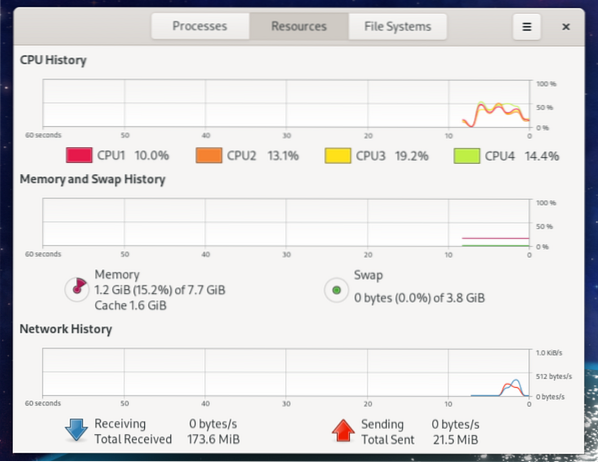
Odstránenie čiernych hrán z displeja monitora:
Pracovná stanica Fedora 33 môže zobrazovať čierne okraje okolo vašej obrazovky. Je to kvôli overscan. Na niektorých monitoroch nadmerné skenovanie opúšťa vylučovacie zóny okolo vášho monitora.
Predvolene je funkcia overscan povolená na stanici Fedora Workstation 33. Ak chcete vyriešiť tento problém, stačí deaktivovať funkciu overscan.
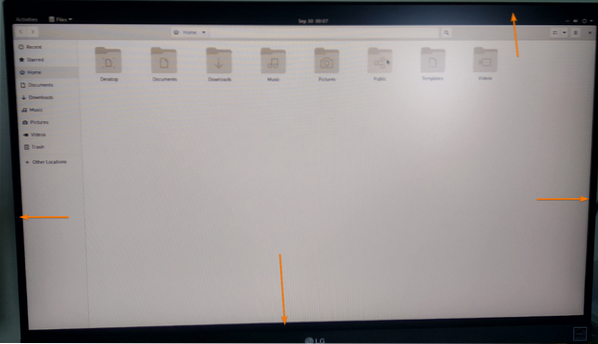
Mali by ste nájsť a konfigur.TXT súbor v / boot / efi / adresár, ako vidíte na snímke obrazovky nižšie.
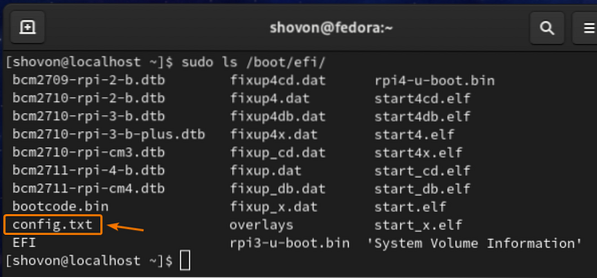
Ak chcete zakázať nadmerné skenovanie, otvorte ikonu / boot / efi / config.súbor txt nasledujúcim textovým editorom:

The / boot / efi / config.TXT súbor by sa mal otvoriť.
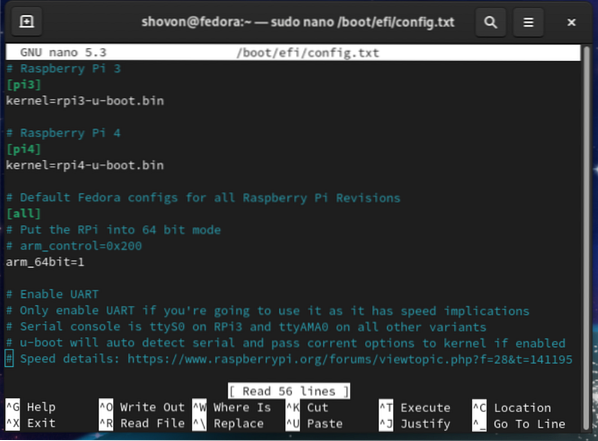
Posuňte zobrazenie nadol na koniec konfigur.TXT súbor a zadajte disable_overscan = 1, ako je znázornené na snímke obrazovky nižšie.
Po dokončení stlačte <Ctrl> + X nasledovaný Y a <Zadajte> Pre uloženie konfigurácie.súbor txt.
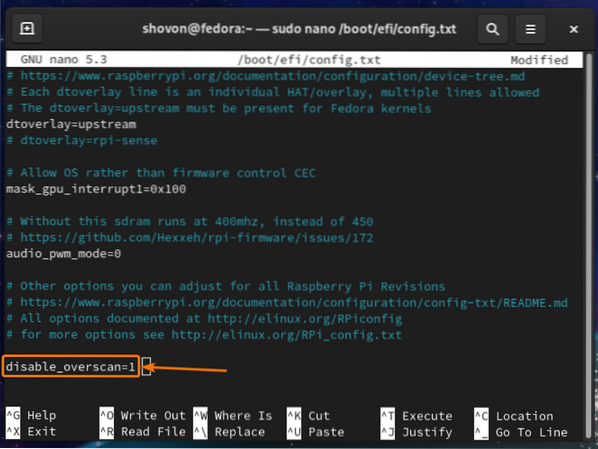
Aby sa zmeny prejavili, reštartujte Raspberry Pi 4 pomocou nasledujúceho príkazu:
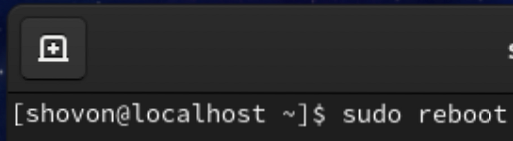
Akonáhle sa vaše topánky Raspberry Pi 4 spustia, čierne okraje by mali byť preč.
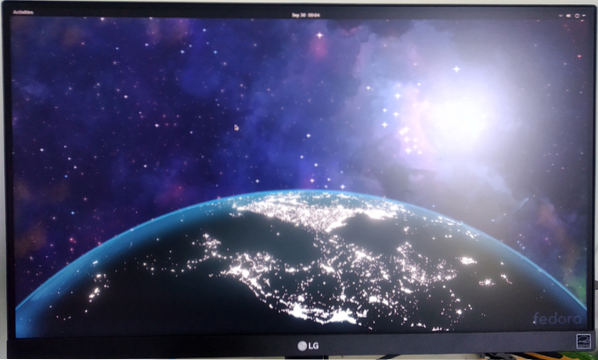
Rozširovanie súborového systému BTRFS:
Predvolený súborový systém Fedora Workstation 33 je BTRFS.
V predvolenom nastavení sa na ukladanie súborov a používateľských údajov operačného systému používa iba časť karty microSD. Zvyšok miesta na disku zostáva nepridelený.
Ako vidíte na snímke nižšie, iba 9.5 GB miesta na disku (z 32 GB) z mojej karty microSD sa používa pre koreňový súborový systém (/).
$ df -h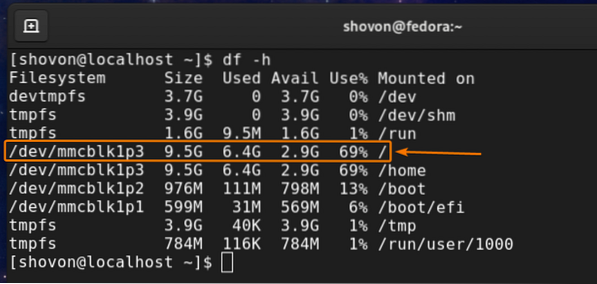
Ak chcete rozšíriť súborový systém, musíte najskôr rozšíriť oddiel.
Ak to chcete urobiť, otvorte kartu microSD pomocou fdisk nástroj na rozdelenie príkazového riadku nasledovne:
$ sudo fdisk / dev / mmcblk1
fdisk by mala otvoriť kartu microSD.
Ak chcete zobraziť zoznam všetkých existujúcich oddielov na karte microSD, stlačte p a potom stlačte <Zadajte>.
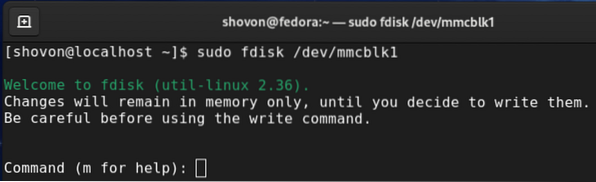
Ako vidíte, 9.4 GB oddiel je 3. oddiel na karte microSD. Musíte odstrániť 3. oddiel a znova ho vytvoriť. Neboj sa. Nestratíte žiadne údaje.
Ak chcete vymazať oblasť, stlačte d a stlačte <Zadajte>.
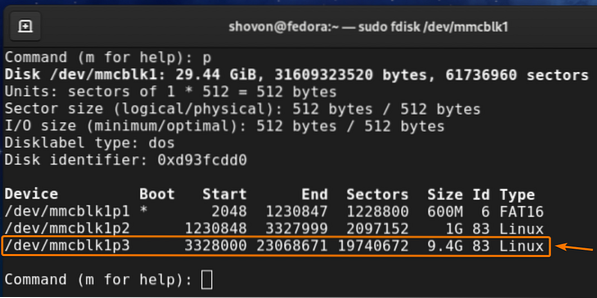
Zadajte 3 ako číslo skupiny a stlačte <Zadajte>.

The 3. priečka by mali byť odstránené.
Ak chcete znova vytvoriť tretí oddiel, stlačte na a potom stlačte <Zadajte>.
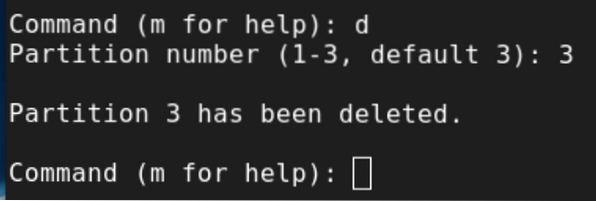
Stlačte p a potom stlačte <Zadajte>.
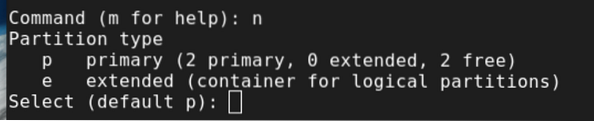
Zadajte 3 ako číslo skupiny a stlačte <Zadajte>.
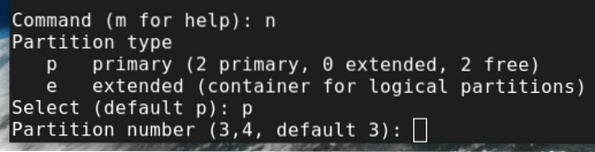
Stlačte <Zadajte> vyberte predvolené prvé číslo sektoru.
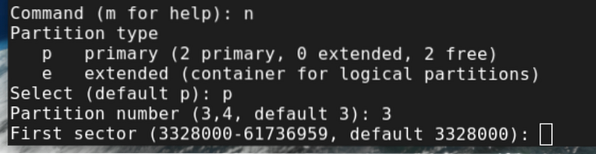
Stlačte <Zadajte> Vyberte predvolené číslo posledného sektoru.
Predvolené číslo posledného sektoru by malo byť posledné prideliteľné číslo sektoru (z neprideleného priestoru na karte microSD) karty microSD.

Stlačte n a potom stlačte <Zadajte> zachovať existujúci podpis oddielu.
POZNÁMKA: V tomto kroku buďte mimoriadne opatrní. Ak odstránite existujúci podpis oddielu, nebudete môcť svoje existujúce súbory veľmi ľahko obnoviť.
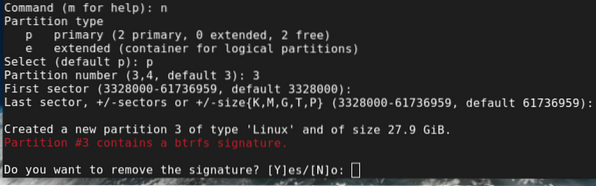
Tretí oddiel by mal byť znovu vytvorený.
Zmeny uložíte stlačením w a potom stlačte <Zadajte>.
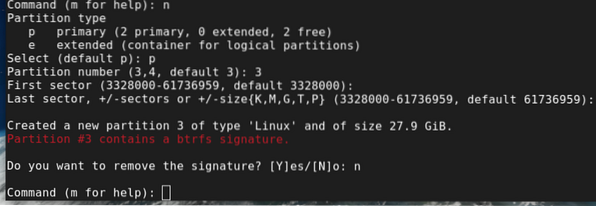
Aktualizovaná tabuľka oddielov by mala byť zapísaná na kartu microSD a na kartu fdisk by mali byť zatvorené.
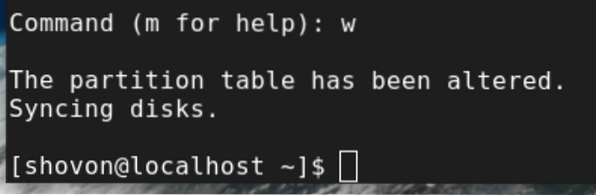
Ak chcete zmeniť veľkosť súborového systému BTRFS (/) na maximálny dostupný priestor oddielu, spustite nasledujúci príkaz:

Veľkosť súborového systému BTRFS (/) by sa mala zmeniť.
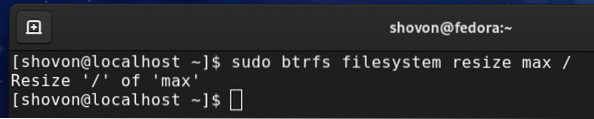
Ako vidíte, veľkosť koreňového (/) súborového systému sa zmenila na 28 GB (z 9.4 GB).
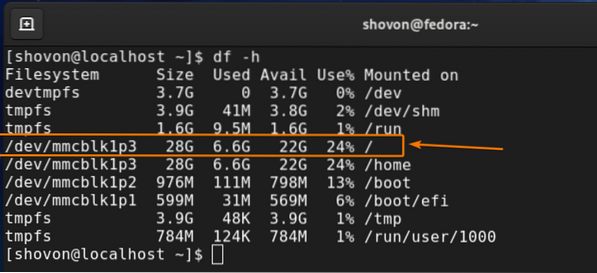
Záver:
V tomto článku som vám ukázal, ako nainštalovať pracovnú stanicu Fedora 33 na Raspberry Pi 4. Tiež som vám ukázal, ako odstrániť čierne okraje z monitora a rozšíriť koreňový súborový systém BTRFS. Tento článok by vám mal pomôcť začať pracovať s pracovnou stanicou Fedora 33 na Raspberry Pi 4.
 Phenquestions
Phenquestions


