Má pomerne elegantné rozhranie pre pracovnú plochu a inú ústrednú filozofiu dizajnu.
Osvietená pracovná plocha môže spravovať okná a súbory. Môže to robiť kompozíciu. Môže tiež spúšťať aplikácie, spracovávať používateľské rozhranie a manipulovať s nastaveniami systému. V skutočnosti bol Enlightenment prvým správcom okien, ktorý priniesol témy do okenného systému X11.
Osvietenie existuje pred GNOME a je sotva mladšie ako KDE. Jeho prvým vydaním bola verzia 0.1 v prvej časti roku 1997. Spočiatku bol spustený ako jednoduchý správca okien. Napriek obmedzenej schopnosti počítačov zvládnuť komplexnú funkčnosť používateľského rozhrania sa ukázalo byť veľmi flexibilné, čo sa týka správania a vizuálnych prvkov.
Osvietenie má príliš veľa funkcií a príliš veľkú flexibilitu. Je možné ho nakonfigurovať na jednoduchú pracovnú plochu GUI alebo ho oslniť rôznymi možnosťami aktivít.
Čo pokryjeme
V tejto príručke uvidíme, ako nainštalovať prostredie Enlightenment Desktop na operačný systém Fedora 30. Uvidíme spôsob inštalácie cez oficiálne úložisko a cez zdrojový kód. Začnime s procesom inštalácie aplikácie Enlightenment Desktop.
Predpoklady
- Operačný systém Fedora 30 s nainštalovaným počítačom Gnome vo vašom systéme.
- Základná myšlienka spúšťania príkazov na rozhraní príkazového riadku systému Linux.
- Koreňový používateľský účet alebo bežný používateľský účet s oprávneniami sudo.
- Dobré internetové pripojenie na stiahnutie rôznych súborov.
Metóda 1. Inštalácia aplikácie Enlightenment Desktop pomocou oficiálnych úložísk Fedory
Krok 1. Inštalácia pomocou tejto metódy je dosť jednoduchá. Musíte len nainštalovať balíček skupiny osvietenia, aby veci fungovali.
$ sudo dnf install @enlightenment
To je všetko. Vyššie uvedený príkaz nainštaluje všetky požadované balíky a závislosti. Vaše nové desktopové prostredie je nainštalované a pripravené na použitie. Na uplatnenie zmien je potrebné iba odhlásenie a opätovné prihlásenie.
Kroky konfigurácie uvidíme po metóde 2. Ak nemáte záujem o inštaláciu aplikácie Enlightenment Desktop zo zdrojového kódu, môžete prejsť na sekciu konfigurácie.
Metóda 2. Inštalácia aplikácie Enlightenment Desktop zo zdrojového kódu
Inštalácia osvetovej pracovnej plochy zo zdrojového kódu je trochu zložitá. Pred spustením inštalačných skriptov musíme nainštalovať niekoľko potrebných balíkov. Bez týchto balíkov by sa mohla zobraziť chyba, ako je táto:
Požiadavky na balík (eeze> = 1.20.5 eko> = 1.20.5 eina> = 1.20.5) nenájdenéNajprv si nainštalujeme tieto závislosti:
1. Nainštalujte si balík efl-devel:
$ sudo dnf nainštalovať efl-devel-1.21.1-4.fc30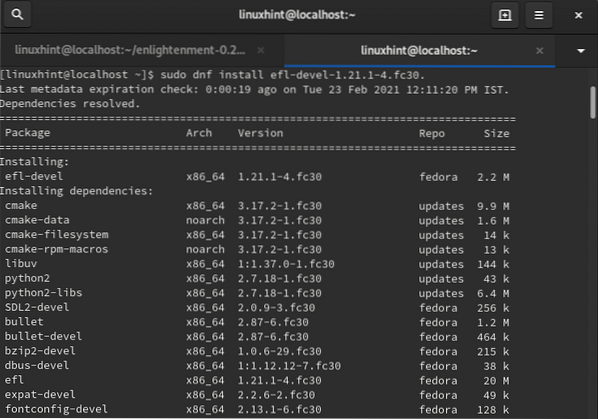
2. Nainštalujte si balík xcb-util-keysyms-devel:
$ sudo dnf install xcb-util-keysyms-devel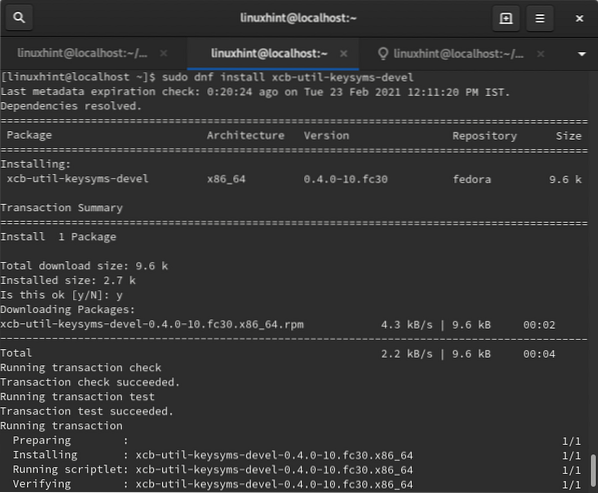
Teraz môžeme pokračovať v ďalšom procese inštalácie:
Krok 1. Stiahnite si archívny binárny súbor osvety z nasledujúceho príkazu:
$ wget https: // sťahovanie.osveta.org / rel / apps / enlightenment / enlightenment-0.22.4.decht.xz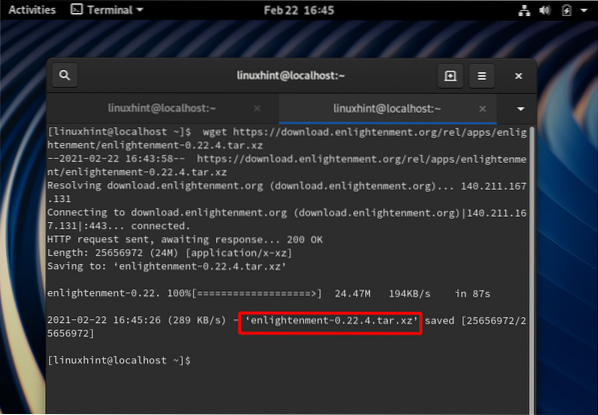
Krok 2. Extrahujte stiahnutý súbor pomocou príkazu:
$ tar -xf osvietenie-0.22.4.decht.xz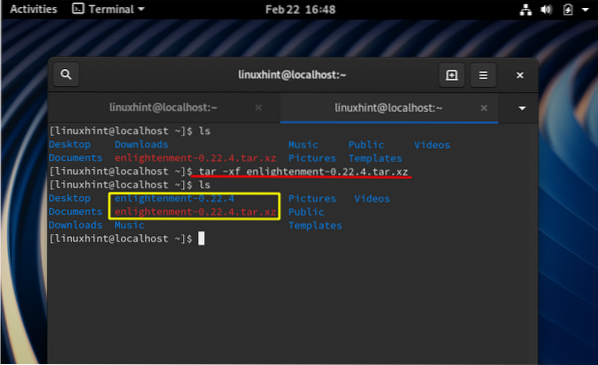
Krok 3. Teraz sa presuňte do extrahovaného priečinka pomocou príkazu change directory:
$ cd osvietenie-0.22.4 /Krok 4. Ak chcete teraz nakonfigurovať balík pre svoj systém, spustite konfiguračný skript nasledovne:
$ sudo ./ konfigurovaťPo spustení vyššie uvedeného skriptu sa môže vyskytnúť chyba, napríklad:
konfigur.status: error: Niečo sa pokazilo pri bootstrapovaní fragmentov makefilena automatické sledovanie závislosti. Skúste znova spustiť konfiguráciu pomocou
Možnosť „--disable-dependency-tracking“, aby bolo možné vytvoriť obsah
balík (aj keď bez podpory automatického sledovania závislostí).
Túto chybu opravíte pridaním možnosti -vypnúť sledovanie závislosti do konfiguračného skriptu, ako je uvedené nižšie:
$ sudo ./ configure --disable-dependency-tracking
Krok 5. Na zostavenie kódu je potrebné nainštalovať urobiť obslužný program s príkazom:
$ sudo dnf nainštalovať značkuAk sa konfiguračný skript dokončí bez chyby, môžeme zostaviť zdrojový kód:
$ zarobiťKrok 6. Teraz nainštalujte balíček osvietenia pomocou príkazu:
$ sudo všetko nainštalujtePo úspešnom dokončení vyššie uvedeného príkazu je naša pracovná plocha pre osvietenie nainštalovaná a môžeme v nej pokračovať.
Konfigurácia
Podľa nasledujúcich pokynov nakonfigurujete prostredie pracovnej plochy pre osvietenie:
Krok 1. Odhláste sa z aktuálnej relácie, ako je uvedené nižšie:
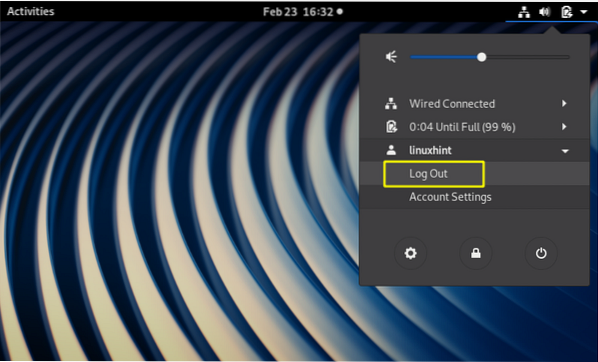
Krok 2. Teraz na úvodnej obrazovke vyberte reláciu „Osvietenie“ z ikony nastavenia, ako je uvedené nižšie:
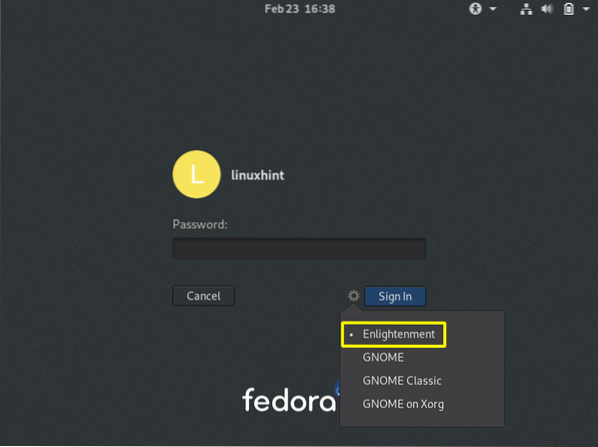
Krok 3. Teraz sa prihláste pomocou svojich prihlasovacích údajov. Môže sa zobraziť úvodná obrazovka, ktorá rýchlo zhasne. Na nasledujúcej obrazovke vás požiada o výber jazyka pre inštaláciu. Môžete použiť myš alebo klávesnicu USB na výber požadovaného jazyka. Teraz pokračujte kliknutím na tlačidlo Ďalej.
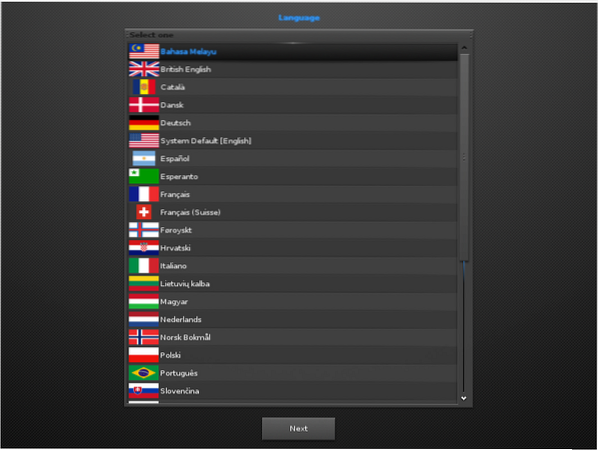
Ak si nie ste istí, môžete sa držať predvoleného jazyka systému.
Krok 4. Vyberte rozloženie klávesnice podľa vášho výberu a stlačením tlačidla Ďalej sa posuňte ďalej:
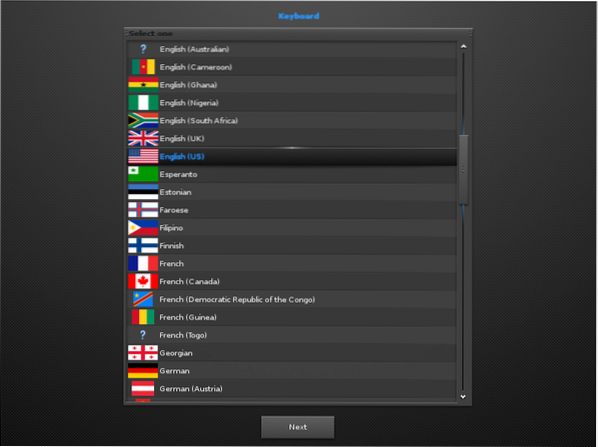
Ak si nie ste istí, môžete sa držať bežne používanej anglickej (US) klávesnice.
Krok 5. V ďalšom kroku sa zobrazí výzva na výber profilu z troch možností: 1. Mobil 2. Počítač 3. Obklady. Vyberáme profil Computer (Standard Enlightenment):
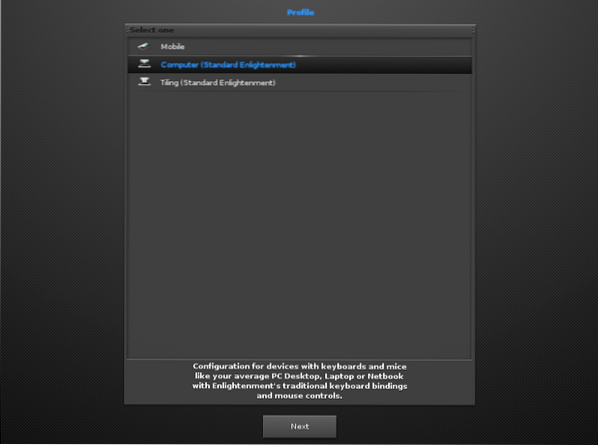
Krok 6. Teraz bude zobrazovať rôzne veľkosti titulov, z ktorých si môžete vybrať. Vybrali sme predvolené zvýraznené číslo 1.0 Veľkosť názvu. Môžete si vybrať podľa našej voľby:
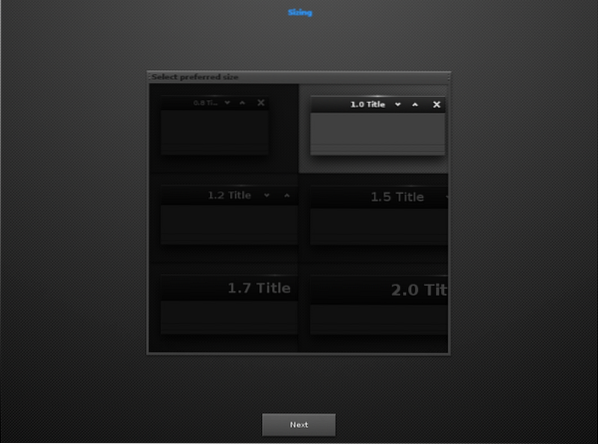
Krok 7. Po vyššie uvedenom okne si konfiguračný proces vyžiada výber správania zamerania okna. Ak vyberiete prvú možnosť, okno bude zamerané iba po kliknutí myšou. V rámci druhej možnosti sa okno vyberie vždy, keď do neho vstúpi alebo na ňu umiestni myš. Ostávame pri už zaškrtnutej druhej možnosti.
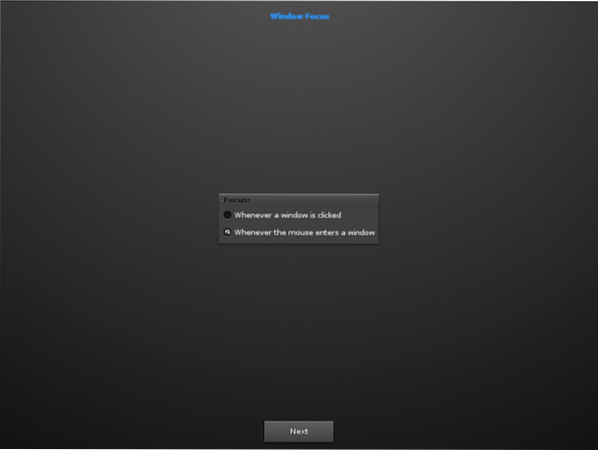
Krok 8. V tejto časti si môžete zvoliť spôsob, akým chcete viazať akcie myši (pohyb, zmena veľkosti, otvorenie) pomocou klávesníc (shift, ctrl, alt, win, altgr). Predvolená možnosť je kláves alt. Práve vstupujeme do tlačidla Ďalej bez začiarknutia akejkoľvek možnosti použitia predvoleného nastavenia (kláves Alt).
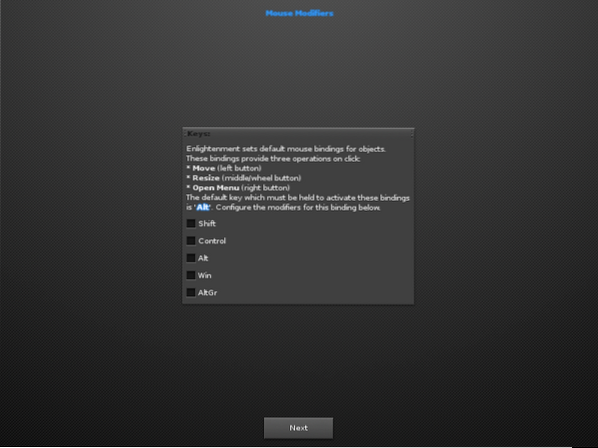
Krok 9. Ak sa na ďalšej obrazovke zobrazuje správa „Sieťová služba Connman sa nenašla“, jednoducho správu preskočte a stlačte tlačidlo Ďalej:
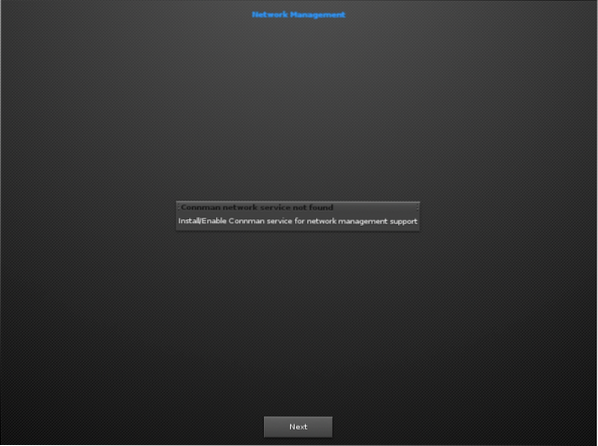
Krok 10. Na nasledujúcej obrazovke sme nezakázali funkciu Skladanie.
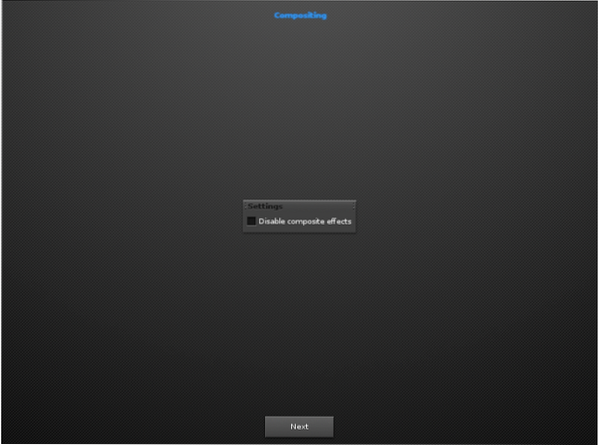
Krok 11. Tu požiada o automatickú kontrolu nových verzií, aktualizácií atď. Jednoducho začiarknite políčko (v predvolenom nastavení je už začiarknuté) a pokračujte.
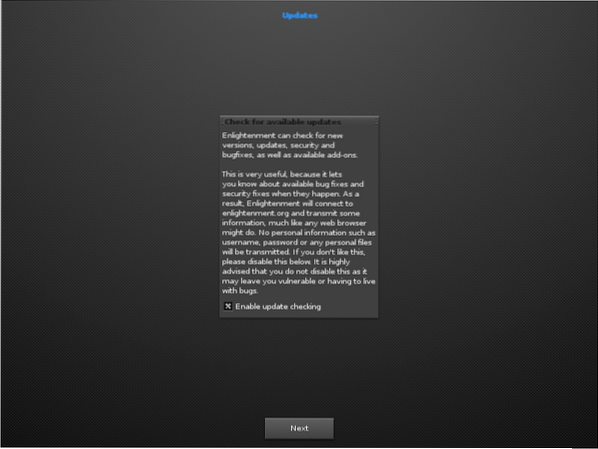
Krok 12. Povoľte hlavný panel a stlačte tlačidlo Ďalej:
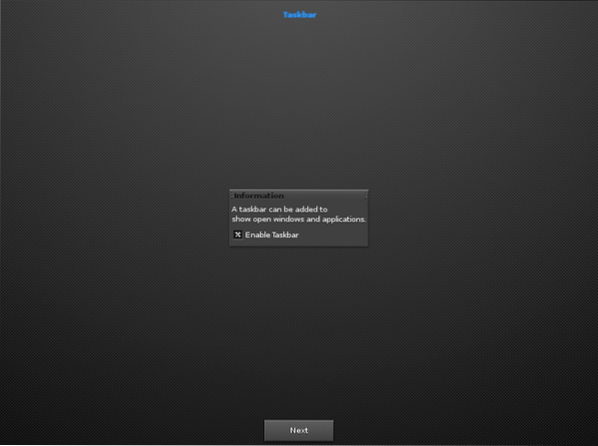
Nakoniec stlačte tlačidlo Ďalej, aby ste spustili a preskúmali nové prostredie pracovnej plochy.
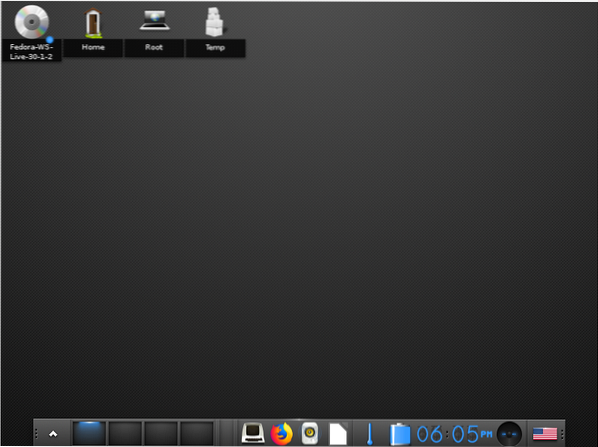
Záver
Gratulujeme, úspešne ste nainštalovali pracovnú plochu Enlightenment na pracovnú stanicu Fedora 30. Užite si množstvo funkcií a prispôsobte si ich podľa svojho výberu. Pri sledovaní tejto príručky ste si mohli všimnúť, že inštalácia zo zdrojového kódu je o niečo typickejšia ako jeho inštalácia. Ak ste začiatočníkom systému Linux, odporúčame vám použiť prvú metódu.
 Phenquestions
Phenquestions


