Inštalácia Flatpaku:
Dropbox nie je k dispozícii v oficiálnom úložisku balíkov CentOS 8. Dropbox však môžete ľahko nainštalovať z Flathubu pomocou Flatpaku.
Flatpak je k dispozícii v oficiálnom úložisku balíkov CentOS 8.
Flatpak môžete nainštalovať na CentOS 8 pomocou nasledujúceho príkazu:
$ sudo dnf install -y flatpak
Flatpak by mal byť štandardne nainštalovaný na CentOS 8. Ak nie, správca balíkov DNF by mal nainštalovať Flatpak na váš počítač CentOS 8.
V mojom prípade je už nainštalovaný.
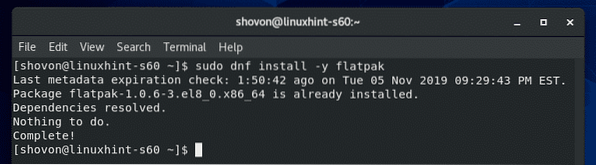
Teraz pomocou nasledujúceho príkazu overte, či Flatpak pracuje správne
$ flatpak - verziaVyššie uvedený príkaz by mal vytlačiť číslo verzie Flatpak, čo je 1.0.6 v čase písania tohto článku, ako vidíte na snímke obrazovky nižšie. Flatpak teda funguje správne.
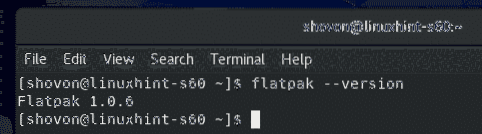
Teraz pridajte úložisko balíkov Flathub Flatpak pomocou nasledujúceho príkazu:
$ sudo flatpak remote-add - ak neexistuje flathubhttps: // flathub.org / repo / flathub.flatpakrepo

Po pridaní úložiska balíkov Flathub spustením nasledujúceho príkazu zobrazíte zoznam všetkých úložísk Flatpak nakonfigurovaných na vašom počítači CentOS 8.
$ flatpak remote-list --show-detailsRepozitár balíkov Flathub, ktorý ste pridali, by sa mal nachádzať v zozname, ako je uvedené na snímke obrazovky nižšie.
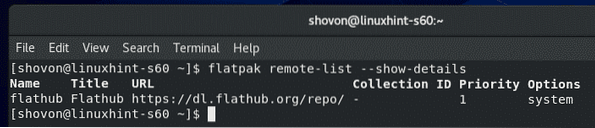
Inštalácia Dropboxu:
Teraz vyhľadajte balíček Dropbox Flatpak pomocou nasledujúceho príkazu:
Vyhľadávacia schránka $ flatpak
Balík klientov Dropbox by mal byť uvedený. Takže klienta Dropbox je možné nainštalovať pomocou Flatpaku.
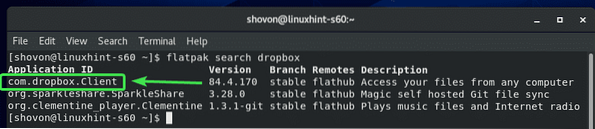
Teraz nainštalujte balíček Dropbox Flatpak pomocou nasledujúceho príkazu:
$ flatpak nainštalovať flathub com.schránka.Zákazník
Teraz stlačte Y a potom stlačte

Teraz stlačte Y a potom stlačte
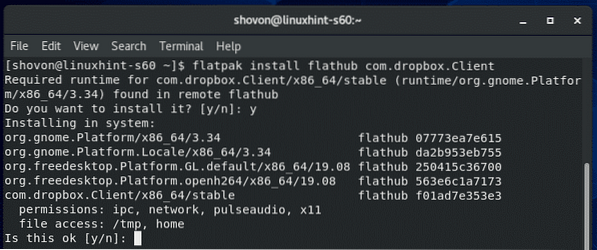
Flatpak by si mal stiahnuť všetky požadované súbory z Flathubu. Dokončenie môže chvíľu trvať.
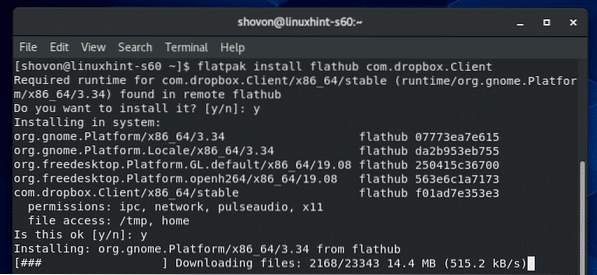
V tomto okamihu by mal byť nainštalovaný Dropbox.
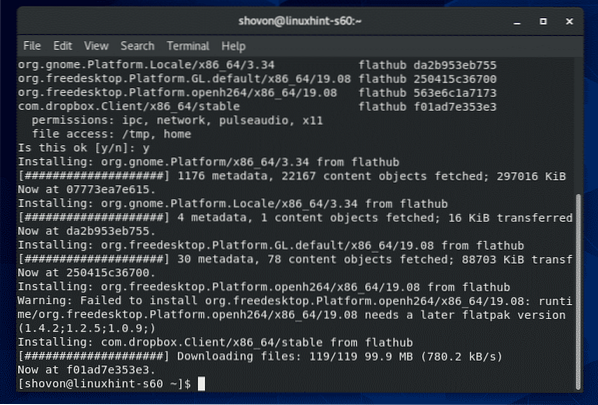
Konfigurácia Dropboxu:
Po nainštalovaní klienta Dropbox ho môžete spustiť z ponuky aplikácií systému CentOS 8.
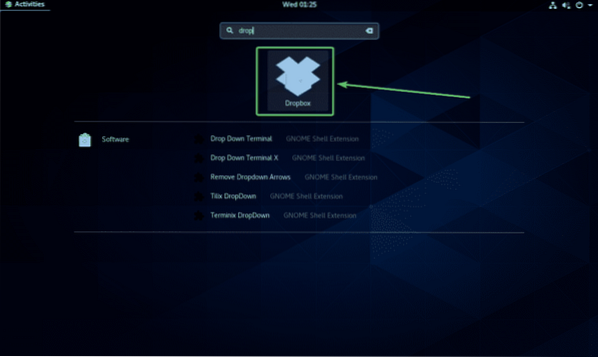
Hneď ako prvýkrát spustíte aplikáciu Dropbox, otvorí sa prihlasovacia stránka Dropboxu vo webovom prehliadači.
Ak už máte účet Dropbox, zadajte svoj e-mail a heslo a kliknite na Prihlásiť sa sa odtiaľto prihlásite do svojho účtu Dropbox.
Ak nemáte účet Dropbox, kliknite na vytvoriť účet a vytvorte nový účet Dropbox. Je to zadarmo.
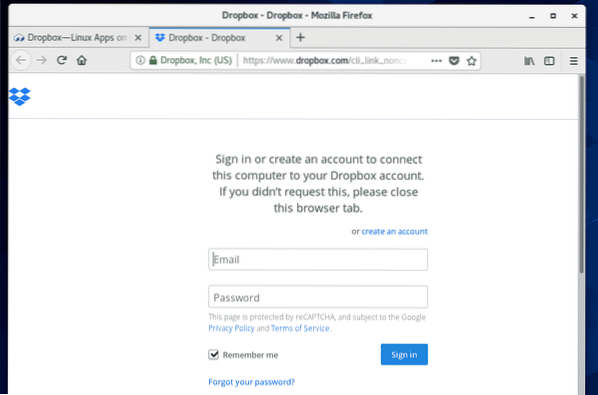
Po prihlásení do svojho účtu Dropbox kliknite na Pokračujte do Dropboxu.
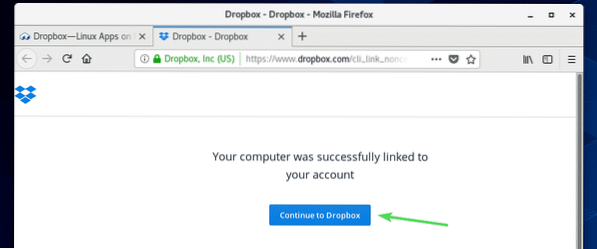
Váš webový prehliadač by vás mal priviesť k vášmu účtu Dropbox. Teraz môžete prehliadač zavrieť, ak chcete.
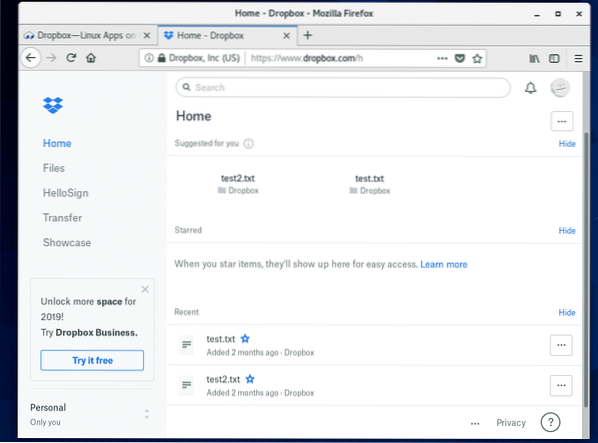
Nový adresár ~ / Dropbox by mali byť vytvorené vo vašom domovskom adresári. Toto je adresár, ktorý sa synchronizuje s vašim účtom Dropbox.
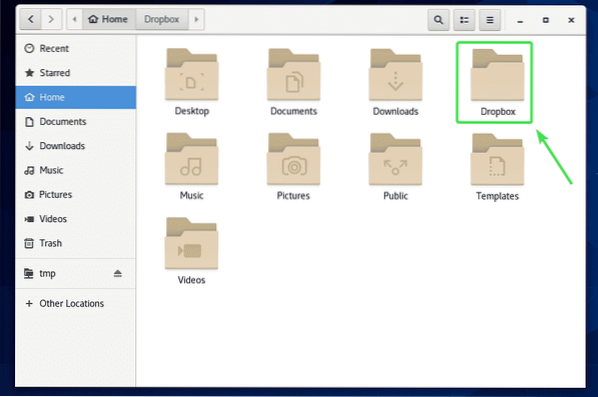
Ako vidíte, všetky moje súbory Dropbox sa nachádzajú v priečinku ~ / Dropbox adresár.
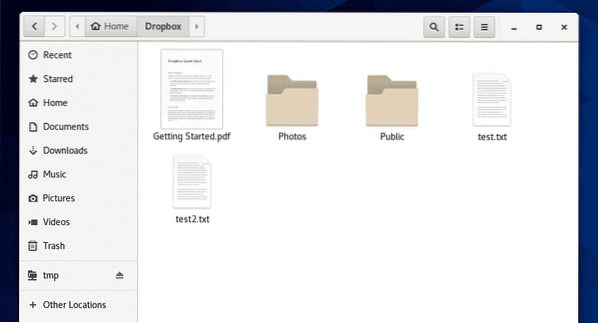
Môžete strihať / kopírovať súbory do tohto adresára, odstraňovať súbory z tohto adresára atď. Tento adresár v podstate používate ako všetky ostatné adresáre. Všetky zmeny v tomto adresári sa synchronizujú s vašim účtom Dropbox.
Na ukážku som do priečinka skopíroval 2 nové súbory PDF ~ / Dropbox adresár.
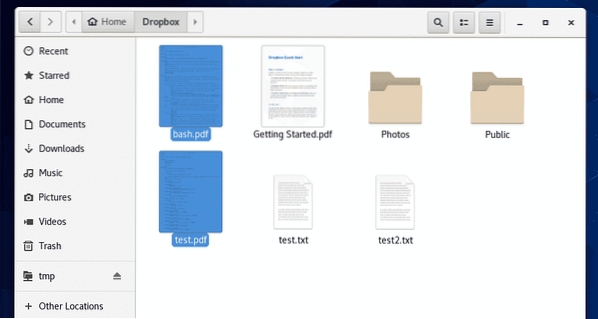
Ako vidíte, k týmto súborom mám prístup aj z mojej webovej aplikácie Dropbox.
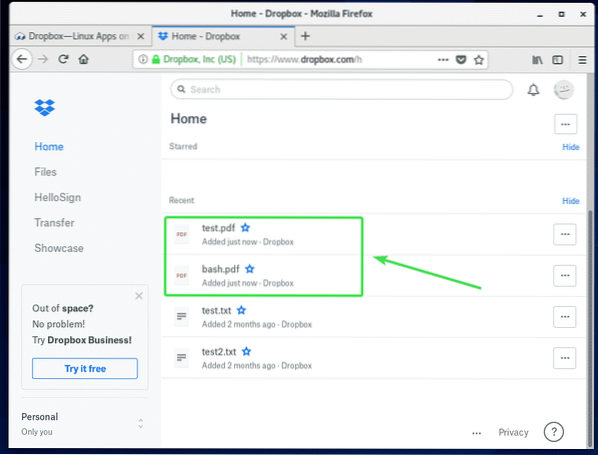
Zmena účtu Dropbox:
Ak sa chcete odhlásiť zo svojho účtu Dropbox alebo použiť iný účet Dropbox, musíte iba odstrániť účet ~ / Dropbox a ~ /.schránka adresáre z vášho domovského adresára a reštartujte počítač.
Najskôr otvorené Nautilus správca súborov a skontrolovať Zobraziť skryté súbory z ponuky hamburgerov, ako je znázornené na obrázku nižšie.
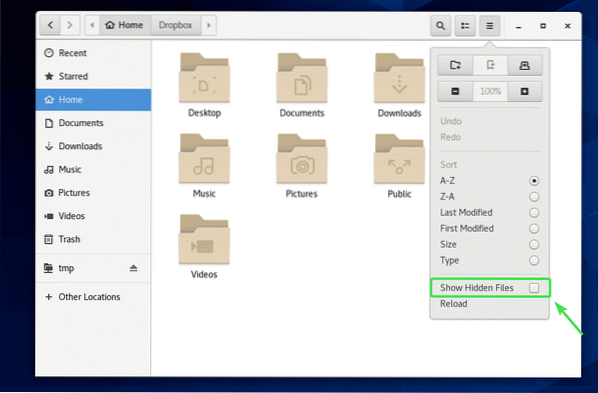
Teraz odstráňte ~ / Dropbox a ~ /.schránka adresáre označené na snímke obrazovky nižšie.
Môžete len stlačiť
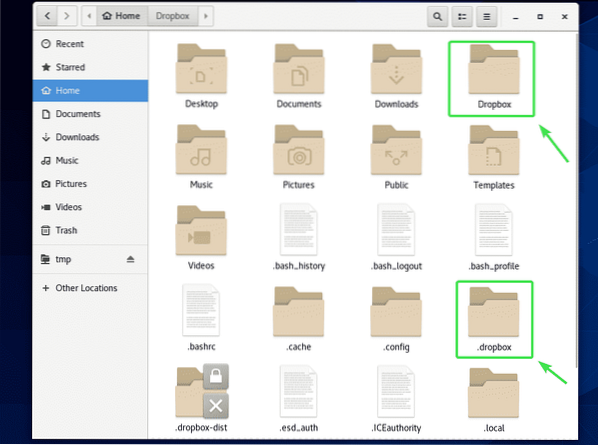
Akonáhle odstránite ~ / Dropbox a ~ /.schránka adresárov z počítača, reštartujte počítač pomocou nasledujúceho príkazu:
$ sudo reštart
Po spustení počítača spustite aplikáciu Dropbox z ponuky aplikácií systému CentOS 8.
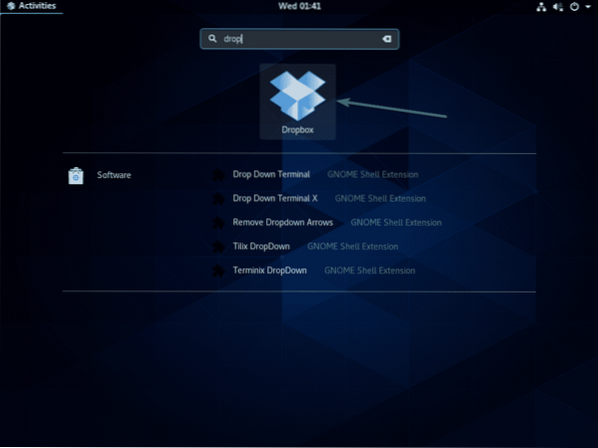
Mal by otvoriť webový prehliadač a zobraziť vám prihlasovaciu stránku Dropboxu tak, ako to bolo prvýkrát. Teraz sa môžete do Dropboxu prihlásiť pomocou iného používateľského účtu.
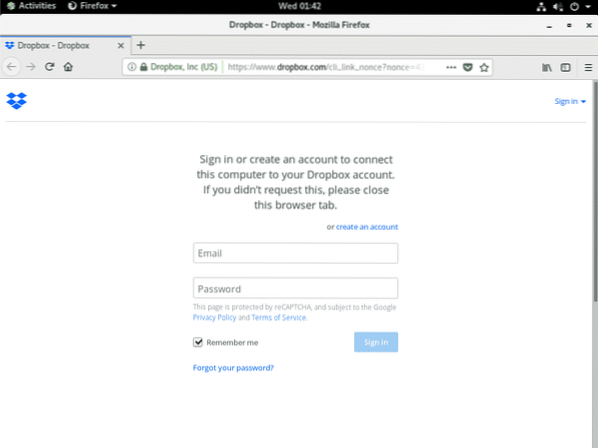
Takto si teda nainštalujete Dropbox na CentOS 8. Ďakujeme, že ste si prečítali tento článok.
 Phenquestions
Phenquestions


