Docker je kontajnerový systém pre Linux, ktorý sa používa na spustenie ľahkých Linuxových kontajnerov nad operačným systémom Linux (hostiteľ Dockeru). Ak chcete nainštalovať Docker na svoje Raspberry Pi 4, budete potrebovať nasledovné:
- Jednodeskový počítač Raspberry Pi 4
- Napájací zdroj Raspberry Pi 4 Type-C.
- Karta microSD (najmenej 32 GB) s obrázkom Raspberry Pi OS.
- Pripojenie k internetu na Raspberry Pi 4.
- Notebook alebo stolný počítač s prístupom na vzdialenú plochu VNC alebo SSH na Raspberry Pi 4.
Poznámka: Ak nechcete mať k svojmu Raspberry Pi 4 vzdialený prístup cez SSH alebo VNC, budete musieť k svojmu Raspberry Pi pripojiť monitor, klávesnicu a myš. Nebudeme tu pripájať žiadne periférie k nášmu Raspberry Pi, pretože sa k nášmu Raspberry Pi 4 pripájame vzdialene pomocou protokolu vzdialenej pracovnej plochy VNC s nastavením bezhlavého Raspberry Pi 4.
Dodatočné zdroje: Ak sa chcete dozvedieť, ako nainštalovať Raspberry Pi OS na Raspberry Pi 4, choďte sem: Ako nainštalovať Raspberry Pi OS na Raspberry Pi 4. Naučiť sa, ako flashovať obraz Raspberry Pi OS na kartu microSD. choďte sem: Ako nainštalovať a používať kameru Raspberry Pi. Ak sa chcete dozvedieť viac informácií o bezhlavom nastavení Raspberry Pi 4, prejdite sem: Ako nainštalovať a nakonfigurovať operačný systém Raspberry Pi na Raspberry Pi 4 bez externého monitora.
Aktualizácia operačného systému Raspberry Pi
Pred inštaláciou Dockeru by ste mali aktualizovať všetky balíčky na vašom Raspberry Pi OS. Ak to chcete urobiť, najskôr aktualizujte vyrovnávaciu pamäť úložiska balíkov APT nasledujúcim príkazom:
$ sudo apt aktualizácia
Tento príkaz by mal aktualizovať medzipamäť úložiska balíkov APT.
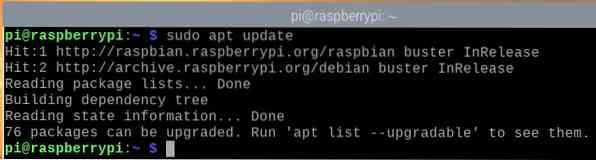
Ak chcete aktualizovať všetky balíčky v systéme Raspberry Pi OS, spustite nasledujúci príkaz:

Aktualizáciu potvrdíte stlačením Y a potom
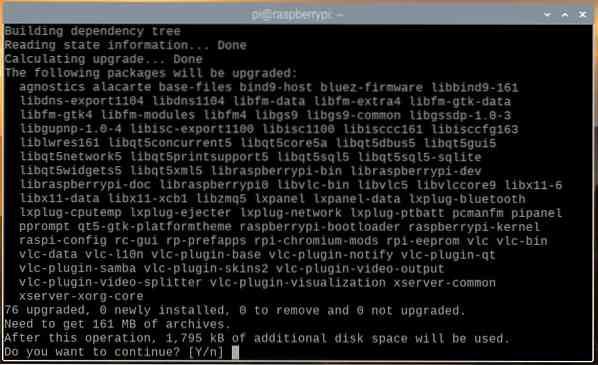
Správca balíkov APT by si mal stiahnuť všetky požadované balíčky z internetu. Dokončenie tohto kroku môže chvíľu trvať.
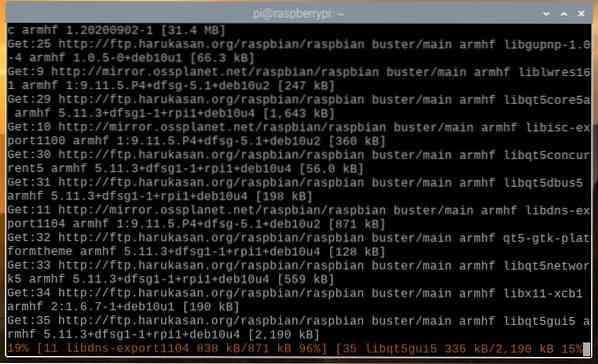
Po stiahnutí všetkých požadovaných balíkov by ich mal správca balíkov APT inštalovať jeden po druhom. Dokončenie tohto kroku môže tiež chvíľu trvať.
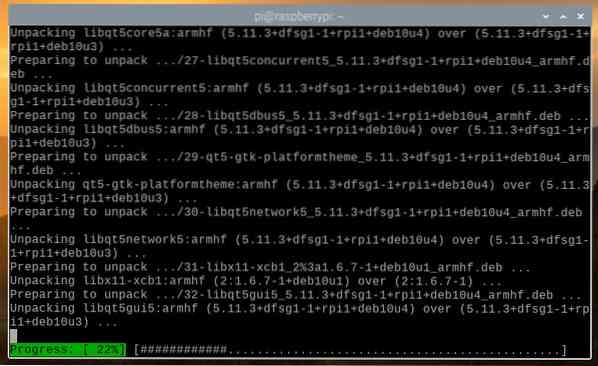
V tomto okamihu by sa mali aktualizovať všetky existujúce balíčky.
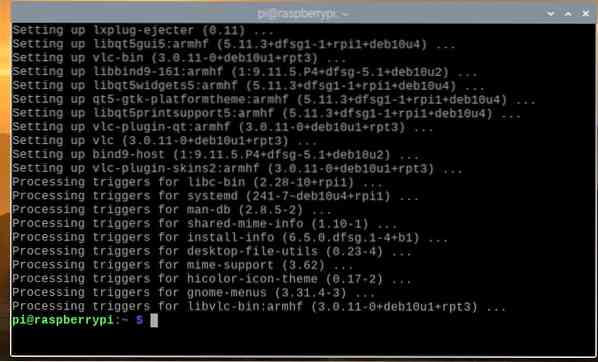
Aby sa zmeny prejavili, reštartujte Raspberry Pi 4 pomocou nasledujúceho príkazu:

Inštalácia Dockeru na OS Raspberry Pi
Inštalácia Dockeru na Raspberry Pi 4 so systémom Raspberry Pi OS je veľmi jednoduchá, pretože Docker teraz oficiálne podporuje Raspberry Pi OS.
Ak chcete nainštalovať Docker na svojom Raspberry Pi OS, musíte si stiahnuť inštalačný skript Dockeru na svojom Raspberry Pi 4. Inštalačný skript Dockeru si môžete na svoj Raspberry Pi 4 stiahnuť nasledujúcim príkazom:
$ curl -fsSL https: // získať.docker.com -o get-docker.š
Inštalačný skript Dockeru get-docker.š by sa mali stiahnuť do vášho aktuálneho pracovného adresára.
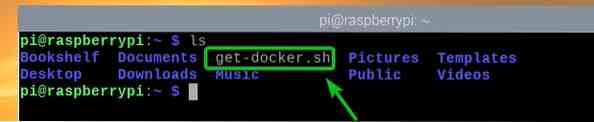
Spustite inštalačný skript Dockeru get-docker.š ako root s nasledujúcim príkazom:

Inštalačný skript Dockeru stiahne a nainštaluje všetky potrebné balíčky z internetu. Dokončenie tohto kroku môže chvíľu trvať.
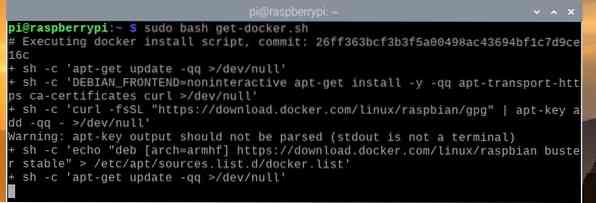
V tomto okamihu by mal byť nainštalovaný Docker.
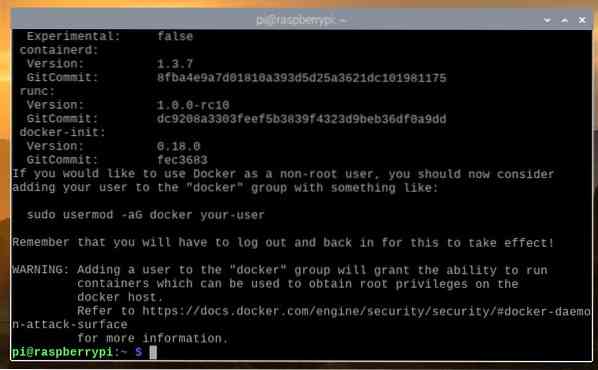
Akonáhle je Docker nainštalovaný, pridajte svojho prihlasovacieho používateľa do docker skupina s nasledujúcim príkazom:

Aby sa zmeny prejavili, reštartujte Raspberry Pi 4 pomocou nasledujúceho príkazu:

Po zavedení Raspberry Pi 4 spustite nasledujúci príkaz a overte, či je nainštalovaný ukotviteľný panel:

Ako vidíte, používam Docker verzie 19.03.13, čo je najnovšia verzia Dockeru dostupná pre Raspberry Pi OS v čase písania tohto článku. V čase, keď si prečítate tento článok, sa číslo verzie môže zmeniť.
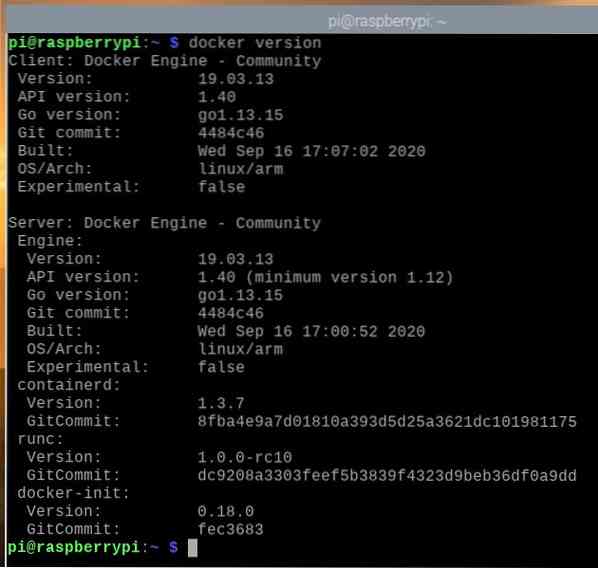
Inštalácia programu Docker Compose na operačnom systéme Raspberry Pi
Docker Compose je nástroj na automatizáciu projektov Docker pomocou súboru YAML.
Povedzme, že chcete robiť vývoj webových aplikácií pomocou PHP pomocou Dockeru. Potrebujete viac kontajnerov, napríklad webový server (t. J.e. php) kontajner a databázový server (i.e. mysql alebo mongo) kontajner. Ak používate program RAW Docker, musíte tieto kontajnery spustiť, zastaviť a nakonfigurovať osobitne, čo bude problematické a časovo náročné. Naopak, ak používate Docker Compose, môžete všetky kontajnery spravovať a konfigurovať pomocou jednoduchého súboru YAML a príkazov Docker Compose.
Docker Compose môžete nainštalovať pomocou inštalátora balíkov pipov v Pythone. Python pip by mal byť predinštalovaný na vašom Raspberry Pi, ale ak pip nie je nainštalovaný, môžete ho nainštalovať z oficiálneho úložiska balíkov Raspberry Pi OS pomocou nasledujúceho príkazu:
$ sudo apt nainštalovať python3-pip -y
V našom prípade bol už Python pip nainštalovaný.
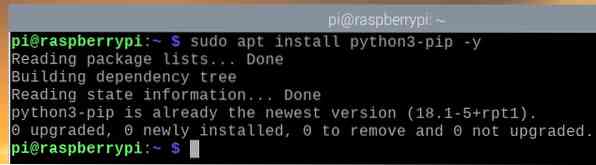
Po nainštalovaní Python pip môžete nainštalovať Docker Compose pomocou nasledujúceho príkazu:

Na obrázku nižšie sa inštaluje program Docker Compose.
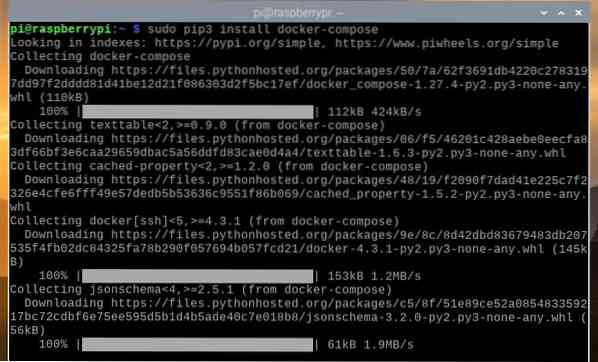
Na nasledujúcom obrázku by mal byť nainštalovaný program Docker Compose.
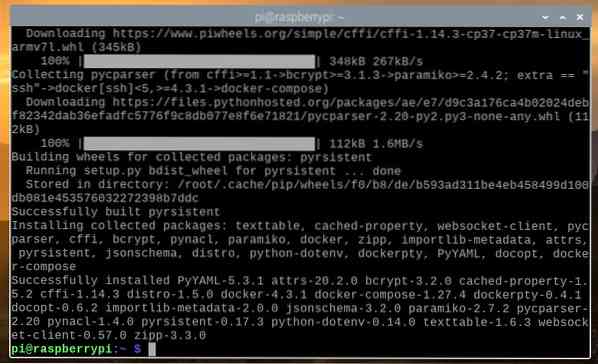
Po nainštalovaní Docker Compose skontrolujte, či k nemu máte prístup pomocou nasledujúceho príkazu:

Ako vidíte, používame verziu 1 Docker Compose.27.4. V čase, keď si prečítate tento článok, môžete mať v operačnom systéme Raspberry Pi nainštalovanú novšiu verziu Docker Compose.
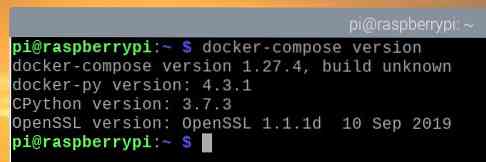
Používanie Dockeru na Raspberry Pi 4
V tejto časti si ukážeme, ako používať Docker na vašom Raspberry Pi 4. Ak ste Docker nikdy nepoužívali, táto časť by vám mala pomôcť začať.
Ak chcete spustiť kontajner Docker, potrebujete obrázok Docker, na ktorom bude kontajner Docker založený. V registri kontajnerov Docker (Docker Hub) sú k dispozícii tisíce kontajnerov Docker. Môžete vyhľadávať Dockerove kontajnery (napr.g., Kontajner webového servera Apache) takto:
$ docker hľadať apache
Kontejnery Docker, ktoré zodpovedajú vyhľadávaciemu dotazu, sa vrátia.
Oficiálny kontajner webového servera Apache sa volá httpd, ako je znázornené na snímke obrazovky nižšie. Vytvorme Na základe tohto obrázka kontajner Docker.
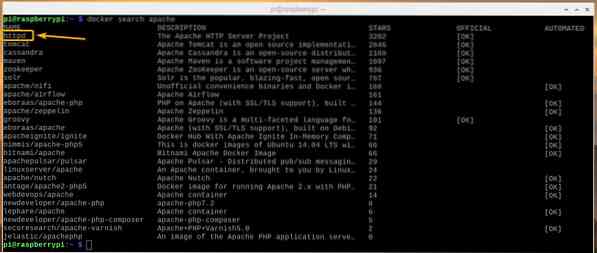
Na vytvorenie a spustenie kontajnera Docker webového servera Apache pomocou httpd Docker image, spustite nasledujúci príkaz:
Poznámka: Tu, -p 8080: 80 sa používa na preposielanie portu 80 z httpd Docker kontajner do prístavu 8080 na hostiteľovi Docker (Raspberry Pi 4).

The httpd Obrázok Dockera by sa mal stiahnuť z internetu (Docker Hub). Dokončenie tohto kroku môže chvíľu trvať.
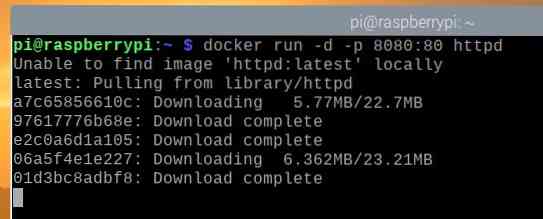
V tomto okamihu Docker httpd mal sa stiahnuť obrázok kontajnera a mal by sa vytvoriť nový kontajner Docker.
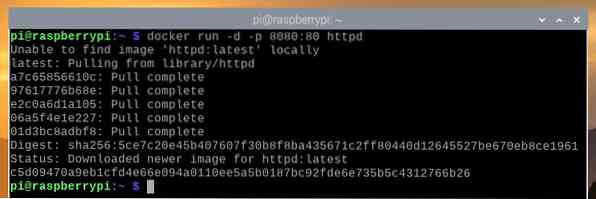
Ak vo svojom Raspberry Pi 4 otvoríte webový prehliadač a navštívite stránku http: // localhost: 8080, mala by sa zobraziť nasledujúca webová stránka, ktorá informuje o správnom fungovaní kontajnera webového servera Apache.
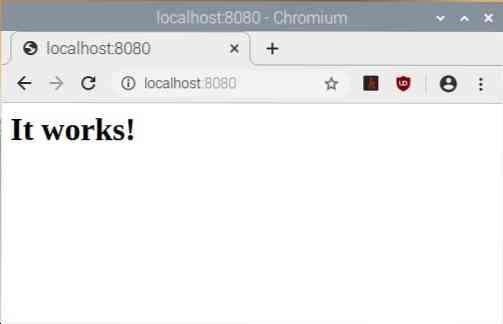
Všetky spustené kontajnery Docker môžete zobraziť pomocou nasledujúceho príkazu:
V súčasnosti máme spustený iba jeden kontajner Docker, t.j.e., kontajner webového servera Apache. Kontajner má názov awesome_grothendieck (náhodne generované) a ID c5d09470a9eb.

Kontejnery Docker, ktoré vytvoríte, dostanú náhodne vygenerovaný názov, ale kontajner Docker môžete pomenovať pomocou -názov argument príkazového riadku. Napríklad na vytvorenie iného httpd Docker kontajner s menom webserver2, môžete spustiť nasledujúci príkaz:

Zadaním vyššie uvedeného príkazu bude pomenovaný Dockerov kontajner webserver2 by mali byť vytvorené.

Ako vidíte, novovytvorený kontajner Docker je pomenovaný webserver2.

Webový server bežiaci na druhom kontajneri webserver2 by mali byť prístupné aj na adrese URL http: // localhost: 8081.
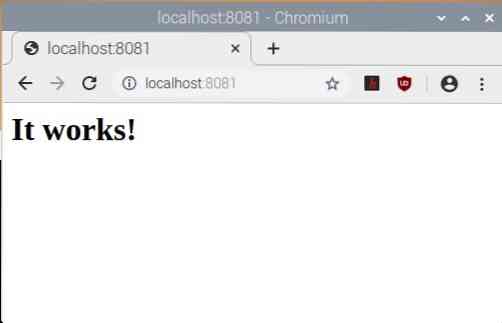
Spustený kontajner Docker môžete zastaviť pomocou názvu alebo ID bežiaceho kontajnera. Napríklad na zastavenie bežiaceho kontajnera Docker webserver2, spustite nasledujúci príkaz:

Dockerov kontajner webserver2 by sa malo zastaviť.

Ako vidíte, webový server, ktorý bol spustený na serveri webserver2 kontajner sa tiež zastavil.
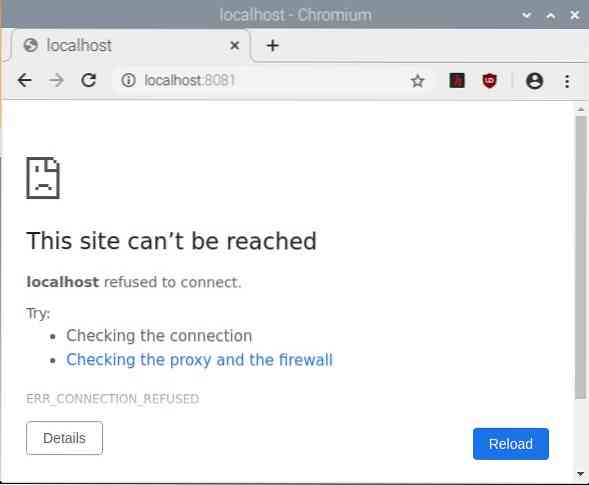
Môžete zastaviť kontajner c5d09470a9eb nasledujúcim príkazom:

Ako je znázornené na obrázku nižšie, kontajner Docker c5d09470a9eb už nefunguje.

Obrázok nižšie ukazuje, že webový server, ktorý bežal na serveri c5d09470a9eb kontajner bol tiež zastavený.
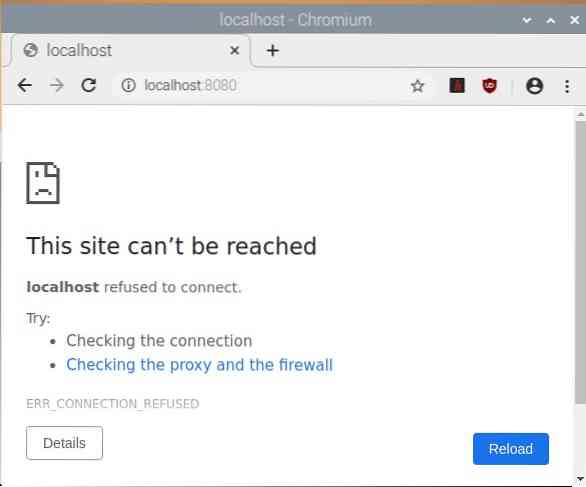
Používanie Docker Compose na Raspberry Pi 4
V tejto časti si ukážeme, ako používať Docker Compose na správu projektov Docker.
Najskôr vytvorte nový adresár projektu ~ / webserver nasledovne:
$ mkdir -v ~ / webserver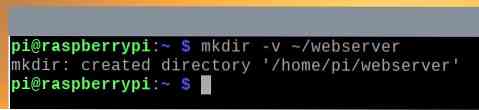
Prejdite na ikonu ~ / webserver adresár takto:
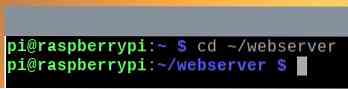
Vytvorte nový súbor ukotviť-zložiť.yaml nasledovne:

Zadajte nasledujúci text do ukotvenia.yaml súbor.
služby:
web:
obrázok: httpd: najnovšie
reštart: vždy
objemy:
- ./ www: / usr / local / apache2 / htdocs
prístavy:
- „8083: 80“
Poznámka: Uistite sa, že používate správne odsadenie. Odsadenie je pre súbory YAML veľmi dôležité. Nesprávne odsadenie bude mať za následok syntaktické chyby.
Po dokončení stlačte
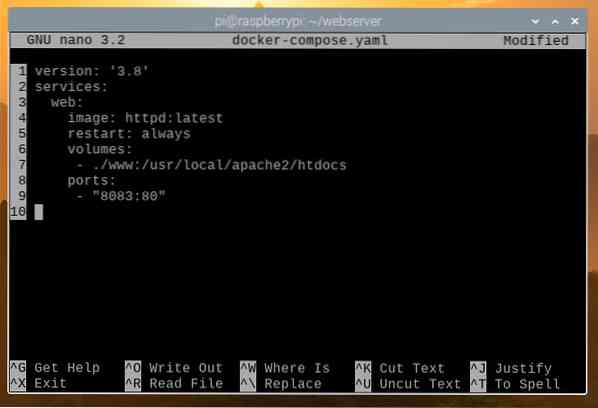
Tu, v služby časť, máme definíciu pre web Kontajner Docker.
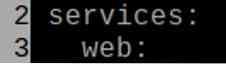
V riadku 4 Docker obrázok že web by mal byť definovaný kontajner, ktorý bude používať. Tu je obrázok používať je httpd: najnovšie

V riadku 5, reštart: vždy sa používa na reštartovanie webového kontajnera, ak sa neočakávane zastaví.

Linky 6-7 sa používajú na namontovanie www / adresár vášho adresára projektu do / usr / local / apache2 / htdocs, i.e., webový koreň kontajnera.

Riadky 8-9 sa používajú na presmerovanie portu 80 kontajnera do prístavu 8083 hostiteľa Dockeru (Raspberry Pi 4).

Vytvorte nový adresár www / v adresári projektu nasledovne:
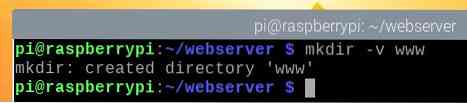
Vytvorte nový súbor index.html v www / adresár takto:

Zadajte nasledujúci príkaz a stlačte
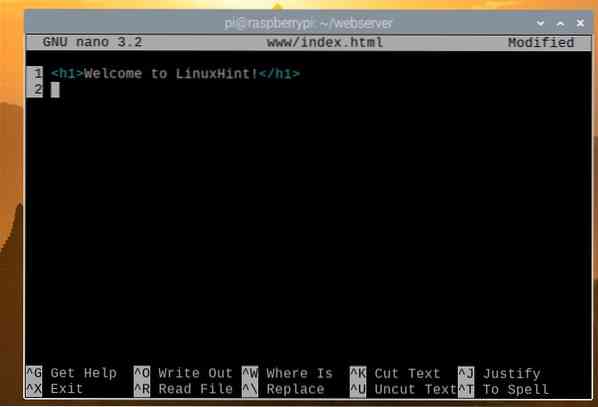
Projekt Docker Compose môžete spustiť nasledujúcim príkazom:

Projekt Docker Compose by mal byť funkčný.

Ako vidíte, je spustený kontajner webového servera.

Ak navštívite adresu URL http: // localhost: 8083 z webového prehliadača, mala by sa vám zobraziť nasledujúca stránka, čo znamená, že projekt Docker Compose funguje.
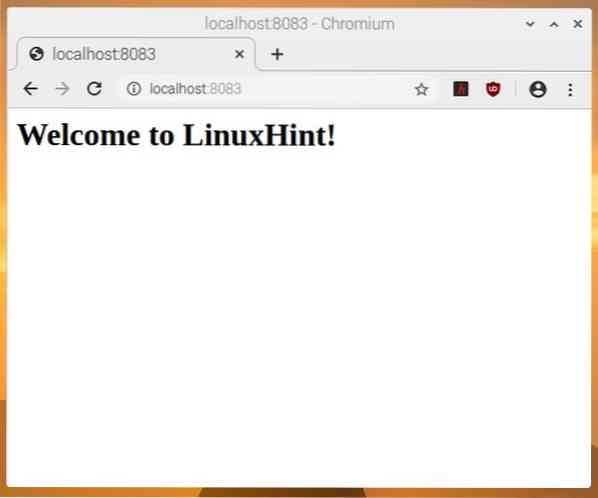
Zastavenie projektu Docker Compose (t.j.e., zastavte všetky kontajnery projektu), spustite nasledujúci príkaz:

Projekt Docker Compose sa mal zastaviť.
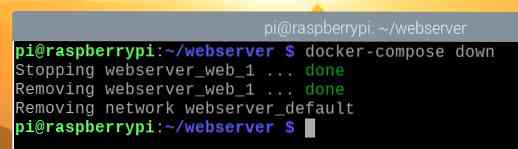
Ako vidíte, žiadne kontajnery nie sú v prevádzke.
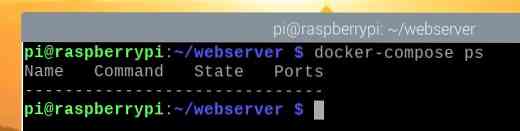
Okrem toho nie je možné získať prístup na webový server.
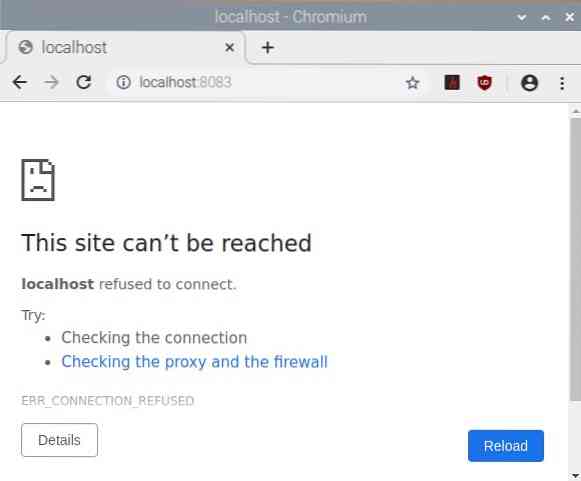
Záver
V tomto článku sme nainštalovali Docker a Docker Compose na Raspberry Pi 4. Ďalej používame Docker a Docker Compose na vytváranie kontajnerov Docker. Tento článok by vám mal pomôcť začať s programami Docker a Docker Compose na Raspberry Pi 4.
 Phenquestions
Phenquestions

