Predvolene je pop!_OS je dodávaný s nainštalovaným prehliadačom Mozilla Firefox, ktorý vám pomáha pri prehľadávaní internetu. Je to spoľahlivý webový prehliadač, ktorý pokrýva takmer všetky funkcie a funkcie, ktoré potrebujete. Práca s prehliadačom Firefox je však v porovnaní s prehliadačom Google Chrome znateľne odlišná, najmä z hľadiska rýchlosti. Google Chrome je o niečo rýchlejší ako Firefox.
Ak teda radi používate prehliadač Chrome alebo sa považujete za fanúšika jeho používateľského rozhrania, tu je podrobný sprievodca, ktorý vám pomôže nainštalovať Chrome do vášho Pop!_OS systém. Ukážeme vám tiež, ako nainštalovať prehliadač Chromium, ak chcete mať rovnakú príchuť ako Chrome, ale hľadáte niečo ako open source.
Začnime.
Inštalácia prehliadača Google Chrome a Chromium v aplikácii Pop!_OS
Najskôr si prečítajme, ako môžete pomocou grafického používateľského rozhrania (Graphical User Interface) nainštalovať prehliadač Google Chrome aj Chromium na svoj Pop!_OS systém.
Inštalácia prehliadača Chrome metódou GUI
Najskôr budete musieť otvoriť Firefox. Potom prejdite na oficiálnu webovú stránku prehliadača Google Chrome. Odtiaľ kliknite na tlačidlo „Stiahnuť Chrome“.
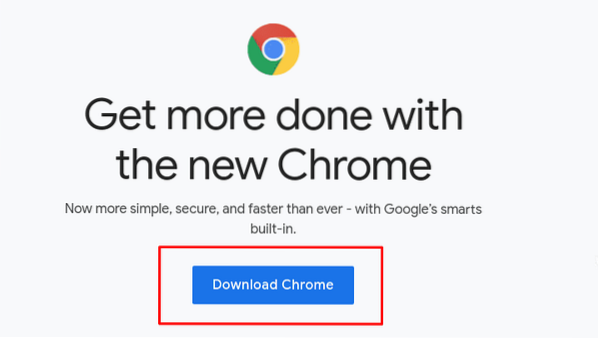
Teraz, od popu!_OS je distribúcia založená na Ubuntu, musíte zvoliť 64-bitovú verziu .balík na stiahnutie deb. Potom kliknite na „Prijať a nainštalovať„ na stiahnutie balíka do vášho Popu!_OS lokálne úložisko.
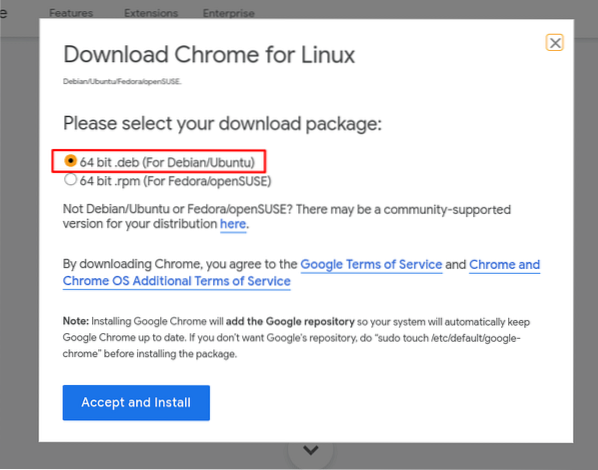
Mali by ste vidieť vyskakovacie okno podobné tomu, ktoré je zobrazené na obrázku nižšie. Môžete ho otvoriť pomocou Eddyho - zjednodušujúci inštalátor balíkov Debianu pre Pop!_OS alebo „Uložiť súbor„ do miestneho úložiska.
Odporúčame vám najskôr si ho uložiť, aby ste mali po ruke inštalačný balík. Po výbere Uložiť súbor kliknite na OK.
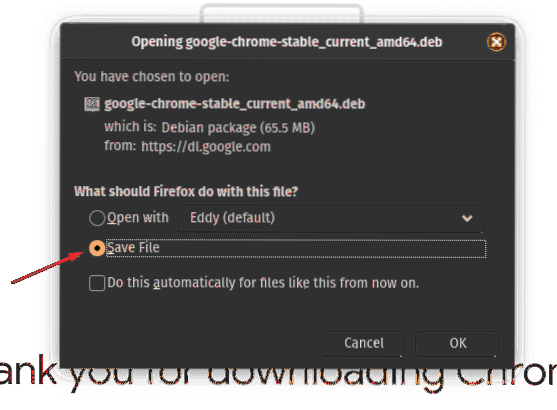
Po stiahnutí balíka do miestneho úložiska môžete prejsť do priečinka knižnica> súbory na stiahnutie, kde by sa mal tento súbor zobraziť. Umiestnenie súboru sa môže meniť v závislosti od nastavení priečinka „Súbory na stiahnutie“, ktoré máte v prehliadači Firefox.
Ďalej budete musieť dvakrát kliknúť na ikonu .deb súbor a otvorí sa Eddy. Ako vidíte na obrázku, všetko, čo musíte urobiť, je kliknúť na tlačidlo „Inštalovať“ a spustí sa inštalácia prehliadača Chrome do vášho systému.
S nainštalovaným prehliadačom Chrome kliknite na ikonu Super (kláves s logom Windows na klávesnici Windows), prejdite do ponuky Aktivity a zadajte Chrome vo vyhľadávacom paneli a mala by sa vám zobraziť ikona Google Chrome. Kliknutím môžete otvoriť a začať prehliadať internet pomocou prehliadača Chrome.
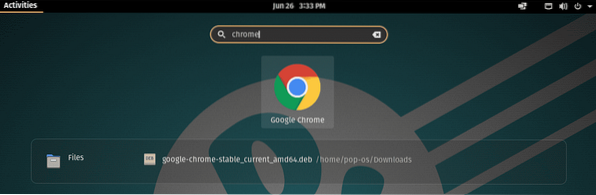
Inštaluje sa Chromium
Pretože je Chromium open-source aplikácia, je k dispozícii takmer vo všetkých softvérových úložiskách distra. V prípade pop!_OS, prehliadač Chromium nájdete cez Pop!_Obchod.
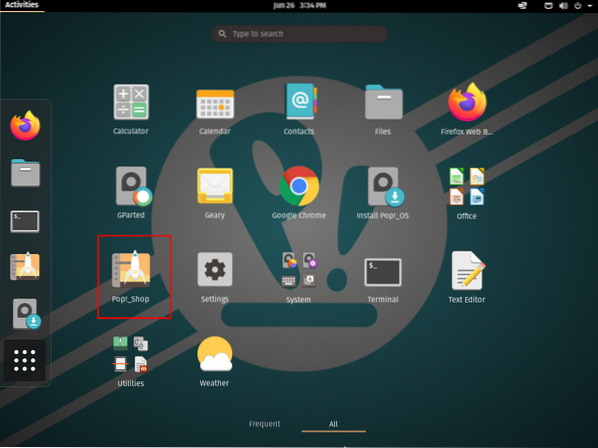
Po otvorení Pop!_Shop, zadajte Chromium na zadaný vyhľadávací panel a potom kliknite na „Inštalovať“ pre zvýraznenú aplikáciu na obrázku.
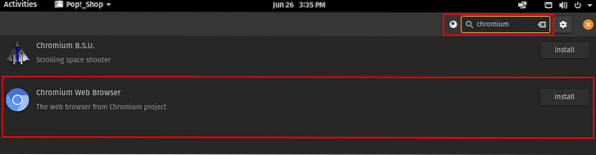
Po dokončení inštalácie sa vráťte späť do ponuky Aktivity stlačením klávesu Windows a do vyhľadávacieho panela zadajte výraz Chrome.
Ako vidíte, do svojho Popu ste úspešne nainštalovali Chrome aj Chromium!_OS systém.

Inštalácia prehliadača Chrome a Chromium pomocou príkazového riadku
Používanie grafického používateľského rozhrania na inštaláciu týchto aplikácií sa môže zdať intuitívnejšie, najmä ak pochádzate zo systému Windows. Ak vám však terminál vyhovuje, potom sa dá tento proces exponenciálne zefektívniť. Týmto spôsobom môžete nainštalovať Chrome a prehliadač Chromium pomocou terminálu.
Inštaluje sa Chromium
Pretože je prehliadač Chromium-Browser k dispozícii v softvérovom úložisku Ubuntu, môžete ho rýchlo zavolať a nainštalovať pomocou tohto základného príkazu:
$ sudo apt nainštalujte chrómový prehliadač
Po načítaní všetkých súborov sa Chromium úspešne nainštaluje do vášho systému a zobrazí sa nasledujúca obrazovka.
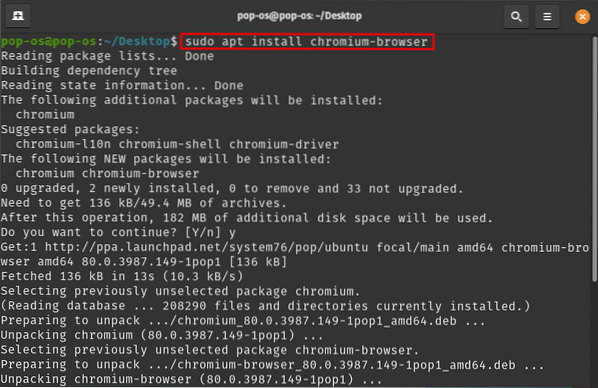
Inštaluje sa Chrome
Príkaz terminálu na inštaláciu prehliadača Chrome už nebude taký jednoduchý ako predtým. Tu budete musieť načítať zodpovedajúce .deb súbor pomocou príkazu wget a potom ho nainštalujte do svojho systému.
Tento príkaz môžete jednoducho skopírovať a vložiť do svojho terminálu, čím získate súbor chrome DEB:
wget https: // dl.google.com / linux / direct / google-chrome-stable_current_amd64.deb
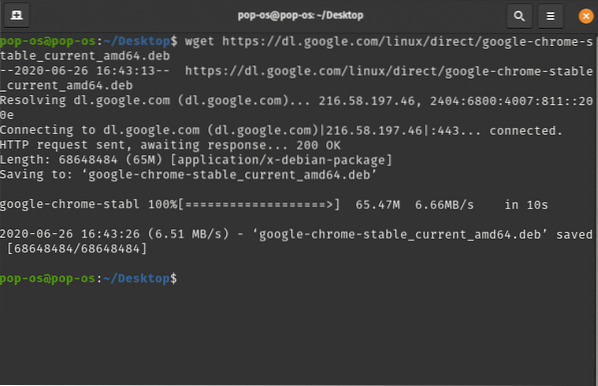
Po načítaní .deb súbor, použite tento príkaz dpkg na jeho inštaláciu:
sudo dpkg -i google-chrome-stable_current_amd64.deb
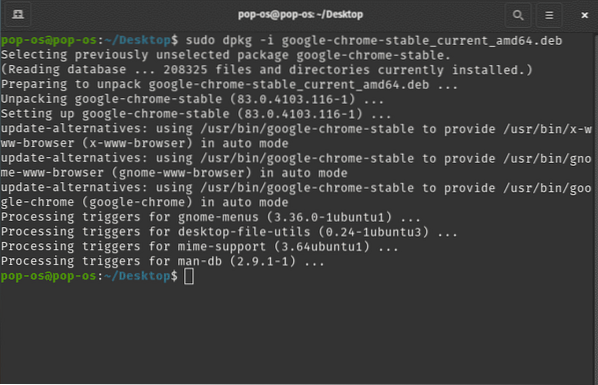
Odinštalovanie prehliadača Chrome a Chromium Browser
Teraz, keď ste vo svojom systéme úspešne nainštalovali Chrome aj Chromium, zhrnieme tento návod a ukážeme vám, ako ich tiež odinštalovať.
Ak chcete prehliadač Chrome odinštalovať, môžete do terminálu zadať nasledujúci príkaz:
$ sudo apt očistiť google-chrome-stable
Podobne ako pri odstránení Chromium môžete tiež použiť príkaz:
$ sudo apt purge chrómový prehliadač
The očistiť príkaz sa používa na úplné odstránenie balíkov spolu so všetkými ich konfiguračnými nastaveniami z vášho systému. Namiesto čistenia môžete použiť aj odstrániť príkaz. Neodstráni však žiadne konfiguračné nastavenia ponechané aplikáciou vo vašom systéme.
Balenie
To je všetko o tom, ako si môžete na svoj Pop nainštalovať Google Chrome, ako aj Chromium Browser!_OS systém. Ak máte radi Pop!_OS, nezabudnite skontrolovať hĺbkovú kontrolu verzie Focal Fossa, ktorá bola nedávno vydaná. Dúfame, že vám táto príručka bola užitočná a že vám pomohla pri inštalácii vášho obľúbeného prehliadača na distribúciu systému Linux.
 Phenquestions
Phenquestions



