CentOS si v posledných rokoch získal veľkú obľubu vďaka stabilite a produktivite, ktorú poskytuje. Ak ste ako väčšina ľudí používajúcich Raspbian, môže to po dlhšej práci s ním nudiť. Prečo teda neurobiť zmenu pre zábavu? Ktovie, nový systém by ste si mohli skutočne obľúbiť! V tomto článku vás prevediem krok za krokom, ako nainštalovať CentOS na Raspberry Pi. Držte sa teda konca a buďte hrdým používateľom nového operačného systému, ktorý rastie.
Čo je CentOS?
CentOS, prevzatý zo zdrojov Red Hat Distribution (RHEL), je úplne bezplatná distribúcia systému Linux a stabilná a spravovateľná platforma pre používateľov systému Linux. Pomáha hlavne spoločnostiam spojiť všetky svoje zdroje a postaviť ich na platforme CentOS. Z tohto pohľadu poskytuje CentOS vynikajúce služby ako distribúcia podporovaná komunitou od roku 2004 a je často považovaná za najpoužívanejšiu distribúciu Linuxu po Debiane.
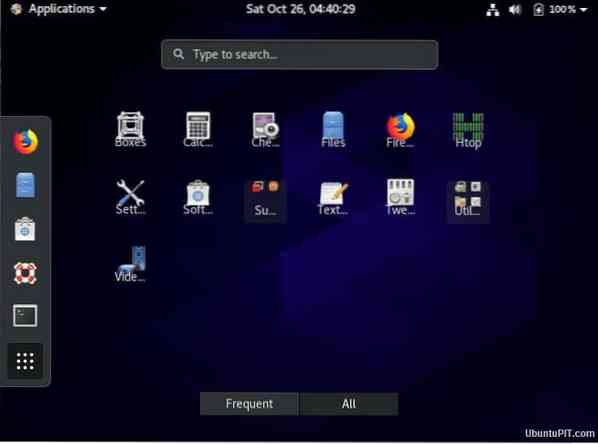
Projekt CentOS
Aby sme poskytli bohatú platformu pre komunity s otvoreným zdrojovým kódom, je projekt CentOS bezplatným softvérovým úsilím. Ponúka vývojový systém pre poskytovateľov cloudu vrátane hostiteľskej komunity.
Nainštalujte si CentOS na Raspberry Pi
Ak ste používateľom Raspbian, prispôsobenie sa novým príkazom CentOS by sa mohlo zdať znepokojujúce, ale stojí to za to. Ak nemáte predstavu o inštalácii CentOS na Raspberry Pi, ste na správnom mieste, kde sa to môžete naučiť. Tento sprievodca krok za krokom vám ukáže všetko, čo potrebujete, aby bola inštalácia úspešná.
Veci, ktoré budete potrebovať
Ak chcete uspieť, je veľmi dôležité pred začatím projektu získať všetko potrebné vybavenie. Na inštaláciu CentOS na Raspberry Pi budete potrebovať nasledujúce veci:

1. Malinový koláč: Toto je prvá vec, ktorú budete musieť urobiť, aby bol tento projekt úspešný. Aj keď bude fungovať ktorákoľvek verzia Pi, skúste si zaobstarať najnovšiu verziu, teraz Raspberry Pi 4.
2. Karta MicroSD: Veľkosť úložiska bude závisieť od účelu vášho použitia. Všeobecne platí, že v tomto prípade vynikajúca práca urobí akákoľvek SD karta nad 4 GB. Budete ich však potrebovať viac, ak ho plánujete použiť na veľké úlohy.
3. Ethernetový kábel: Zatiaľ čo bezdrôtové technológie sú v dnešnej dobe populárnejšie, ethernetové káble sú vždy spoľahlivejšie a poskytujú rýchle služby.
4. Nabíjačka: Budete potrebovať niečo ako napájací adaptér, napríklad napájací kábel USB.
Krok 1: Formátovanie karty SD
Pred inštaláciou CentOS na vaše Pi sa musíte ubezpečiť, že je SD karta prázdna. Aj keď môžete na vymazanie karty použiť FAT32, môže to rušiť, ak máte priestor viac ako 32 GB. V takom prípade vyskúšajte nasledujúcu metódu:
Ak má vaša SD karta veľké úložisko (viac ako 32 GB), mali by ste použiť formátovač SD kariet, ktorý z karty štandardným spôsobom odstráni všetky predchádzajúce údaje. Po inštalácii tohto nástroja sa v ponuke Štart zobrazí ikona. Otvorte ho a uvidíte dialógové okno s možnosťami nastavení.
Skontrolujte, či je v poli „Vybrať kartu“ vybraná správna jednotka. Ak nie, zmeňte to manuálne. Je to zásadná vec, pretože výberom nesprávneho súboru môžete vymazať dôležité údaje. Potom zvoľte „formát“. Môžete si vybrať, čo chcete, ale „Rýchly formát“ bude rýchlejší ako „Prepísať formát“.
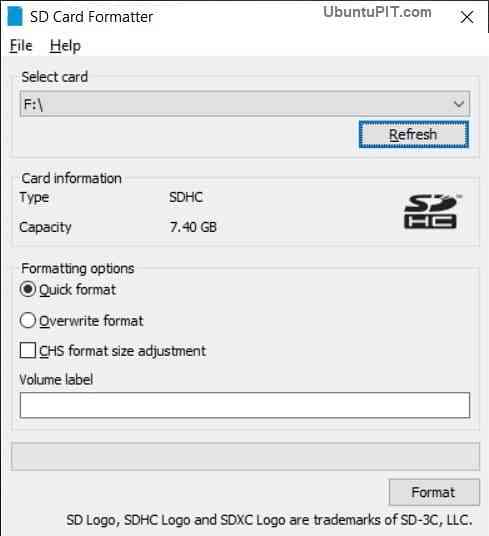
Potom niečo napíšte na „Označenie zväzku“. Môžete zadať čokoľvek, čo chcete, ale akceptuje iba alfanumerické znaky. Po dokončení všetkých nastavení kliknite na tlačidlo „Formátovať“ a zobrazí sa upozornenie na stratu údajov. Pokračujte výberom možnosti „áno“.
Ak má vaša karta menej ako 32 GB, nemusíte už nič robiť a môžete pokračovať v ďalšom kroku. Ak je to však viac ako 32 GB, je ešte potrebné urobiť niečo pre správne vyprázdnenie karty. V takom prípade budete potrebovať súborový systém FAT32 s nástrojom nazývaným „Formát GUI“.

Po inštalácii a otvorení súborového systému získate takmer rovnaké políčko ako formátovač SD kariet. Môžete označiť a napísať všetky rovnaké veci a potom kliknúť na „štart“. Opäť dostanete potvrdzovacie políčko. Vyberte „OK“ a spustite formátovanie.
Po dokončení bude vaša SD karta pripravená na inštaláciu CentOS.
Krok 2: Stiahnutie CentOS
Našťastie má CentOS verziu vyrobenú špeciálne pre Raspberry Pi; budete musieť navštíviť túto oficiálnu stránku a stiahnuť túto verziu, aby ste mohli nainštalovať CentOS na Raspberry Pi. Na stránke uvidíte úplný zoznam zrkadiel CentOS, z ktorých si budete musieť vybrať jedno podľa svojich preferencií. Ten, ktorý sa zobrazuje navrchu, je však v podstate najlepší pre váš región.
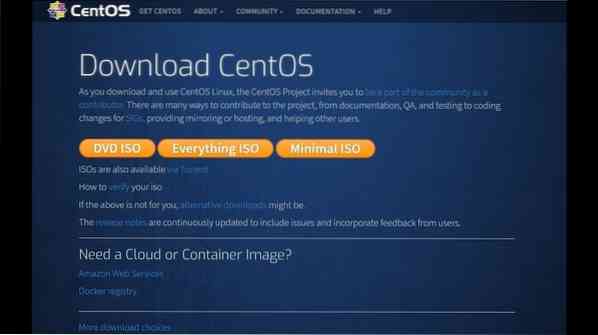
Po výbere vhodného zrkadla budete presmerovaní na stránku s niekoľkými súbormi, ktoré si môžete stiahnuť. Teraz je čas, aby ste sa rozhodli. Nájdete tri rôzne možnosti pre Raspberry Pi:
1. CentOS-Userland-7-armv7hl-RaspberryPI-GNOME-1810-sda.surový.xz: Táto verzia CentOS je dodávaná s obmedzeným počtom softvéru vrátane príslušenstva a nástrojov Gnome.
2. CentOS-Userland-7-armv7hl-RaspberryPI-KDE-1810-sda.surový.xz: Táto verzia obsahuje všetko pre desktopové prostredie a nástroje KDE.
3. CentOS-Userland-7-armv7hl-RaspberryPI-Minimal-1810-sda.surový.xz: Táto verzia je najviac odporúčanou verziou, ktorá obsahuje minimálnu sadu nástrojov a znižuje nadúvanie z nedôležitých aplikácií.
Inštalácia CentOS bude fungovať s ktoroukoľvek z vyššie uvedených verzií. Môžete si teda vybrať ktorékoľvek z nich. Nech už si vyberiete čokoľvek, uistite sa, že je verzia kompatibilná s verziou Raspberry Pi, ktorú používate. Je lepšie, keď si môžete stiahnuť Lite verziu CentOS, pretože náročná aplikácia bude obsahovať zbytočné zdroje a príkazové riadky.
Po stiahnutí preferovaného súboru získate súbor s príponou xz. Ak nemáte čo extrahovať tento súbor, použite niečo ako „7-zip“.
Krok 3: Blikanie karty SD
V tomto kroku zablikáme na vašu SD kartu a zapíšeme na ňu obrázok CentOS. Potrebujete na to nástroj s názvom „Etcher“. Po stiahnutí softvéru ho spustite a vykonajte ďalšie kroky.
Najskôr v okne kliknite na možnosť „Vybrať obrázok“ a zobrazí sa dialógové okno so žiadosťou o výber obrázka CentOS.
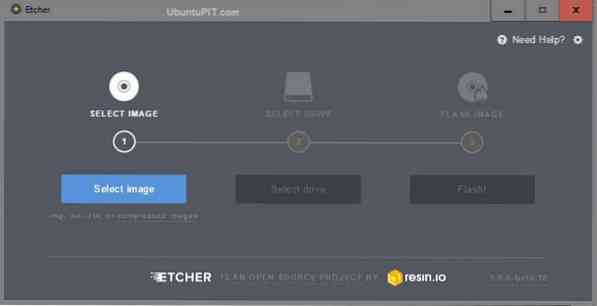
Vyberte správny súbor, ktorý ste si predtým stiahli, a kliknite na „Flash“. Zobrazí sa obrazovka so žiadosťou o povolenie na vykonávanie zmien; zvoľte „Áno“.
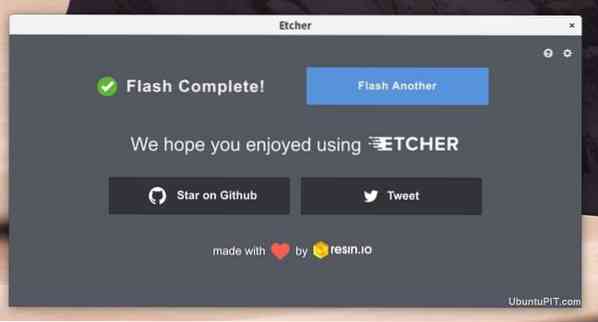
Po dokončení procesu dostanete potvrdenie o niekoľko minút. Potom musíte kartu SD pripojiť k zariadeniu Raspberry Pi. Potom pripojte svoje Pi k internetu pomocou ethernetového kábla a zapojte napájací kábel. Vaša malina by mala byť pripravená na spustenie.
Krok 4: Prvé zavedenie
Prvý boot je pre každú verziu CentOS odlišný. Prejdem vás všetkými možnosťami.
Používanie rozhrania Gnome
Toto je potrebné, iba ak používate verziu CentOS pre Gnome. Ak ste si stiahli minimálnu verziu, tento krok preskočte.
Po vložení SD karty do vášho Pi sa zobrazí uvítacia ponuka nastavení CentOS.
- Najskôr vás požiada o výber jazyka, ktorý chcete používať. Po výbere kliknite na tlačidlo „Ďalej“.
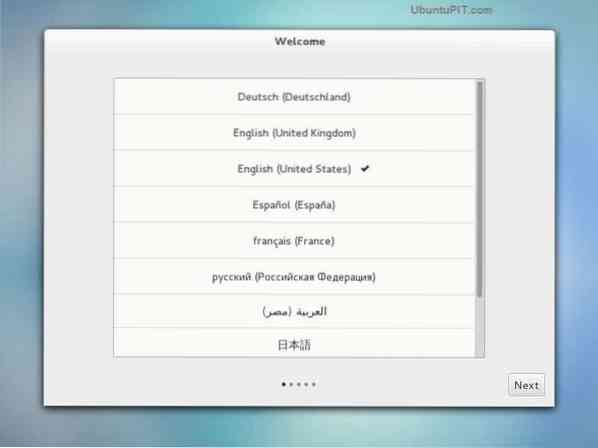
- Potom budete presmerovaní na nastavenia rozloženia klávesnice. Je to naozaj dôležité, pretože nesprávne rozloženie vám môže neskôr spôsobiť problémy pri pokuse o prácu. Po dokončení vyberte možnosť „Ďalej“.
- Ďalšia možnosť vám umožní previesť na wi-fi, ak vám ethernetový kábel nevyhovuje. Ak to nechcete zmeniť, kliknite na tlačidlo „preskočiť“.
- Ďalej môžete zmeniť niektoré nastavenia ochrany osobných údajov na platforme CentOS, napríklad lokalizačné služby.
- Teraz budete musieť nastaviť správne časové pásmo pre vašu polohu. Aj keď CentOS automaticky zistí zónu za vás, nemusí to byť tá správna. Svoje mesto môžete vyhľadať z textového poľa.
- Potom vám ukáže pole, z ktorého môžete prepojiť svoje online účty s CentOS. Pripojenie vášho účtu Google alebo Microsoft umožní CentOSu synchronizovať vaše informácie, ako sú kontakty, e-mail alebo kalendár atď.
- Nakoniec budete musieť pre svoj Pi vytvoriť účet v CentOS. Do týchto políčok budete musieť zadať svoje meno a užívateľské meno. Systém sa pokúsi navrhnúť používateľské mená na základe vášho mena. Môžete však zadať aj svoje prispôsobené.
- Potom budete musieť pre nové konto nastaviť heslo a znova ho zadať, aby sa zhodovalo. Keď sa obaja zhodujú, môžete kliknúť na „ďalší“.
Takže ste skončili s nastavením CentOS na vašom rozhraní Gnome. Potom kliknite na tlačidlo „Začať používať CentOS Linux“ a budete presmerovaní na pracovnú plochu Gnome.
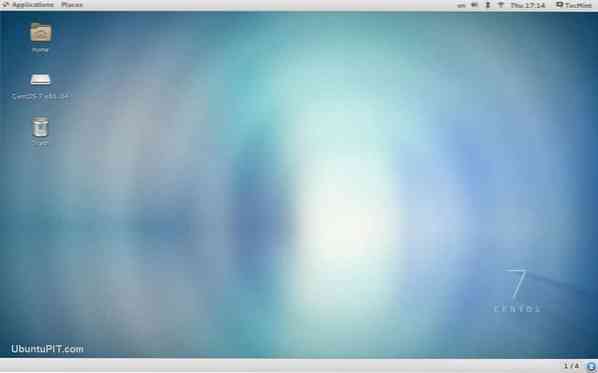
To isté sa stane, keď používate Raspbian.
Používanie minimálneho rozhrania
Ak namiesto Gnome používate minimálnu verziu CentOS, takto vykonáte svoje prvé zavedenie:
- Najprv sa zobrazí výzva na prihlásenie do systému. Predvolené používateľské meno je „root“, zatiaľ čo predvolené heslo pre root je „centos“.
- Po prihlásení by ste mali skutočne zmeniť predvolené heslo. Použite na to nasledujúci príkaz:
heslo
Zadajte silné heslo, pretože používateľ root bude mať prístup ku všetkému v operačnom systéme.
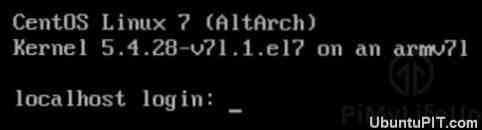
To je všetko. Vaša minimálna verzia CentOS je teraz pripravená a beží na vašom Pi. Uvidíte, aké ľahké je zaviesť minimálnu verziu ako verziu Gnome.
Toto sú najzákladnejšie veci, ktoré musíte urobiť pri inštalácii CentOS na Raspberry Pi.
Krok 5: Používanie správcu obalov
CentOS používa nástroj na správu balíkov s názvom „yum“, ktorý má určitú podobnosť s balíkom používaným Raspberry Pi s názvom „apt“. Tento nástroj môžete použiť na inštaláciu, odinštalovanie alebo aktualizáciu aplikácií v systéme CentOS.
Inštalácia aplikácií z úložiska
Budete musieť odkázať na „mňam“ a potom napísať názov balíčka takto:
yum nainštalovať PACKAGENAME
Napríklad, ak chcete nainštalovať „git“, napíšete príkaz takto:
yum nainštalovať git
Odinštalovanie aplikácií
Odinštalovanie aplikácie je podobné ako inštalácia. Musíte postupovať podľa rovnakej štruktúry. Jediné, čo sa bude líšiť, bude namiesto písania „inštalovať“, budete musieť písať „odstrániť“. Napríklad:
yum remove PACKAGENAME
Aktualizácia aplikácií
Ak potrebujete aktualizovať všetko, čo práve beží, použite tento príkaz:
yum aktualizácia
Ak potrebujete aktualizovať konkrétny balík alebo aplikáciu, napíšte názov za príkaz „update“ takto:
yum aktualizácia PACKAGENAME
Krok 6: Pripojenie SSH
CentOS nepodporuje SSH automaticky. SSH teda budete musieť k svojmu zariadeniu pripojiť manuálne. Vyžaduje rôzne kroky pre Gnome a minimálnu verziu.
Prepojenie SSH s Gnome
Otvorte terminál v sekcii Aplikácie a potom v nástrojoch systému. Potom zadajte nasledujúci príkaz:
povoliť sshd sudo systemctl spustiť sshd
Prepojenie SSH s minimom
Dobrou správou je, že v Novom aktualizovanom systéme CentOS je SSH pre minimum povolený automaticky. Hneď ako sieť začne fungovať, budete musieť prejsť na pripojenie SSH.
Krok 7: Ďalšie kroky
Ak chcete so zariadením Raspberry Pi pracovať na diaľku, budete musieť mať určitú adresu IP svojho zariadenia. Ak to chcete urobiť, spustite Pi, prihláste sa a napíšte nasledujúci príkazový riadok:
Ifconfig
Zobrazí sa okno podobné tomuto:
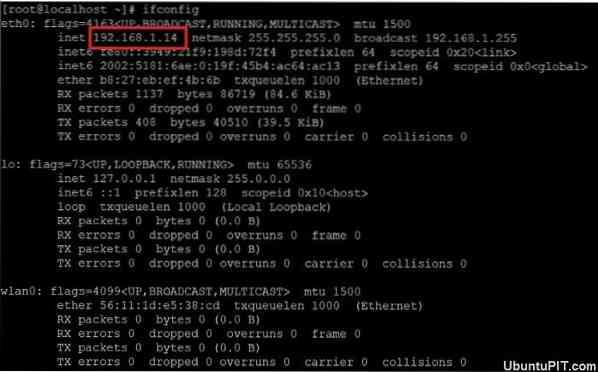
Ak však ešte nemáte prístup k svojmu Raspberry Pi, môžete si pomocou smerovača skontrolovať zoznam DHCP.
Na záver Insights
Takto teda inštalujete CentOS na Raspberry Pi. Aj keď väčšina ľudí preferuje použitie Raspbian na svojom Pi, mali by ste vyskúšať tento nový operačný systém, od ktorého sa očakáva, že posunie distribúciu Linuxu na úplne novú úroveň. Stručne povedané, tento systém založený na RedHat je dobrou alternatívou, ak uvažujete o zmene operačného systému.
Kroky, ktoré som spomenul, sú najosvedčenejším spôsobom inštalácie systému CentOS na vašom počítači Pi. Dúfam, že s ním budete úspešní.
 Phenquestions
Phenquestions
![Ako nainštalovať CentOS na Raspberry Pi [Návod]](https://phen375questions.com/storage/img/images/how-to-install-centos-on-a-raspberry-pi-[tutorial]_12.jpg)


