Sťahuje sa inštalačný obrázok ISO CentOS 8
Najskôr navštívte oficiálnu webovú stránku CentOS z webového prehliadača. Po načítaní stránky kliknite na CentOS Linux DVD ISO tlačidlo označené na snímke obrazovky nižšie.
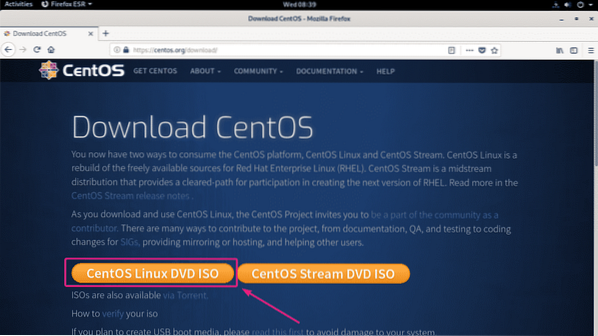
Teraz kliknite na zrkadlový odkaz, ktorý je geograficky bližšie k vám.
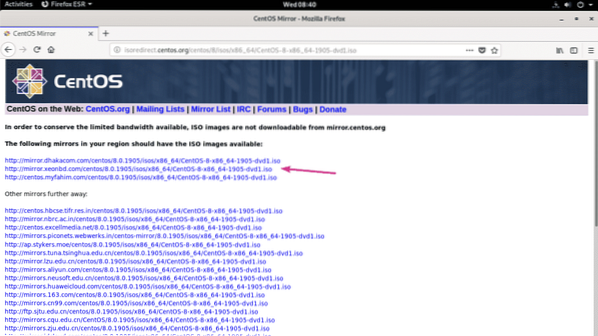
Teraz kliknite na Uloženie súboru.
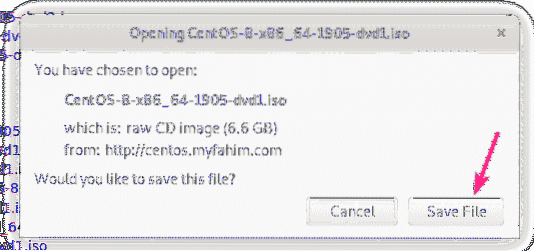
Prehliadač by mal začať sťahovať inštalačný obraz ISO CentOS 8. Dokončenie sťahovania môže chvíľu trvať.
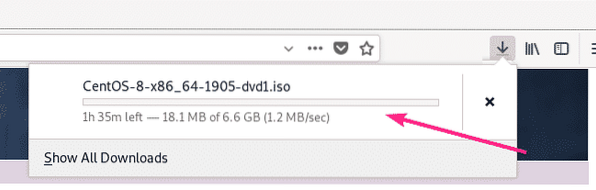
Presun ISO obrazu CentOS 8 do úložnej oblasti KVM:
Po stiahnutí ISO obrazu CentOS 8 by ste mali ISO obraz presunúť do vašej úložnej oblasti KVM, kde zvyčajne máte všetky svoje ISO súbory. V mojom prípade je v ceste úložný bazén / kvm / iso /.
Ako vidíte, obraz ISO CentOS 8 je v ~ / Súbory na stiahnutie adresár.
$ ls -lh ~ / Súbory na stiahnutie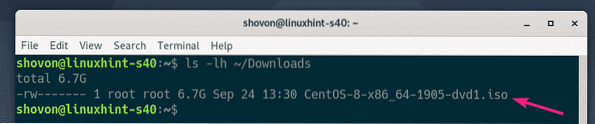
Teraz presuňte ISO obraz CentOS 8 do úložnej oblasti ISO KVM (/ kvm / iso v mojom prípade) takto:
$ sudo mv ~ / Na stiahnutie / CentOS-8-x86_64-1905-dvd1.iso / kvm / iso /
Ako vidíte, obraz ISO CentOS 8 sa presunie do úložnej oblasti ISO KVM.

Vytvorenie virtuálneho stroja KVM (VM) pomocou nástroja Virtual Machine Manager:
Teraz otvorte Virtual Machine Manager. Potom kliknite pravým tlačidlom myši (myš) QEMU / KVM pripojenie a kliknite na Nový.
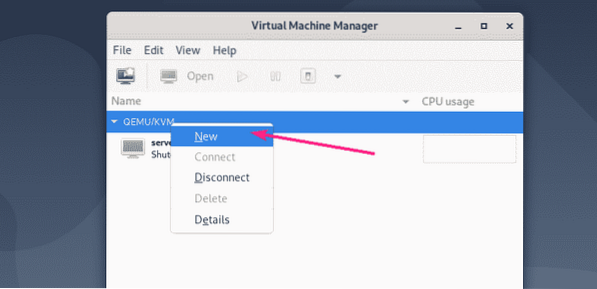
Teraz vyberte Lokálne inštalačné médium (obraz ISO alebo CDROM) a kliknite na Vpred.
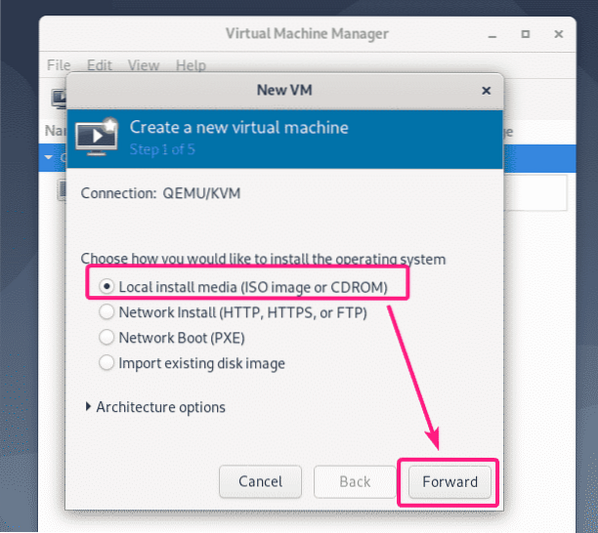
Teraz kliknite na Prehliadať ..
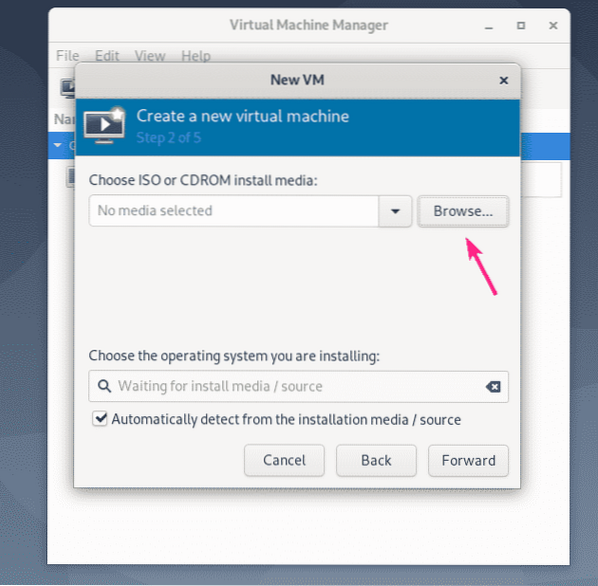
Teraz vyberte ISO obraz CentOS 8 z úložnej oblasti ISO a kliknite na Vyberte Hlasitosť.
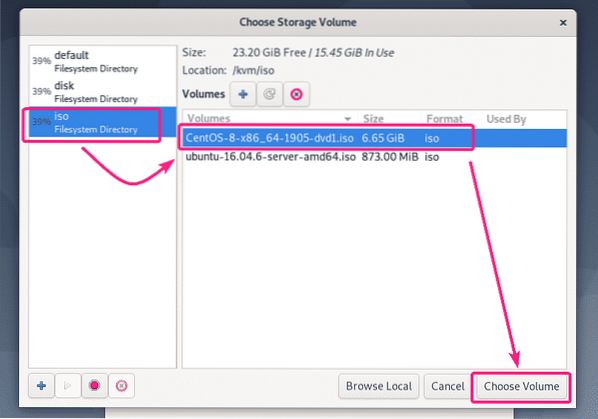
Teraz zrušte začiarknutie Automaticky zistiť z inštalačného média / zdroja, napíš červený klobúk do vyhľadávacieho poľa a vyberte Red Hat Enterprise Linux 8.0 (rhel8.0) zo zoznamu.
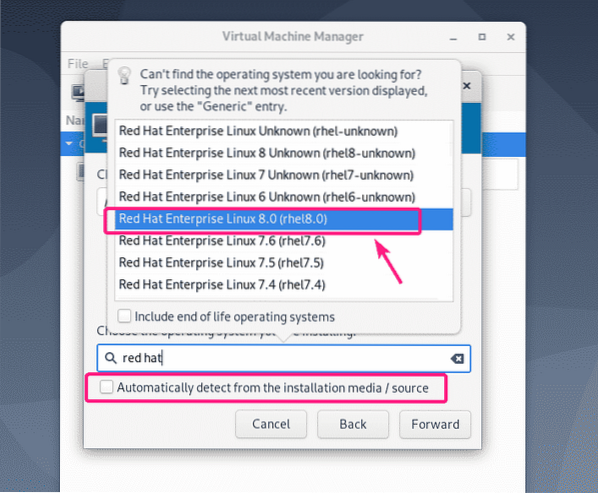
Potom kliknite na Vpred.
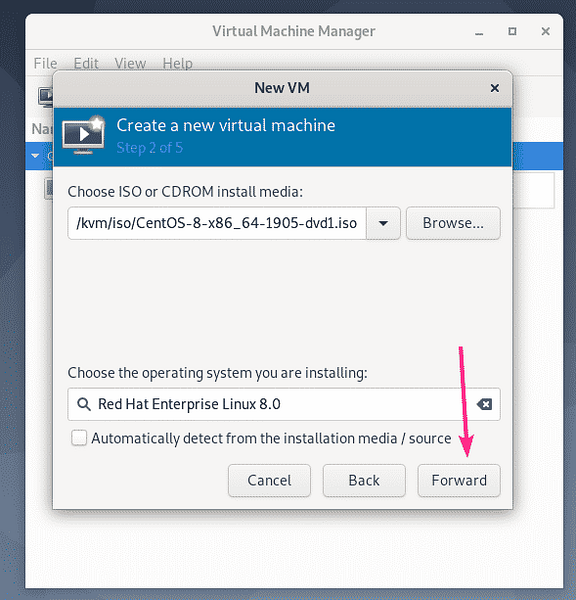
Teraz zadajte množstvo pamäte, ktoré má mať tento VM, a počet CPU, ktoré sa majú prideliť VM.
Pre server CentOS 8 bez hlavy, 1 GB alebo 1024 MB je viac ako dosť.
Pre server CentOS 8 s grafickým rozhraním by ste mali prideliť minimálne 3-4 GB alebo 3072-4096 MB pamäte.
Po dokončení kliknite na Vpred.
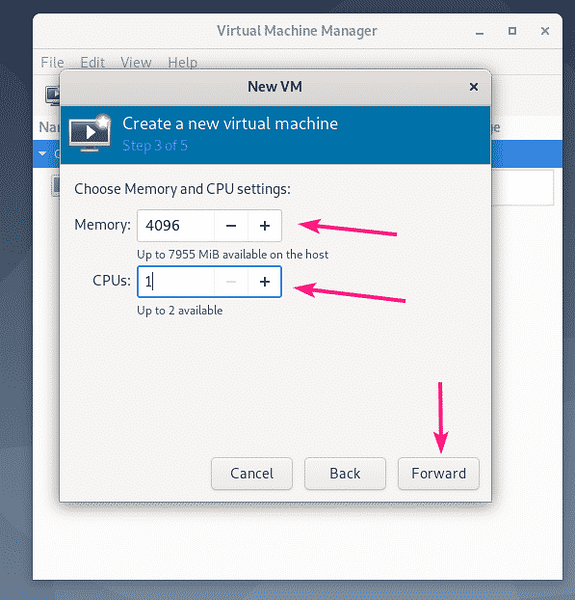
Teraz musíte pre virtuálny počítač vytvoriť virtuálny pevný disk.
Predvolená oblasť úložiska, do ktorej sa bude ukladať obraz virtuálneho pevného disku, je / var / lib / libvirt / obrázky.
Ak chcete použiť predvolenú oblasť úložiska, vyberte možnosť Vytvorte obraz disku pre virtuálny stroj a zadajte veľkosť virtuálneho pevného disku v GB a kliknite na Vpred.

Ak chcete uložiť obraz virtuálneho pevného disku do inej úložnej oblasti, vyberte možnosť Vyberte alebo vytvorte vlastné úložisko. Potom kliknite na Spravovať…
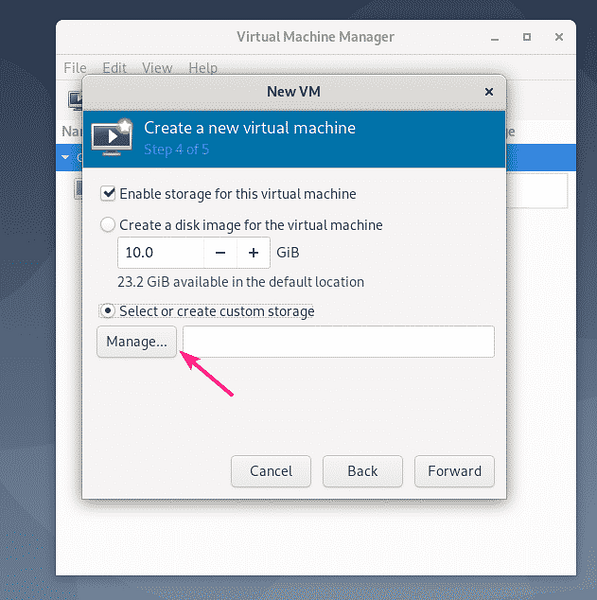
Teraz vyberte svoju oblasť úložiska a kliknite na ikonu + tlačidlo označené na snímke obrazovky nižšie.
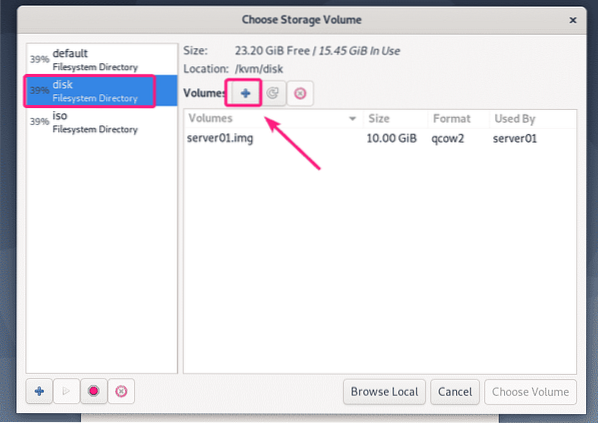
Teraz zadajte a názov súboru virtuálneho pevného disku. Zadajte tiež znak Maximálna kapacita v GB.
Pre bezhlavý server CentOS 8 a server s grafickým rozhraním stačí na väčšinu účelov 20 GB.
Po dokončení kliknite na Skončiť.
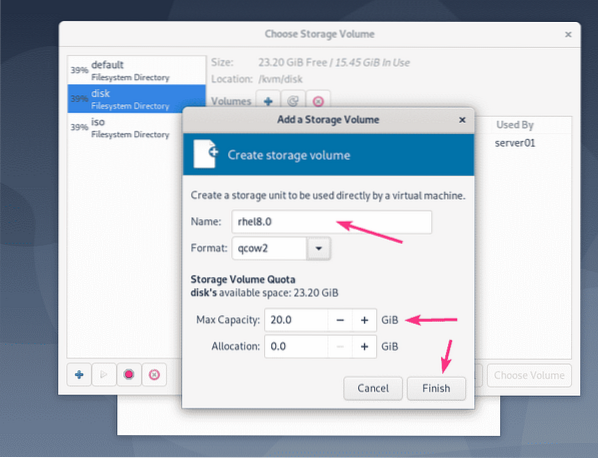
Mal by sa vytvoriť obraz virtuálneho pevného disku. Teraz vyberte obraz virtuálneho pevného disku a kliknite na Vyberte Hlasitosť.
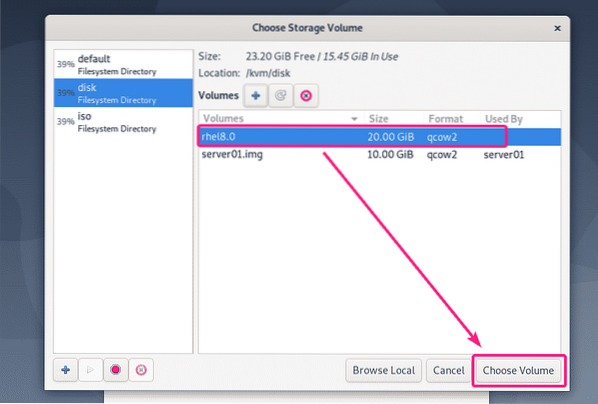
Potom kliknite na Vpred.
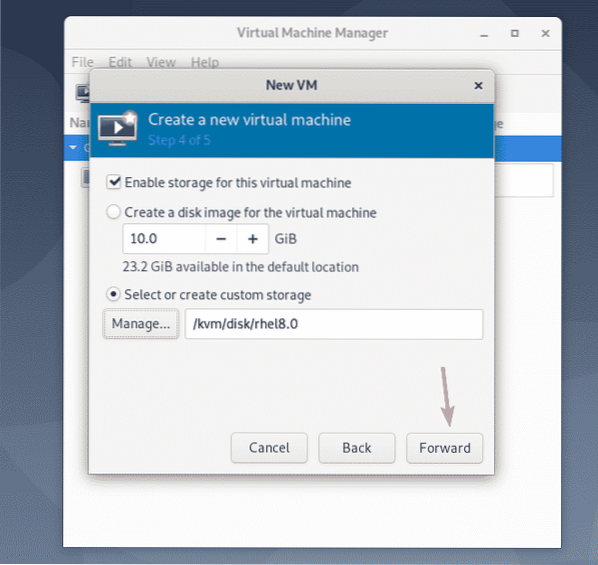
Teraz zadajte názov VM a kliknite na Skončiť.
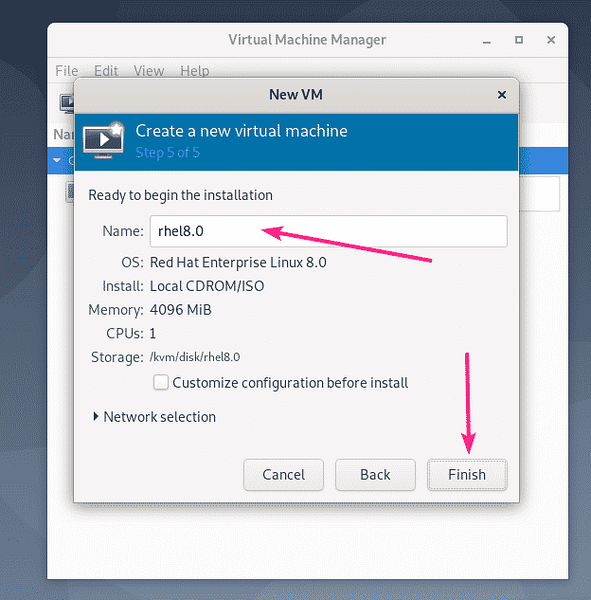
Mal by sa vytvoriť nový VM.
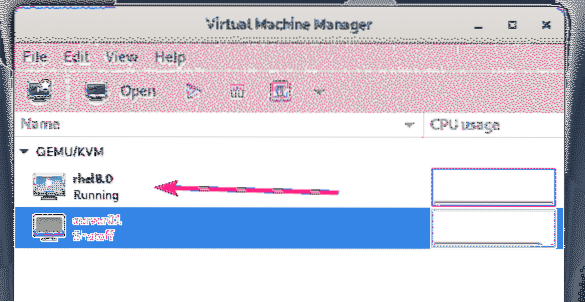
VM by sa mal automaticky spustiť a zaviesť do inštalačného obrazu ISO CentOS 8, ako vidíte na snímke obrazovky nižšie.
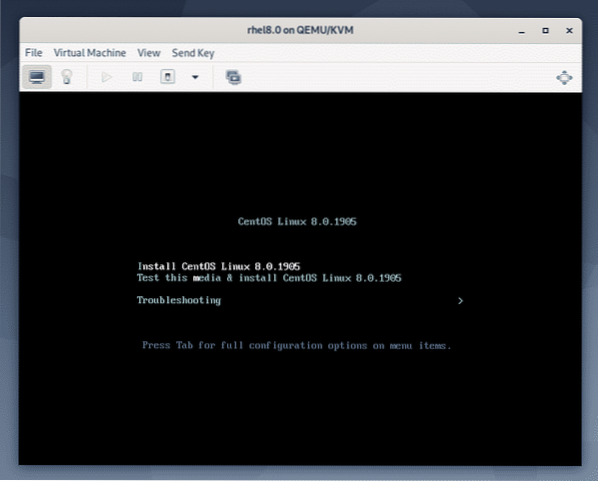
Inštalácia CentOS 8 na KVM / QEMU VM:
Teraz vyberte Nainštalujte CentOS Linux 8.0.1905 zo zoznamu a stlačte
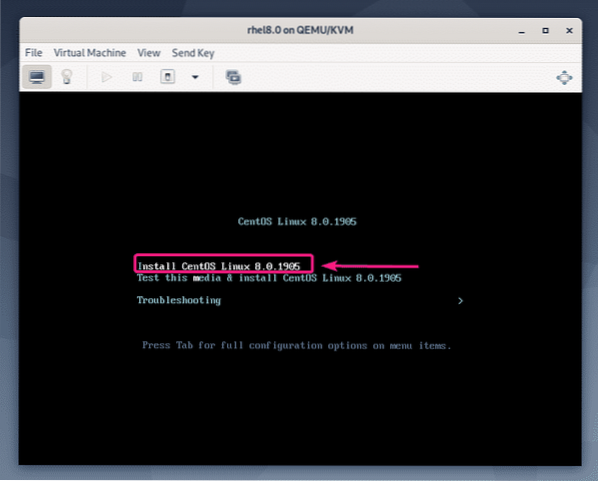
Teraz vyberte svoj jazyk a kliknite na ďalej.
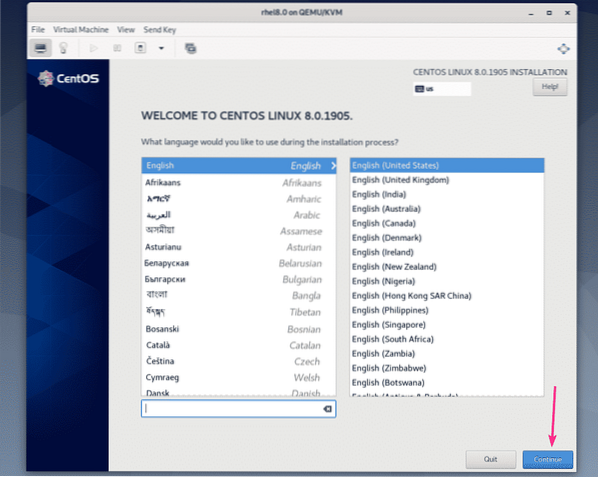
Teraz kliknite na Cieľ inštalácie.
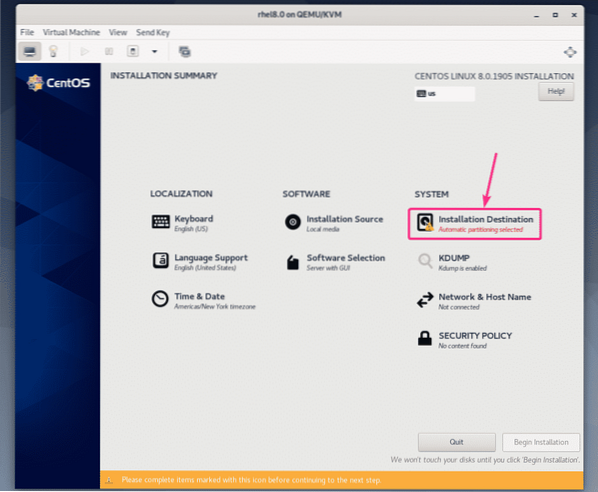
Teraz vyberte virtuálny pevný disk, zvoľte Automaticky od Konfigurácia úložiska časť a kliknite na hotový.
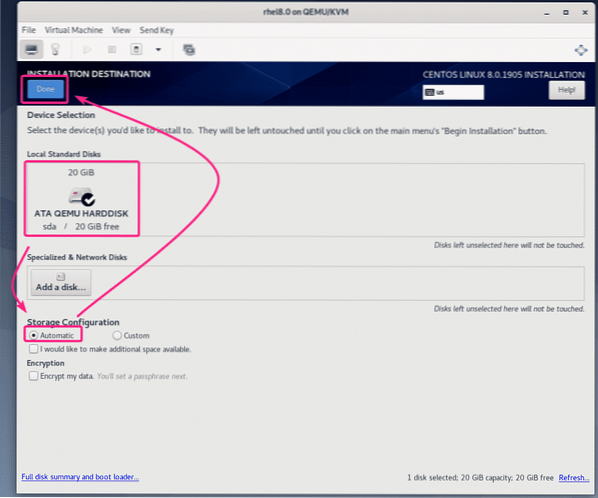
Teraz kliknite na Názov siete a hostiteľa.
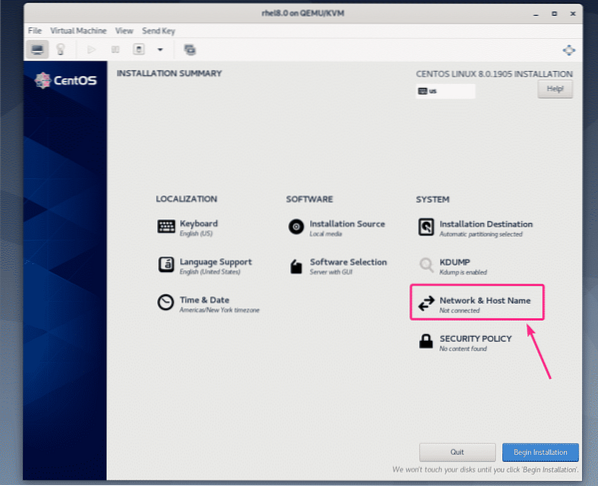
Zadajte názov hostiteľa a kliknite na Podať žiadosť.
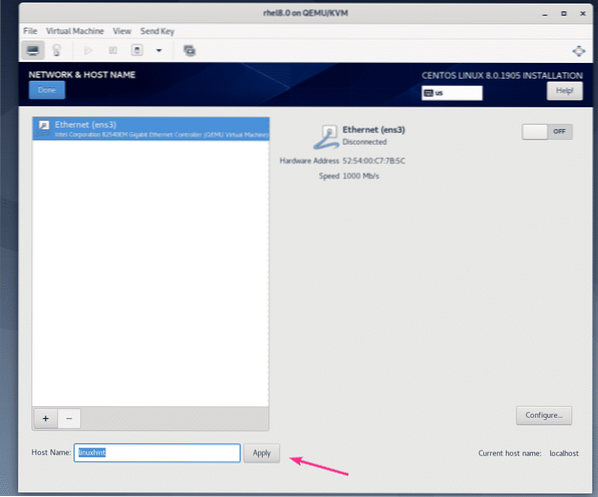
Teraz kliknite na prepínač v pravom hornom rohu, čím aktivujete sieťový adaptér. Po aktivácii siete kliknite na hotový.
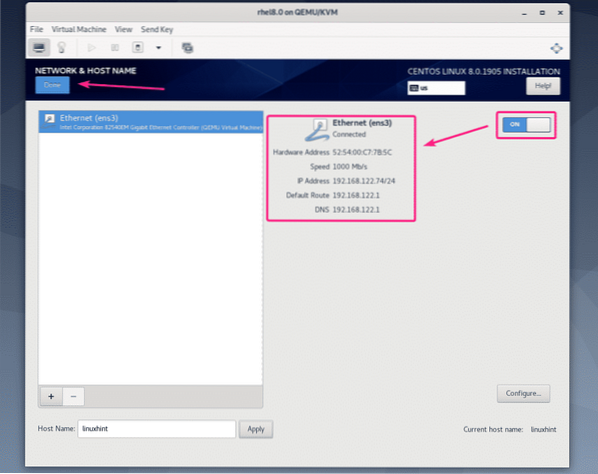
Ak chcete nastaviť svoje časové pásmo, kliknite na Čas a dátum.
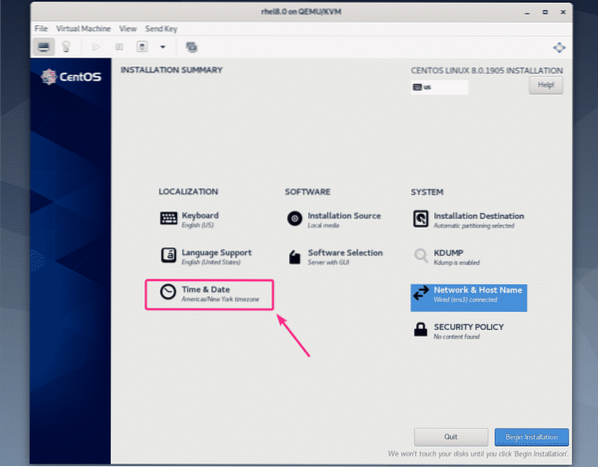
Teraz vyberte svoju Región a Mesto a kliknite na hotový.
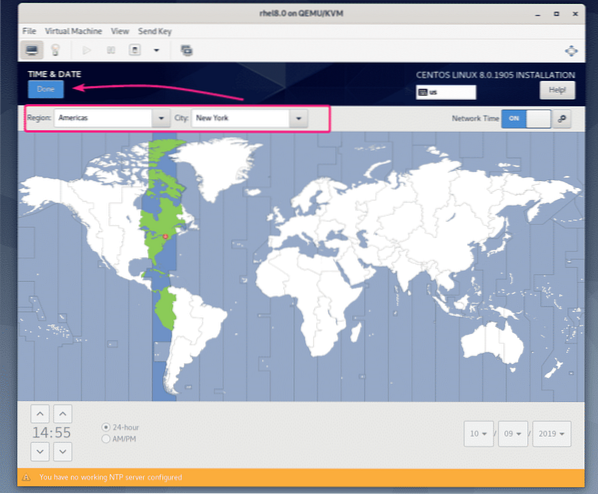
Ak chcete nainštalovať server CentOS 8 s grafickým užívateľským rozhraním, nemusíte robiť nič iné.
Ak chcete nainštalovať server bez hlavy CentOS 8, kliknite na Výber softvéru.
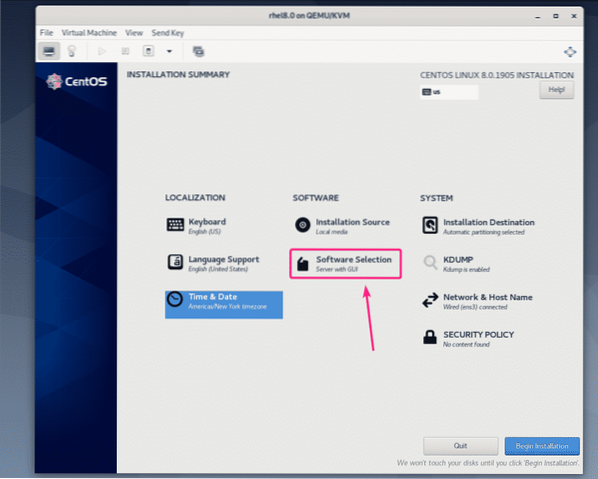
Teraz vyberte Server a kliknite na hotový.
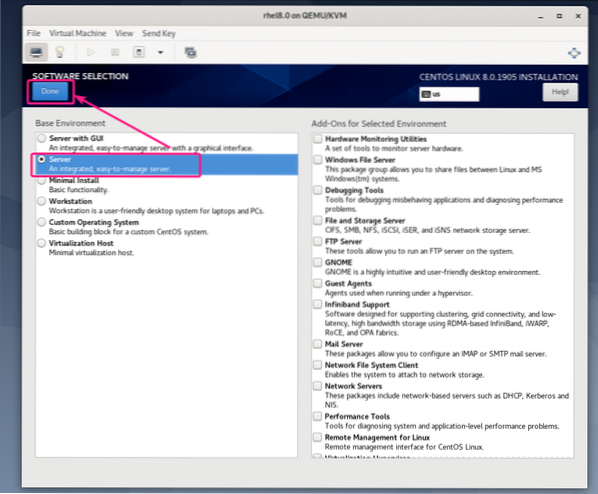
Akonáhle budete spokojní, kliknite na Začnite inštaláciu.
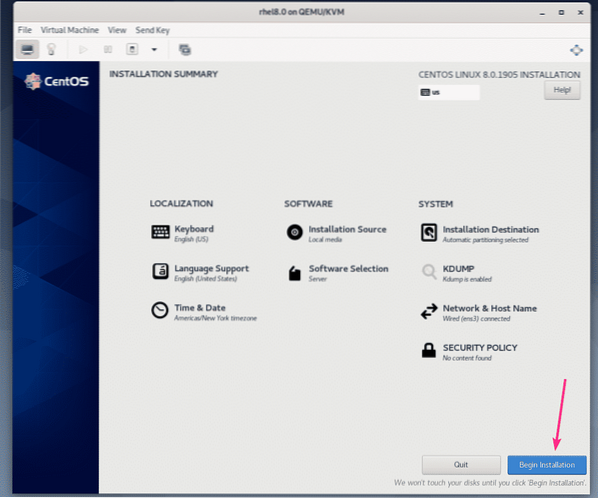
Inštalácia by sa mala začať.
Teraz musíte vytvoriť nového prihláseného používateľa. Kliknite na ikonu Tvorba používateľov.
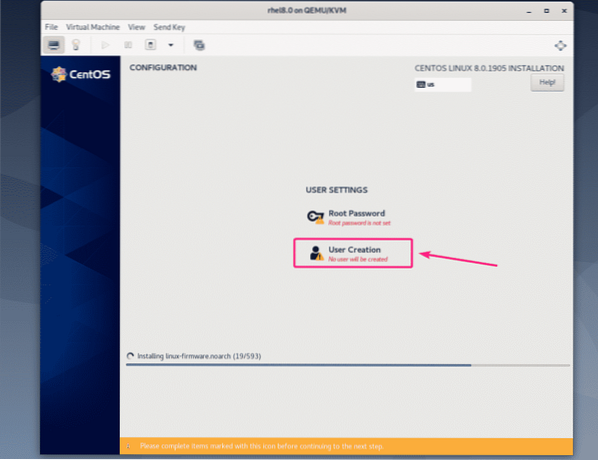
Zadajte svoje osobné údaje, skontrolujte Nastaviť tohto používateľa ako správcu a kliknite na hotový.
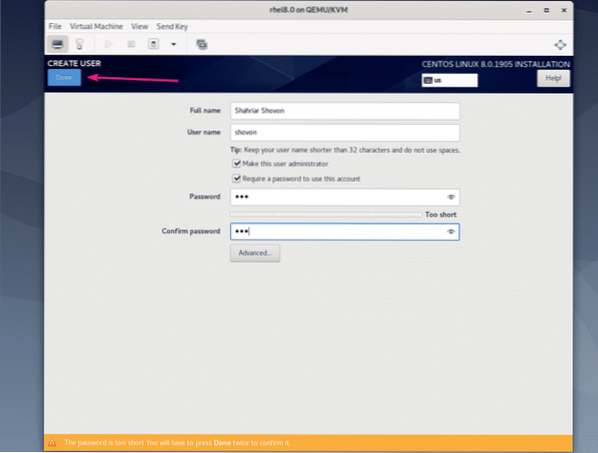
Inštalácia by mala pokračovať.
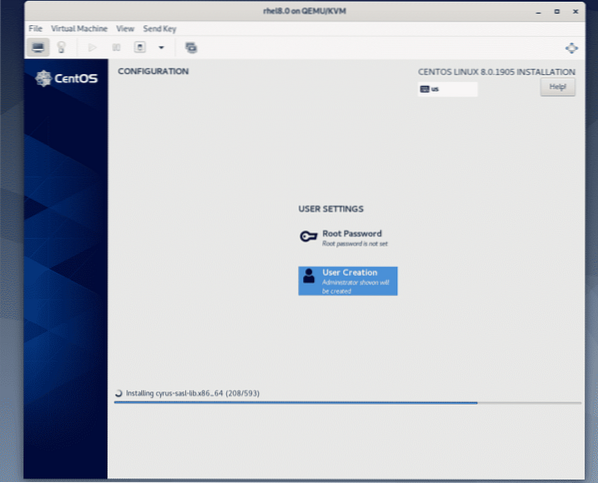
Po dokončení inštalácie kliknite na Reštartovať.
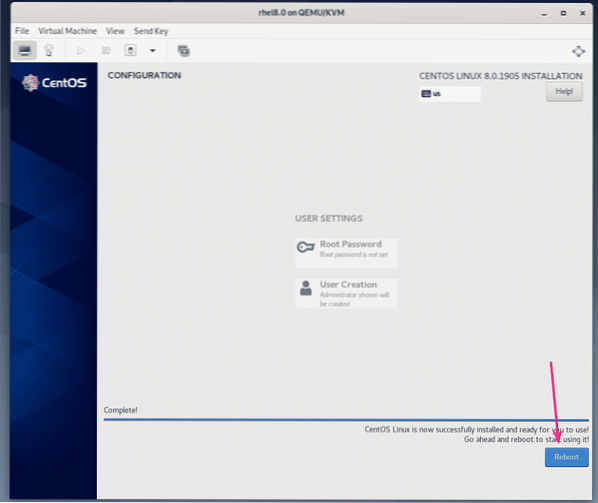
Po spustení CentOS 8 z virtuálneho pevného disku sa môžete prihlásiť pomocou používateľského mena a hesla, ktoré ste nastavili počas inštalácie.
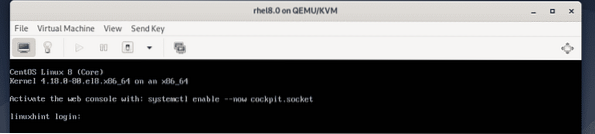
Ako vidíte, používam CentOS 8 a verzia jadra Linuxu je 4.18.0.
$ cat / etc / redhat-release$ uname -r
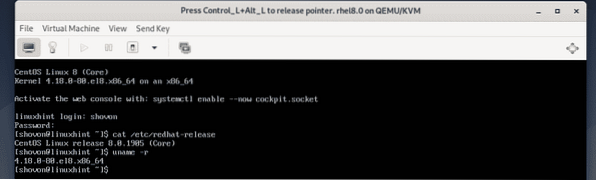
Takto teda inštalujete CentOS 8 na virtuálny stroj KVM / QEMU. Ďakujeme, že ste si prečítali tento článok.
 Phenquestions
Phenquestions


