- Minimalistický dizajn umožňuje umiestniť na obrazovku viac kódu.
- Mimoriadne výhodné, pokiaľ ide o úpravu veľkého kódu; iba kliknutím na prvok sa zvýraznia všetky súvisiace položky.
- Dodáva sa s ukážkou v reálnom čase; na obnovenie nie je potrebné stlačiť kláves F5.
- Vytvorený s webovými technológiami, vďaka ktorým je ľahký a nenáročný na zdroje.
- Na zvýšenie funkčnosti konzoly podporuje veľa doplnkov tretích strán.
Aplikáciu Bracket Editor je možné do systému Ubuntu nainštalovať rôznymi spôsobmi. Tento článok ukazuje, ako používať rôzne metódy na inštaláciu editora zátvoriek do vášho systému Ubuntu.
Metóda 1: Nainštalujte editor zátvoriek pomocou modulu Snap
Prvý a odporúčaný spôsob inštalácie konzol je použitie modulu snap. Vykonaním nasledujúceho príkazu stiahnite a nainštalujte konzoly:
$ sudo snap nainštalovať zátvorky --classic
Program Zátvorky si môžete pozrieť v Aplikácie:
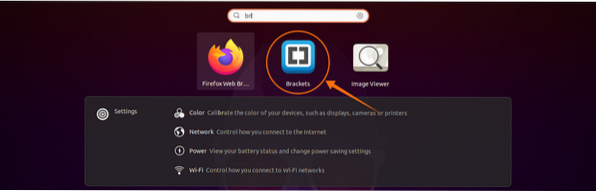
Konzoly otvorte kliknutím na ikonu:
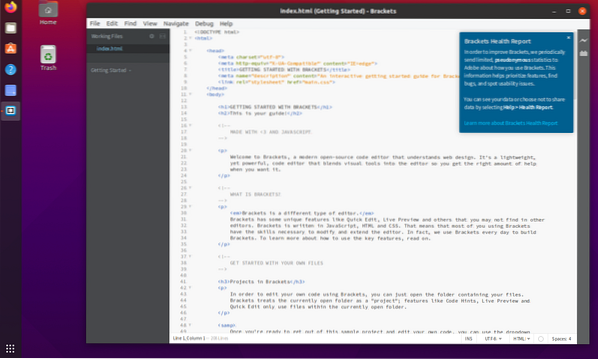
A to je všetko! Na vašom počítači so systémom Ubuntu je teraz nainštalovaný editor zátvoriek.
Metóda 2: Nainštalujte Brackets Editor cez softvérové centrum Ubuntu
Druhým spôsobom inštalácie editora Bracket je použitie softvérového centra Ubuntu. Najskôr otvorte Softvérové centrum:
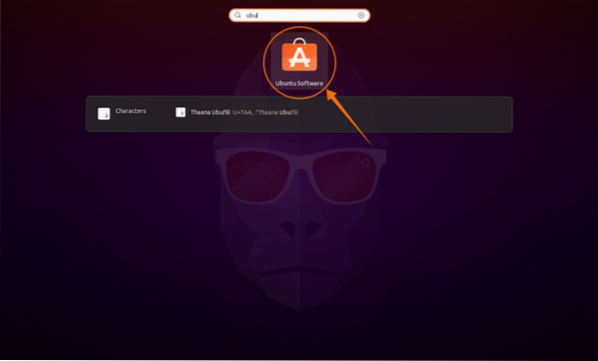
Kliknite na tlačidlo Hľadať a vyhľadajte „Konzoly.„Neoficiálny balík je k dispozícii v softvérovom centre:
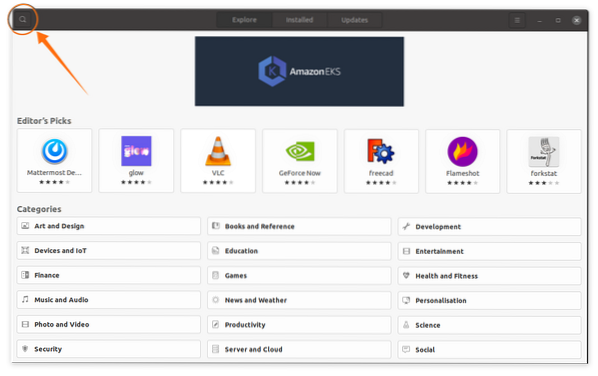
Kliknite na ikonu Konzoly a stlačte Inštalácia:
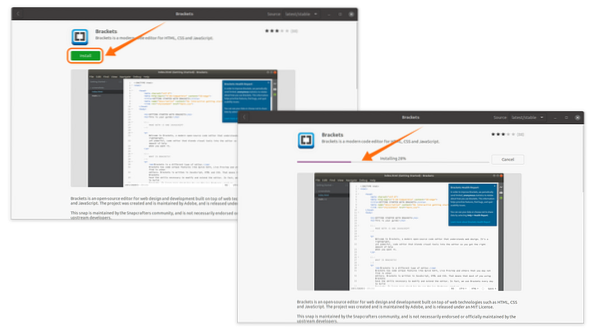
Po dokončení sťahovania a inštalácie otvorte konzoly z aplikácií:
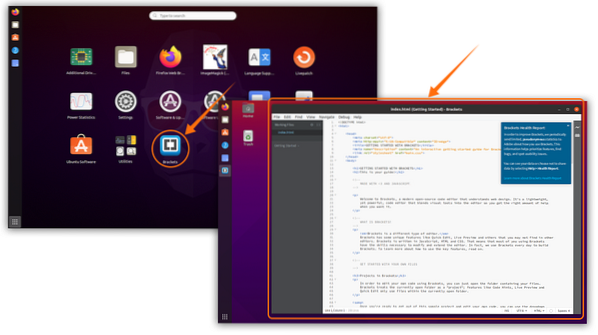
Odinštalujte Brackets Editor z Ubuntu
Ak boli zátvorky nainštalované pomocou prvej metódy, odstráňte ju pomocou nasledujúceho príkazu:
$ sudo snap odstrániť zátvorky
Ak boli konzoly nainštalované pomocou Softvérového centra, znova otvorte softvérové centrum Ubuntu. Kliknite na ikonu Nainštalované Kliknite na tlačidlo, vyhľadajte aplikáciu Brackets Editor a kliknite na ikonu Odstrániť:
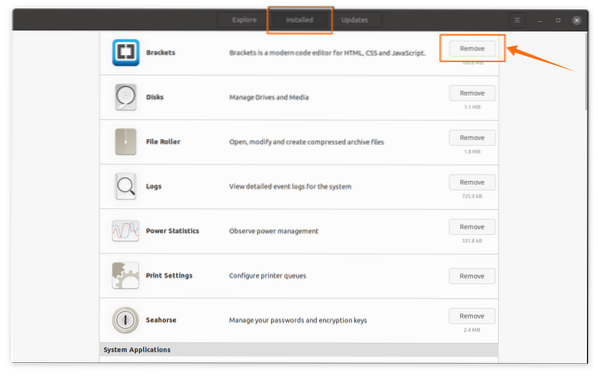
Zobrazí sa výzva; vyberte Odstrániť pokračovať v procese mazania.
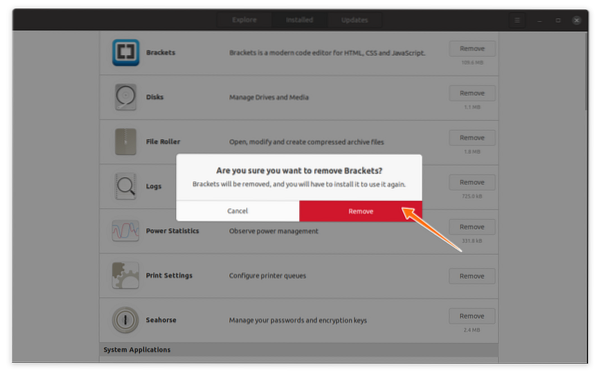
Aplikácia Konzoly bude teraz z vášho zariadenia odstránená / odinštalovaná.
 Phenquestions
Phenquestions


