Asterisk je populárna open-source PBX platforma pre vývoj komunikačných aplikácií, ako sú konferenčné servery a brány VoIP. Používajú ho jednotlivci, malé podniky, veľké podniky a vlády na celom svete.
Medzi funkcie hviezdičky patria hlasová schránka, podržaná hudba, konferenčné hovory, čakanie na hovory, nahrávanie hovorov, interaktívna hlasová odpoveď, SMS správy a ďalšie.
Tento tutoriál vysvetľuje, ako nainštalovať Asterisk na Ubuntu 20.04.
Repozitáre Ubuntu obsahujú staršiu verziu hviezdičky. Nainštalujeme najnovšiu hviezdičku zo zdrojového kódu.
Predpoklady #
Nainštalujte si nasledujúce balíčky, ktoré sú potrebné na stiahnutie a zostavenie hviezdičky:
sudo apt aktualizáciasudo apt install wget build-essential git autoconf subversion pkg-config libtool
Inštalácia DAHDI a LibPRI #
DAHDI je sada ovládačov a nástrojov, ktoré umožňujú spoločnosti Asterisk komunikovať s analógovými a digitálnymi telefónmi. Knižnica LibPRI umožňuje spoločnosti Asterisk komunikovať s pripojeniami ISDN. Ak tieto knižnice nepotrebujete, môžete túto časť preskočiť.
Prepnite na ikonu / usr / src adresár a stiahnite a nainštalujte DAHDI:
cd / usr / src /sudo git clone -b ďalšie git: // git.hviezdička.org / dahdi / linux dahdi-linuxcd dahdi-linuxsudo urobiťsudo urobiť inštaláciu
cd / usr / src /sudo git clone -b ďalšie git: // git.hviezdička.org / dahdi / tools dahdi-toolscd dahdi-toolssudo autoreconf -isudo ./ konfigurovaťsudo urobiť inštaláciusudo make install-configsudo dahdi_genconf moduly
Spustením nasledujúcich príkazov vytvorte LibPRI:
cd / usr / src /sudo git clone https: // gerrit.hviezdička.org / libpri libpricd libprisudo urobiťsudo urobiť inštaláciu
Inštalácia hviezdičky #
Klonujte zdroj Hviezdička do / usr / src adresár:
cd / usr / src /sudo git clone -b 18 https: // gerrit.hviezdička.org / hviezdička hviezdička-18
V čase písania tohto článku je najnovšia verzia hviezdičky 18.X. Ak je k dispozícii nová verzia, zmeňte číslo pobočky vo vyššie uvedenom príkaze.
Pred pokračovaním v ďalších krokoch prejdite do zdrojového adresára Asterisk:
cd hviezdička-18 /Stiahnite si zdroje MP3, ktoré sú potrebné na zostavenie modulu MP3, a použitie súborov MP3 na serveri Asterisk:
sudo contrib / scripts / get_mp3_source.šSpustiť install_prereq skript na inštaláciu potrebných závislostí:
sudo contrib / scripts / install_prereq nainštalovaťThe konfigurovať skript vykoná niekoľko kontrol, aby sa ubezpečil, že existujú všetky závislosti na vašom systéme. Spustite skript zadaním:
sudo ./ konfigurovaťĎalším krokom je výber modulov, ktoré chcete skompilovať a nainštalovať. Prístup k menám výberom, zadaním:
sudo urobiť menuselectVyberte možnosť „format_mp3“ a povedzte spoločnosti Asterisk, aby zostavila modul MP3:
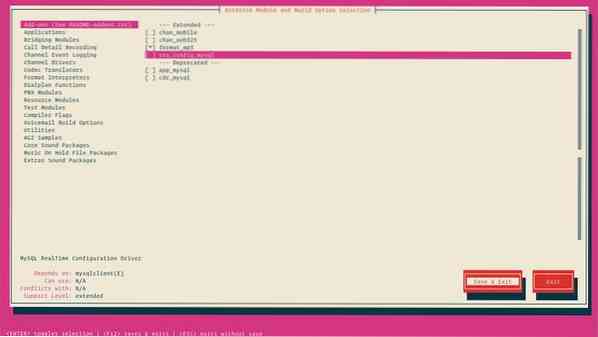
Po dokončení prepnite na tlačidlo „Uložiť a ukončiť“ a stlačte „Enter“.
Spustite proces kompilácie:
sudo make -j2Kompilácia môže chvíľu trvať, v závislosti od vášho systému. Môžete upraviť -j príznak podľa počtu jadier vo vašom procesore.
Po dokončení nainštalujte Asterisk a jeho moduly zadaním:
sudo urobiť inštaláciuMôžete nainštalovať buď všeobecné konfiguračné súbory s referenčnou dokumentáciou, zadaním:
sudo robiť vzorkyAlebo nainštalujte základné konfiguračné súbory ústredne:
sudo make basic-pbxPosledným krokom je inštalácia skriptu Asterisk init zadaním:
sudo urobiť konfiguráciuJe tiež dobrý nápad kandidovať ldconfig na aktualizáciu medzipamäte zdieľaných knižníc:
sudo ldconfigVytvorenie čísla hviezdičky používateľa
V predvolenom nastavení je Asterisk spustený ako užívateľ root. Vytvoríme nového používateľa systému a nakonfigurujeme Asterisk tak, aby bežal ako novo vytvorený používateľ z bezpečnostných dôvodov.
Spustením nasledujúceho príkazu vytvorte nového systémového používateľa s menom hviezdička:
sudo adduser --system --group --home / var / lib / asterisk --no-create-home --gecos hviezdička "Asterisk PBX"Ak chcete nakonfigurovať Asterisk na spustenie ako hviezdička otvorte / etc / default / hviezdička súbor a odkomentujte nasledujúce dva riadky:
sudo nano / etc / default / asteriskAST_USER = "hviezdička" AST_GROUP = "hviezdička" Pridajte znak hviezdička užívateľ do dialout a audio skupiny:
sudo usermod -a -G dialout, zvuková hviezdičkaMusíme tiež zmeniť vlastníctvo a povolenia všetkých súborov a adresárov s hviezdičkou, aby mohla hviezdička používateľa k týmto súborom získať prístup:
sudo chown -R asterisk: / var / lib, log, run, spool / asterisk / usr / lib / asterisk / etc / asterisksudo chmod -R 750 / var / lib, log, run, spool / asterisk / usr / lib / asterisk / etc / asterisk
Počiatočná hviezdička #
Teraz, keď ste už všetci nastavení, spustite službu Asterisk pomocou nasledujúceho príkazu:
sudo systemctl start asteriskAk chcete skontrolovať, či je Asterisk spustený, pripojte sa k rozhraniu príkazového riadku (Asterisk) pomocou príkazu:
sudo asterisk -vvvrZobrazí sa predvolená výzva Asterisk CLI:
Pripojené k Asterisk GIT-18-263f906af4, ktorý je momentálne spustený na ubuntu2004 (pid = 91303) ubuntu2004 * CLI> Posledným krokom je povoliť spustenie služby Asterisk pri bootovaní pomocou:
sudo systemctl povoliť hviezdičkuKonfigurácia brány firewall #
Brána firewall zabezpečí váš server pred nežiaducim prenosom.
Ak nemáte na serveri nakonfigurovanú bránu firewall, môžete si prečítať našu príručku o tom, ako nastaviť bránu firewall pomocou ufw v ubuntu
Štandardne SIP používa na otvorenie chodu portu port UDP 5060:
sudo ufw povoliť 5060 / udpAk ste povolili protokol Real Time Protocol (RTP), musíte otvoriť aj nasledujúci rozsah portov:
sudo ufw povoliť 10 000: 2 20000 / udpNebojte sa prispôsobiť bránu firewall podľa svojich potrieb.
Záver #
Ukázali sme si, ako nainštalovať najnovšiu verziu hviezdičky zo zdroja v systéme Ubuntu 20.04.
Ak sa chcete dozvedieť viac informácií o konfigurácii a používaní hviezdičky, pozrite si oficiálnu dokumentáciu a server
Ak narazíte na problém alebo máte spätnú väzbu, zanechajte komentár nižšie.
 Phenquestions
Phenquestions



