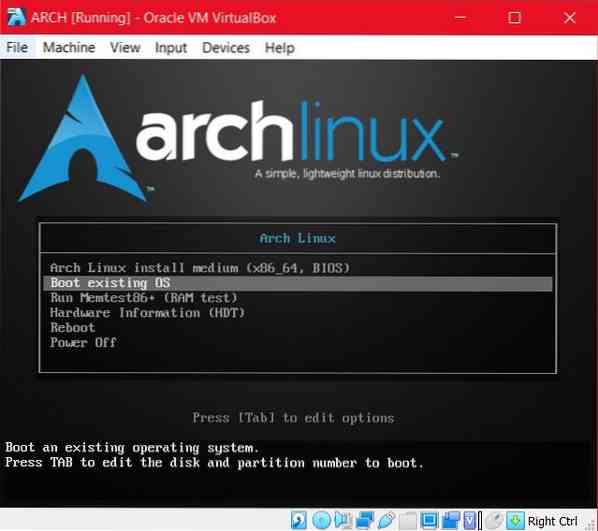Inštalačný proces
Inštalácia Archu na virtuálnom boxe so systémom Linux vyžaduje, aby ste postupovali podľa týchto krokov:
- Krok 1 Zavedenie systému Arch iso
- Krok 2 Arch Linux, počiatočný koreňový shell
- Krok 3 Zavádzací oddiel
- Krok č. 4 Pripojte súborový systém
- Krok č. 5 Inštalácia základného systému
- Krok č. 6 Arch Chroot
- Krok č. 7 Inštalácia bootloaderu
Zavedenie Archa iso
Pre zavedenie systému arch iso musíte najskôr vytvoriť prostredie virtuálneho boxu cez rozhranie VirtualBox. Vyberte novú možnosť a priraďte svojmu virtuálnemu stroju názov, minimálne 2 GB RAM a typ (väčšinou 64-bitový Arch Linux). Teraz vygenerujte virtuálny pevný disk tvoriaci minimálne 8 GB, aby ste uložili nainštalovaný operačný systém spolu s príslušnými úložiskami. Teraz môžete ľahko spustiť virtuálny stroj; nezabudnite na zavedenie zvoliť už existujúci arch Linux Linux, pretože nový pevný disk, ktorý ste práve vytvorili, je prázdny, a preto ho teraz nemožno spustiť. Ak nevytvoríte pevný disk svojho VM, systém vás požiada o umiestnenie. Uvidíte tri možnosti zavedenia vášho počiatočného zavedenia systému Linux do archívu; je lepšie zvoliť si prvú možnosť x86_64.
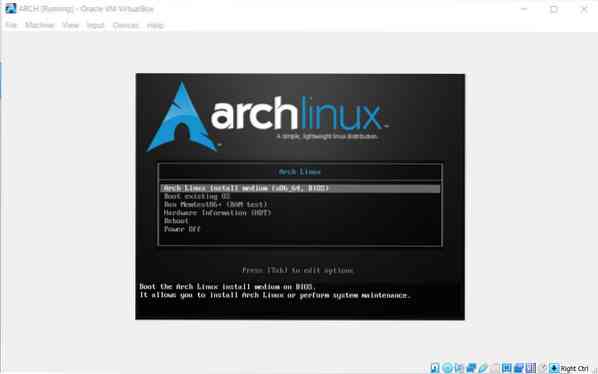
Arch Linux, počiatočný koreňový shell
Akonáhle sa po výbere možnosti zavedenia objaví obrazovka pre koreňový shell, znamená to, že môžete pokračovať a aktualizovať svoju databázu a existujúce balíčky.
$ pacman - Syy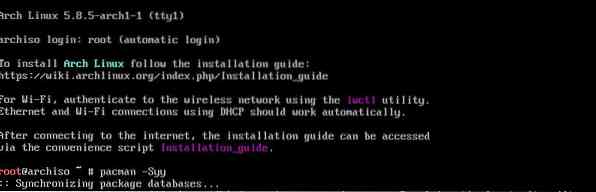
Príkaz vám umožní stiahnuť synchronizačný balíček Pacman s oficiálnym depozitárom Arch.
Zavádzací oddiel
Tento krok vám umožňuje pohodlne vytvoriť diskovú oblasť, zvyčajne medzi koreňovou a odkladacou časťou. Na rozdelenie disku môžete využiť nástroje distribúcie Linuxu. Najvhodnejším a najjednoduchším nástrojom by bol fdisk.
$ fdisk -l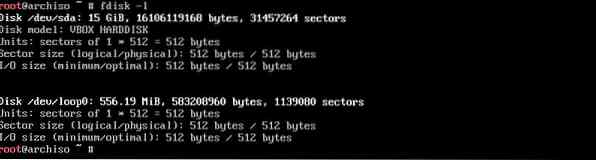
Na výstupnej obrazovke budú vizualizované možnosti oddielu podľa miesta na disku. Pri formovaní pevného disku použite oddiel, pre ktorý ste sa rozhodli.
Nasledujúci príkaz fdisk môžete použiť aj ako nástroj na rozdelenie disku.
$ fdisk / dev / sda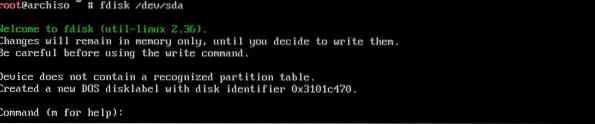
Môžete jednoducho napísať „m“, aby ste vyplnili aj všetky príkazy fdisk.
Teraz môžete na zavedenie zaviesť program cfdisk. Zadajte nasledujúci príkaz do terminálového systému
$ cfdisk / dev / sda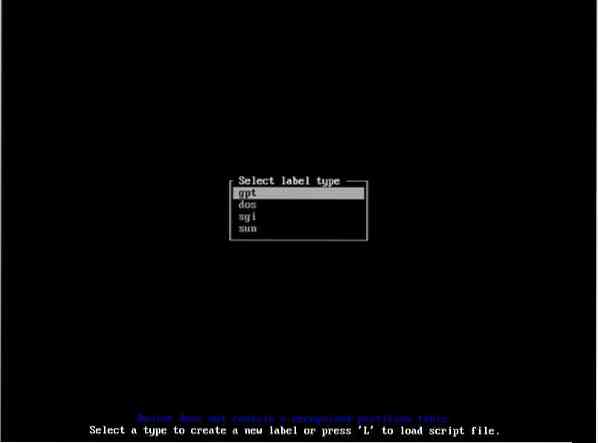
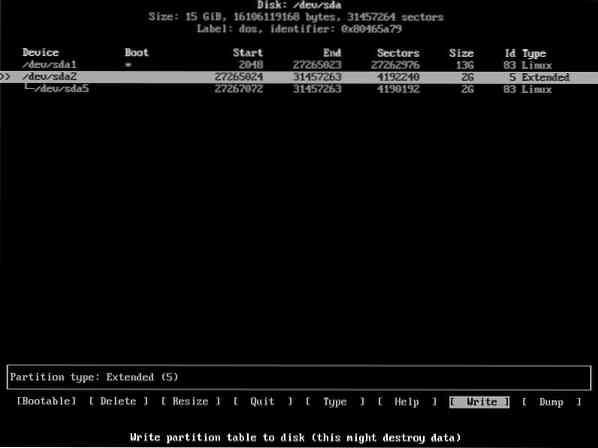
Teraz vám obrazovka zobrazí možnosti gpt, dos, sgi a sun pre typ štítku. Odporúča sa zvoliť si dos a pokračovať. Na obrazovke sa objaví okno; stačí zvoliť nový a zadať vytvorenie oddielu. Po výbere miesta na disku a umiestnení zadajte znova. / dev / sda1 bude váš prvý oddiel, ak sa chystáte na jeden oddiel. Vyberte možnosť
Ak chcete do oddielu zapísať akékoľvek zmeny, použite príkaz príkazu
$ tAk si chcete v tomto okamihu zaistiť úspešné vykonanie zmien, ktoré ste v oddiele vykonali, zadajte znova príkaz:
$ fdisk -l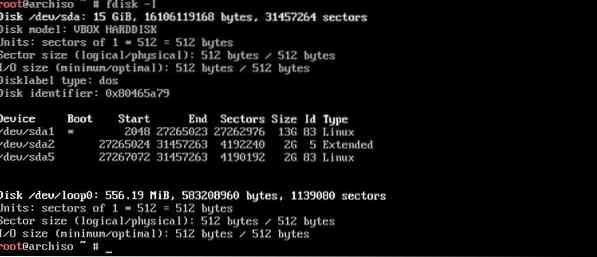
Na formátovanie alebo vytvorenie oddielu pre inštaláciu arch Linuxu použite príkazy mkfs, ak si želáte vytvoriť súborový systém. A pre generovanie swapového priestoru sa rozhodnite pre mkswap.
$ mkfs.ext4 / dev / sda1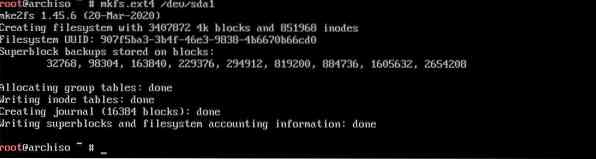
Tento príkaz obsahuje typ ext4 pre systémový súbor. Ak máte spustených viac ako jeden oddiel, spustite rovnaký príkaz s umiestnením druhého oddielu na konci, napríklad sda2.
$ mkswap / dev / sda5 (pre odkladaciu oblasť)
Teraz pre aktiváciu odkladacieho oddielu spustite príkaz;
$ swapon / dev / sda5
Ak máte spustených viac ako jeden oddiel a chcete si overiť svoje rozloženie, môžete zadať príkaz lsblk.

Pripojte súborový systém
Tento krok podporuje inštaláciu základného systému. môžete spustiť nasledujúci príkaz na pripojenie súborového systému, takže údaje týkajúce sa / mnt sa automaticky uložia do vášho koreňového oddielu.
$ mount / dev / sda1 / mnt
Pre viac oddielov použite tieto príkazy pre domáci oddiel; prvý príkaz vytvorí spojenie n pre domáci oddiel a druhý príkaz uloží údaje domovského oddielu do / mnt / home.
$ mkdir / mnt / home$ mount / dev / sda3
Inštalácia základného systému
Na úspešnú inštaláciu základne a jej príslušného balíka base-devel použite systémový program packstrap.
$ packstrap -i / mnt základňa base-devel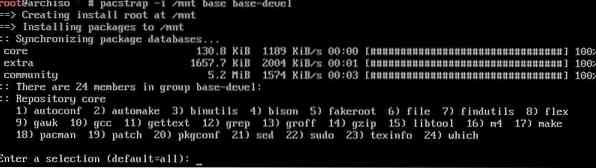
Vyberte predvolenú možnosť sťahovania balíkov a pokračujte.
Teraz musíte vygenerovať súbor fstab, ktorý automaticky naviguje oddiel, ktorý sa má pripojiť, pre proces zavedenia.
$ genfstab -U -p / mnt >> / mnt / etc / fstab
Arch Chroot
Pomocou príkazu arch-chroot môžete úspešne začleniť časové pásma, jazyk a ďalšie kľúčové faktory do súboru / mnt.
$ arch-chroot / mnt / bin / bash
Pre miestne nastavenie použite nasledujúci príkaz:
$ nano / etc / locale.gen (pre nastavenie jazyka)Uložte súbor a potom spustite nasledujúci príkaz.
$ locale-gen
Teraz vytvorte etc / locale.súbor conf zadaním príkazu:
$ nano / etc / locale.konf$ LANG = sk_US.UTF-8 (na pridanie vlastného jazyka namiesto predvoleného jazyka)
Pomocou nasledujúceho príkazu nastavíte časové pásmo. Zónu a subzónu tiež nahraďte príslušnou krajinou a regiónom.
$ ln -s / usr / share / zoneinfo / Zone / SubZone / etc / localtime

Ak chcete nastaviť hostiteľský systém, použite príkaz
$ echo abc >> / etc / hostname. (ABC nahraďte svojim hostiteľom)$ nano / etc / hosts

Teraz zadajte príkaz:
127 dolárov.0.0.1 localhost127 dolárov.0.1.1 ABC
$ :: 1 localhost
Inštalácia bootloaderu
Nainštalujeme grub, ktorý nabootuje súbor z kompatibilného OS ako bootloader.
$ pacman -S grub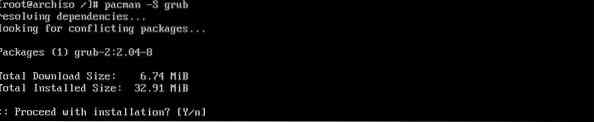


Tieto príkazy nainštalujú, spustia a uložia konfiguráciu grub pre disk sda.
Na záver použite tieto príkazy na ukončenie a preskúmanie virtuálneho prostredia Arch Linuxu.
$ výstup$ umount / dev / sda1
$ reštart

Záver
Procedúra inštalácie Arch Linuxu na virtuálnom boxe môže byť trochu dlhá. Ale zaisťuje efektívnu prevádzku Arch Linuxu na vašom serveri. Takto môžete bez rozporov získať výhody distribúcií Linuxu. Táto príručka popisuje najpohodlnejšiu metódu na získanie Arch Linuxu.
 Phenquestions
Phenquestions