Apache Tomcat je webový server a kontajner servletu vyvinutý spoločnosťou Apache Software Foundation. Implementuje niekoľko technológií Java EE vrátane Java Servlet, JavaServer Pages, Java WebSocket a Java Expression language.
V dnešnom tutoriále vám ukážeme, ako nainštalovať a nakonfigurovať Apache Tomcat 9 s Oracle Java 8.
Krok 1) Nainštalujte Oracle Java
Zadajte nasledujúce príkazy jeden po druhom do terminálu a pridajte úložisko Java, aktualizujte systém a nainštalujte Java.
sudo add-apt-repository ppa: webupd8team / java
sudo apt-get aktualizácia
sudo apt-get nainštalovať oracle-java8-set-default
Vyberte „áno“ pre dohodu a inštalácia bude pokračovať. Po dokončení inštalácie môžete po inštalácii skontrolovať verziu Java a Java Home nasledovne:
sudo java -verzia
sudo echo $ JAVA_HOME
Krok 2) Vytvorte používateľa pre Tomcat
Z bezpečnostných dôvodov vám zvyčajne neodporúčame spúšťať Tomcat pod užívateľom root. Namiesto toho vám odporúčame vytvoriť nového používateľa a skupinu. Ďalej sa chystáme nainštalovať Tomcat do priečinka „/ opt / tomcat“, ktorý sa použije ako domovský adresár používateľov Tomcat.
Začnite vytvorením skupiny a používateľa.
sudo groupadd kocúr
sudo useradd -s / bin / false -g tomcat -d / opt / tomcat tomcat
Krok 3) Stiahnite a nainštalujte si Tomcat
Binárne vydanie Tomcat 9 je možné stiahnuť z oficiálnej stránky na stiahnutie. Môžete si stiahnuť „zip“ alebo „tar.súbor gz ”spod binárnej distribúcie v časti„ jadro “.
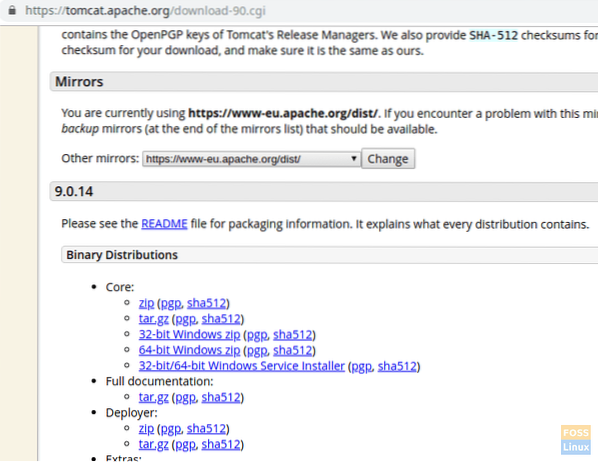
Chystáme sa nainštalovať Tomcat do adresára „/ opt“. Stiahneme si teda balík na dané miesto.
Zmeňte adresár na / opt
cd / opt
Skopírujte adresu URL na stiahnutie a vložte ju do nižšie uvedeného súboru wget príkaz na stiahnutie balíka Tomcat:
sudo wget https: // www-eu.apache.org / dist / tomcat / tomcat-9 / v9.0.14 / bin / apache-tomcat-9.0.14.decht.gz
Extrahujte decht balíček.
sudo tar -xvzf apache-tomcat-9.0.14.decht.gz
Premenujte extrahovaný súbor na kocúr.
sudo mv apache-tomcat-9.0.14 kocúr
Upravte vlastníctvo a povolenia priečinka Tomcat.
sudo chown -R kocúr: kocúr
Dajte popravené povolenie adresáru „bin“.
sudo chmod o + x / opt / tomcat / bin /
Krok 4) Vytvorte súbor „systemd“ na správu služieb Tomcat
Na spustenie a zastavenie služby Tomcat vytvoríme súbor s názvom „Tomcat.služba “v„ / etc / systemd / system “.
sudo vim / etc / systemd / system / tomcat.služby
Pridajte do súboru nasledujúci obsah.
[Jednotka] Popis = Server Tomcat 9 After = sieť.target [Service] Type = forking User = tomcat Group = tomcat Environment = "JAVA_HOME = / usr / lib / jvm / java-8-oracle" Environment = "JAVA_OPTS = -Xms512m -Xmx512m" Environment = "CATALINA_BASE = / opt / tomcat "Environment =" CATALINA_HOME = / opt / tomcat "Environment =" CATALINA_PID = / opt / tomcat / temp / tomcat.pid "Environment =" CATALINA_OPTS = -Xms512M -Xmx1024M -server -XX: + UseParallelGC "ExecStart = / opt / tomcat / bin / startup.sh ExecStop = / opt / tomcat / bin / vypnutie.sh UMask = 0007 RestartSec = 10 Restart = always [Install] WantedBy = multi-user.cieľ
Potom uložte a ukončite súbor.
Reštartujte „systemctl deamon“.
sudo systemctl daemon-reload
Spustite službu Tomcat.
sudo systemctl start tomcat
Monitorujte protokolový súbor Tomcat.
chvost -f / opt / kocúr / guľatina / katalína.von
Pokiaľ nie je chyba, dostanete sa podobne ako pod výstupom:
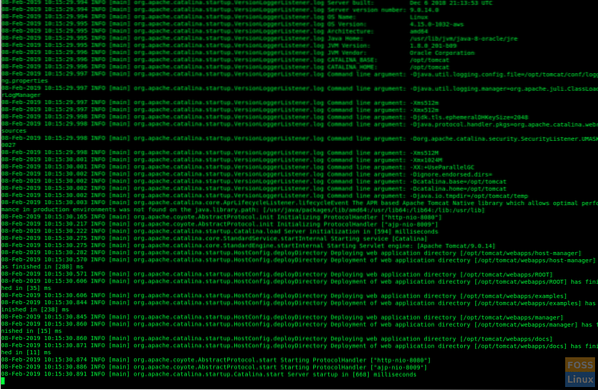
Skontrolujte stav služby Tomcat.
sudo systemctl status tomcat

Povoliť službu Tomcat pri štarte systému:
sudo systemctl povoliť Tomcat
Predvolený port Tomcat je „8080“. Je preto potrebné povoliť tento port na bráne firewall Ubuntu.
sudo ufw povoliť 8080 / tcp
Skontrolujte stav brány firewall:
sudo ufw status
Krok 5) Nakonfigurujte webové rozhranie správy Tomcat
Upravte Tomcat-users nasledujúcim spôsobom pridajte nasledujúci riadok pred „“. Je zrejmé, že v nasledujúcom príkaze budete musieť podľa potreby nahradiť názov roly, používateľské meno a heslo:
sudo vim / opt / tomcat / conf / tomcat-users.xml
Reštartujte Tomcat, aby nová konfigurácia nadobudla účinnosť.
sudo systemctl restart tomcat
Krok 6) Vyskúšajte Tomcat
Ak ste sa dostali tak ďaleko, mali by ste byť schopní prehliadať server Tomcat. V prehliadači spustite nasledujúcu adresu URL.
http: // serverIp: 8080
Mali by ste vidieť stránku nasledovne:
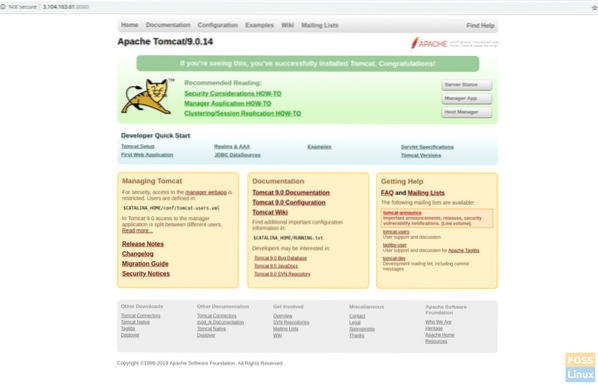
Kliknite na aplikáciu správcu alebo správcu hostiteľa. Mali by ste vidieť výzvu na zadanie používateľského mena a hesla. Zadajte používateľské meno a heslo Tomcat, ktoré bolo vytvorené na serveri „Tomcat-users.xml ”v kroku 5.
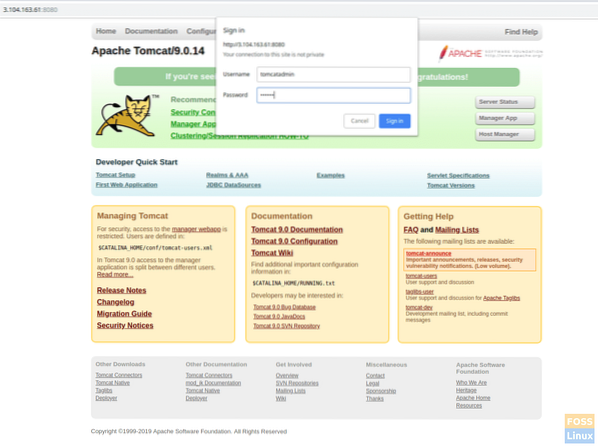
Ak všetko prebehlo dobre, mala by sa zobraziť chyba „Prístup odmietnutý“. To je úplne normálne.
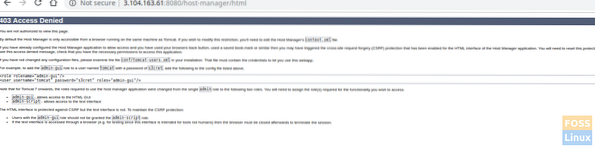
Dôvodom tejto chyby je, že webové rozhranie na správu Tomcat je nakonfigurované tak, aby obmedzovalo prístup k Správcovi aplikácií a Správcovi hostiteľov iba z lokálneho hostiteľa. Preto by mal byť povolený vzdialený prístup IP. Toto sa neodporúča pre produkčné prostredia.
Tu je však spôsob, ako tieto obmedzenia odstrániť a povoliť našu verejnú IP.
Otvorte nasledujúci súbor pre správu nastavení aplikácie:
sudo vim / opt / tomcat / webapps / manager / META-INF / kontext.xml
Pre konfigurácie Host Manager:
sudo vim / opt / tomcat / webapps / host-manager / META-INF / kontext.xml
Upravte nasledujúcu časť v oboch súboroch. V nasledujúcom príkaze nahraďte verejnú IP adresou „yourIP“.
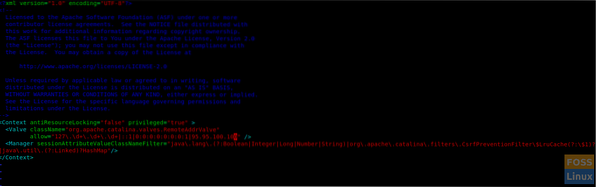
Reštartujte Tomcat a potom znova prehliadajte Tomcat kliknutím na aplikáciu Manager alebo Host Manager. Teraz by ste nemali vidieť žiadne problémy.
sudo systemctl restart tomcat
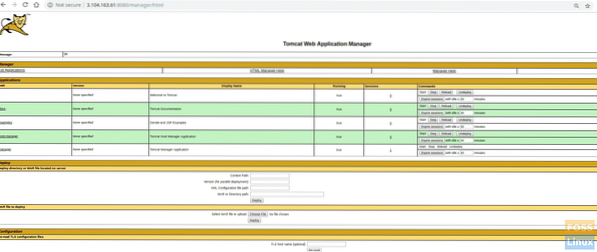
Správca aplikáciíHost Manager
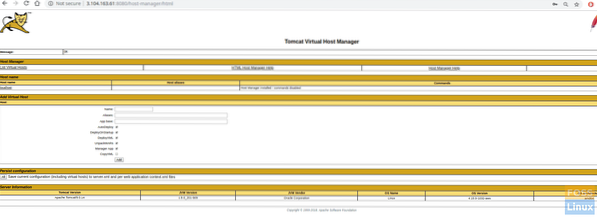
Stav servera
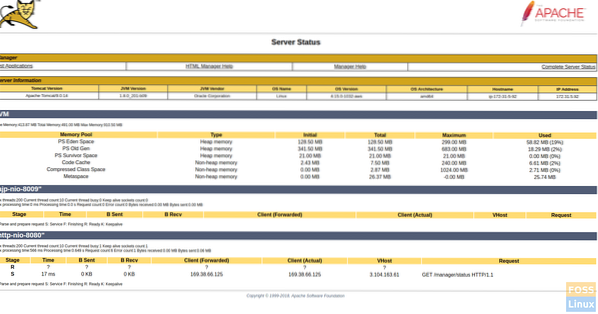
Gratulujem! Teraz ste úspešne nainštalovali a nakonfigurovali Tomcat 9. Ako pre vás pokyny fungovali? Dajte nám vedieť svoju spätnú väzbu v komentároch nižšie a nezabudnite zdieľať výukový program so svojimi priateľmi!
 Phenquestions
Phenquestions



