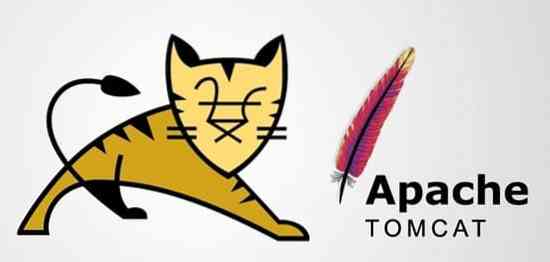
Nainštalujte webový server Apache
V tomto článku vám ukážem, ako nainštalovať webový server Apache na Ubuntu 20.04. To si vyžaduje oprávnenie root alebo administrátora, takže sa do systému prihláste cez root.
Krok 1: Inovujte svoj APT
Ako vždy najskôr aktualizujte a inovujte svoj APT.
$ sudo apt aktualizácia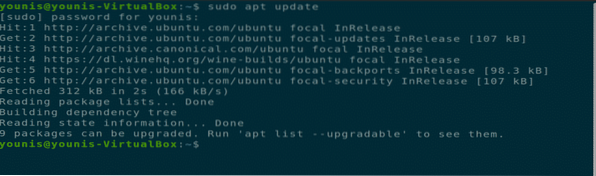
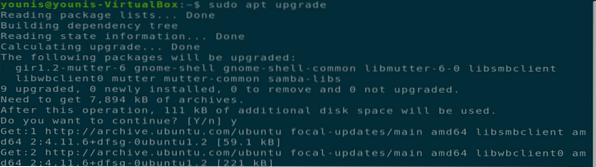
Krok 2: Stiahnite a nainštalujte si Apache
Ďalej stiahnite a nainštalujte webový server Apache z úložiska softvéru Ubuntu vykonaním nasledujúceho príkazu terminálu.
$ sudo apt nainštalovať apache2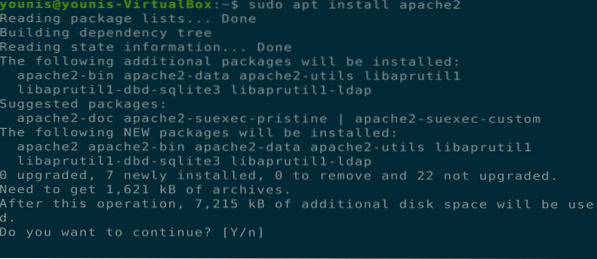
Krok 3: Overte inštaláciu Apache
Ak chcete skontrolovať, či je server Apache nainštalovaný, skontrolujte stav servera. Po dokončení inštalácie sa automaticky spustí server apache2.
$ sudo systemctl status apache2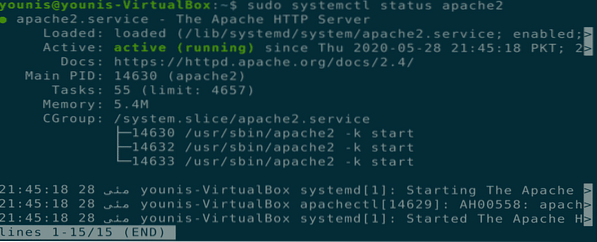
Krok 4: Povolenie nastavení brány firewall
Teraz by ste mali povoliť nastavenie brány firewall pre webový server Apache. Za týmto účelom povelom UFW povoľte prenos Apache na portoch 443 a 80 pomocou nasledujúceho príkazu terminálu.
$ sudo ufw povoliť 'Apache Full'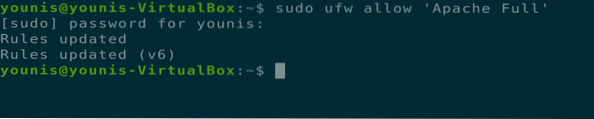
Krok 5: Overte zmeny
Túto zmenu môžete overiť kontrolou stavu brány firewall pomocou nasledujúceho príkazu terminálu.
stav $ sudo ufw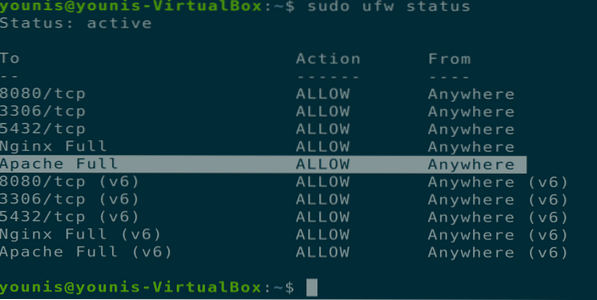
Krok 6: Skontrolujte, či Apache funguje
Skontrolujte, či Apache vo vašom systéme pracuje správne. Otvorte webový prehľadávač na svojom počítači so systémom Ubuntu, otvorte novú kartu a do panela s adresou URL zadajte nasledujúcu adresu URL. Nezabudnite nahradiť nami použitú IP adresu IP vášho zariadenia.
URL = http: // 10.0.2.15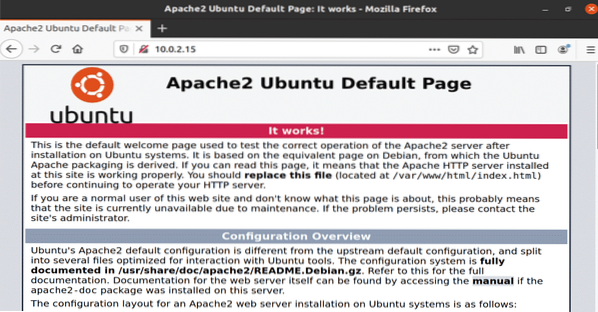
Obrázok: Služba Apache spustená v okne prehliadača.
Krok 7: Nastavte virtuálneho hostiteľa
Teraz ste pripravení nastaviť virtuálneho hostiteľa pomocou nainštalovaného webového servera Apache. Apache obsahuje testovacieho virtuálneho hostiteľa, ktorý je predvolene povolený, keď je nainštalovaný. Hostenie jednej webovej stránky je jednoduché; musíte len nahrať obsah webovej stránky do jej konfiguračného súboru pod „/ var / www / html.„Cesta k tomuto konfiguračnému súboru je definovaná nasledovne.
Cesta = / etc / apache2 / sites-enabled / 000-default.konf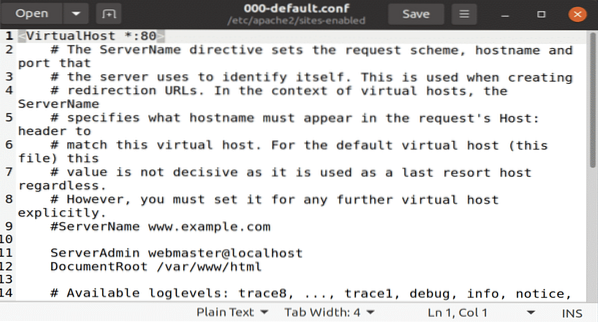
Obrázok: Predvolený konfiguračný súbor otvorený v editore gedit.
Krok 8: Vytvorte názov domény
Ak ste hostiteľom viacerých webov, pomocou nasledujúceho príkazu vytvorte nový konfiguračný súbor virtuálneho hostiteľa pre každý nový web. Názov domény vytvorený v tomto testovacom príklade je www.príklad.com; toto je možné nahradiť požadovaným názvom domény.
$ sudo mkdir -p / var / www / príklad.com
Krok 9: Vytvorte nový súbor adresára
Vytvorte nový súbor v adresári s názvom „index.html “a vložte do tohto súboru nasledujúci obsah.
Úspech! príklad.domovská stránka com!
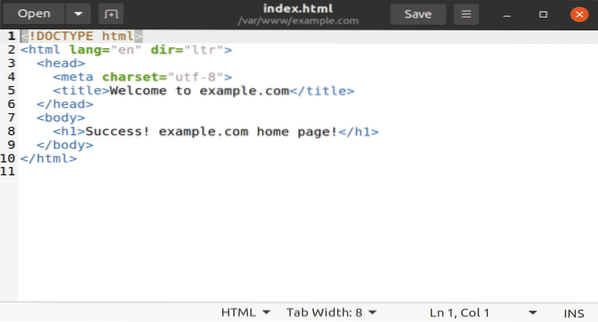
Obrázok: Nový index.html súbor s obsahom stránky vo vnútri.
Uložte súbor a zatvorte ho. Zmeňte možnosti povolenia súboru pomocou nasledujúceho príkazu terminálu.
$ sudo chown -R www-data: / var / www / príklad.com
Krok 10: Vytvorte dokument v textovom editore
Otvorte svoj obľúbený textový editor a vytvorte tento súbor na umiestnení „/ etc / apache2 / sites-available“. Používam textový editor gedit.
Príklad názvu servera.com
ServerAlias www.príklad.com
ServerAdmin [chránený e-mailom]
DocumentRoot / var / www / príklad.sk / public_html
Možnosti - Indexy + FollowSymLinks
AllowOverride All
ErrorLog $ APACHE_LOG_DIR / príklad.com-chyba.log
CustomLog $ APACHE_LOG_DIR / príklad.com-prístup.log kombinovať
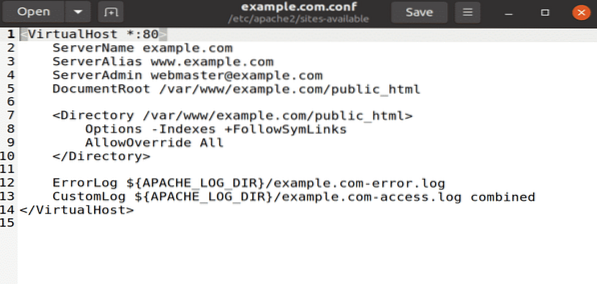
Obrázok: príklad.conf súbor otvorený editorom gedit.
Krok 11: Prepojte konfiguračný súbor
Prepojte tento konfiguračný súbor s užitočnosť a2ensite vykonaním nasledujúceho príkazu terminálu.
$ sudo a2ensite príklad.com
Ak chcete skontrolovať syntaktickú chybu v konfiguračnom súbore, vykonajte nasledujúci príkaz.
$ sudo apachectl configtest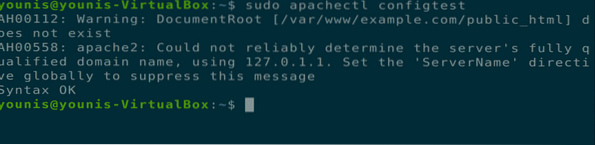
Krok 12: Reštartujte Apache
Teraz reštartujte službu Apache, otvorte webový prehliadač a do panela s adresou URL zadajte nasledujúcu adresu URL.
$ sudo systemctl reštart apache2
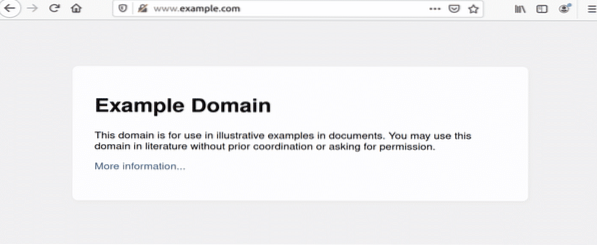
Obrázok: príklad.com otvorený v okne prehliadača.
Odinštalovanie webového servera Apache
Webový server Apache môžete úplne odinštalovať pomocou nasledujúcich príkazov terminálu.
$ sudo apt-get očistiť apache2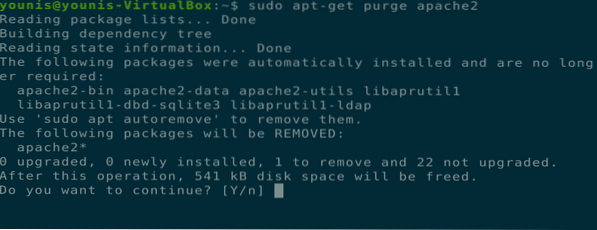
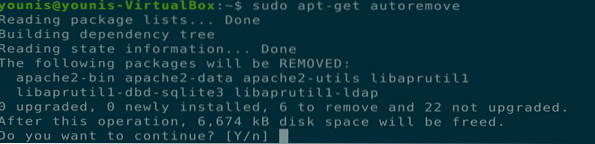
Záver
Tento článok sa zaoberal inštaláciou webového servera Apache, konfiguráciou nastavení brány firewall pre Apache, nastavením virtuálnych hostiteľov na webovom serveri Apache a odinštalovaním Apache.
 Phenquestions
Phenquestions


