Táto príručka vysvetľuje, ako nainštalovať najnovšiu verziu Apache OpenOffice na systémy Ubuntu a Linux Mint.
Kroky inštalácie OpenOffice na Ubuntu a Linux Mint
Pri inštalácii OpenOffice na Ubuntu a Linux Mint musíte postupovať podľa nasledujúcich krokov:
Krok 1: Odinštalujte nainštalovanú verziu LibreOffice
LibreOffice je už nainštalovaný na Ubuntu a Linux Mint vrátane ďalších distribúcií založených na Debiane. Pred inštaláciou Apache OpenOffice na Ubuntu a Linux Mint musíme LibreOffice odinštalovať, aby sa zabránilo akémukoľvek typu konfliktu závislostí. OpenOffice a LibreOffice nemôžu pracovať v rovnakom systéme.
Poznámka: Všetky príkazy vyžadujú vykonanie oprávnení root / sudo. Zapnite režim root alebo zadajte heslo sudo na vykonávanie príkazov.
LibreOffice je možné odinštalovať pomocou nasledujúceho príkazu:
$ sudo apt-get remove --purge libreoffice *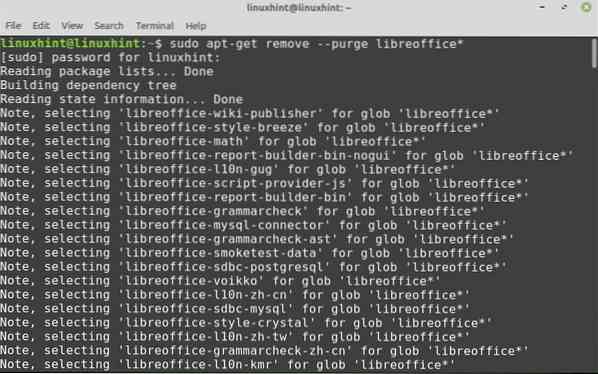
Keď sa zobrazí výzva s možnosťou „áno / nie“, stlačte na termináli klávesovú skratku „y“ a stlačením klávesu Enter pokračujte v procese inštalácie.
Potom spustením nasledujúcich príkazov odstráňte rozbité a zadržané balíčky:
$ sudo apt čisté$ sudo apt autoremove
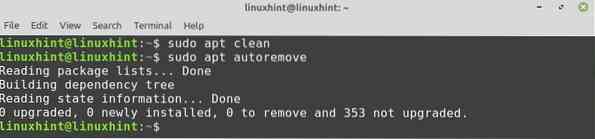
Krok 2: Nainštalujte runtime prostredie Java
Aby sme mohli využívať všetky funkcie Apache OpenOffice, musíme nainštalovať runtime prostredie Java (JRE). Verzia JRE by mala byť 8 alebo vyššia. Pred inštaláciou JRE musíte aktualizovať úložisko:
$ sudo apt aktualizácia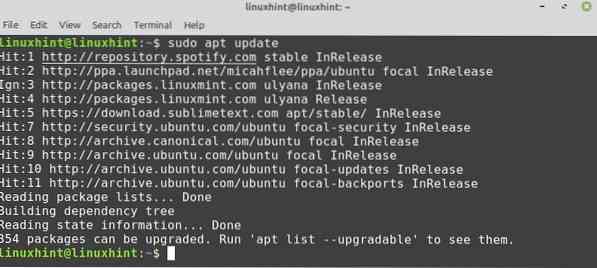
Po aktualizácii úložiska chcete teraz nainštalovať JRE pomocou nižšie uvedeného príkazu:
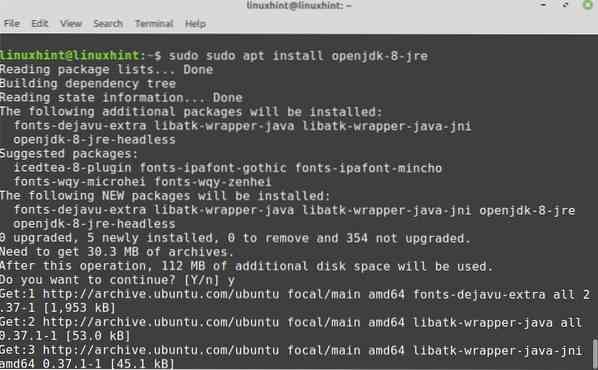
Po nainštalovaní môžete skontrolovať verziu Java:
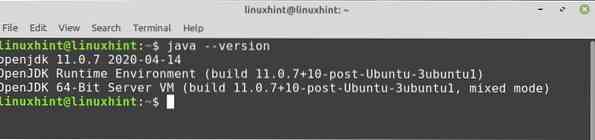
Krok 3: Stiahnite si balík OpenOffice
Balík Apache OpenOffice nie je k dispozícii v úložiskách Ubuntu a Linux Mint. Navštívte tento odkaz https: // www.otvorená kancelária.org / download / index.html na stiahnutie najnovšej OpenOffice z oficiálnych webových stránok. OpenOffice 4.1.8 je najnovšia dostupná verzia v čase písania článku.
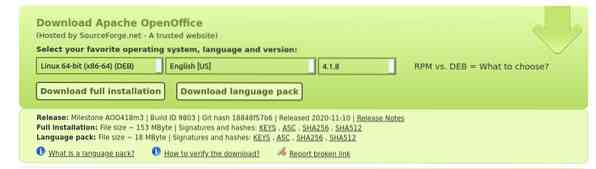
Vyberte balík Debian, zvoľte preferovaný jazyk a kliknite na tlačidlo „Stiahnuť celú inštaláciu“.
Zobrazí sa dialógové okno. Vyberte možnosť „uložiť súbor“ a stlačte tlačidlo OK.
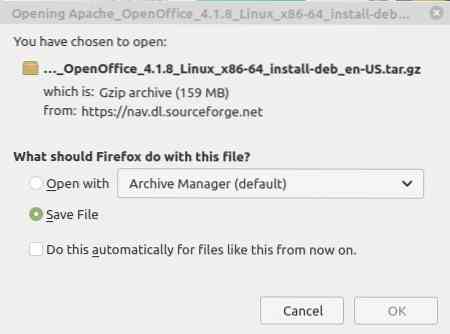
Balík, ktorý by ste si stiahli, sa dostane priamo do adresára „Downloads“. Teraz musíte z terminálu prejsť do adresára „Downloads“:

Krok 4: Extrahujte súbor tar OpenOffice
Stiahnutý balík OpenOffice Debian je vo forme tar súboru. Preto ho pred použitím musíme extrahovať pomocou nástroja príkazového riadku tar:
$ tar -xvf Apache_OpenOffice_4.1.8_Linux_x86-64_install-deb_en-US.decht.gz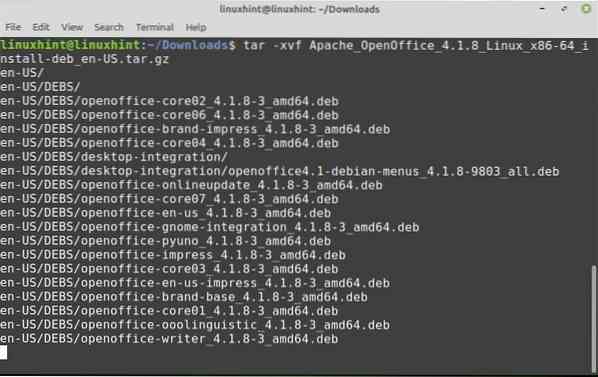
„Apache_OpenOffice_4.1.8_Linux_x86-64_install-deb_en-US.decht.gz “je názov stiahnutého balíka OpenOffice Debian.
Nový adresár s názvom „sk-USA”Je vytvorený. Ďalej tento adresár obsahuje „Adresár DEBS “. Prejdite do tohto novovytvoreného adresára pomocou nasledujúceho príkazu:
$ cd en-Us / DEBS
Krok 5: Nainštalujte balík OpenOffice Debian
Všetky inštalovateľné súbory sú umiestnené v adresári „DEBS“. Spustením nasledujúceho príkazu nainštalujte OpenOffice na systém Ubuntu alebo Linux Mint:
$ sudo dpkg -i *.deb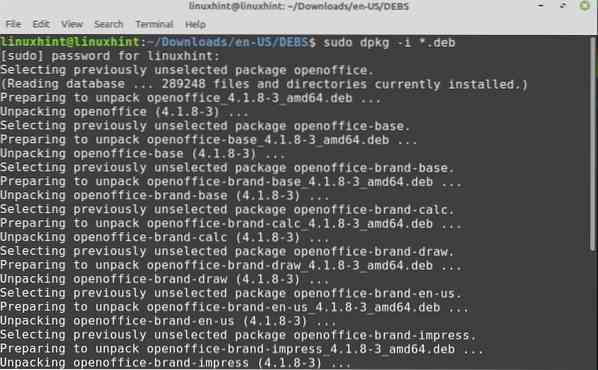
Teraz musíte integrovať všetky balíky na plochu. Prejdite na integráciu s počítačom a nainštalujte balíčky OpenOffice ::
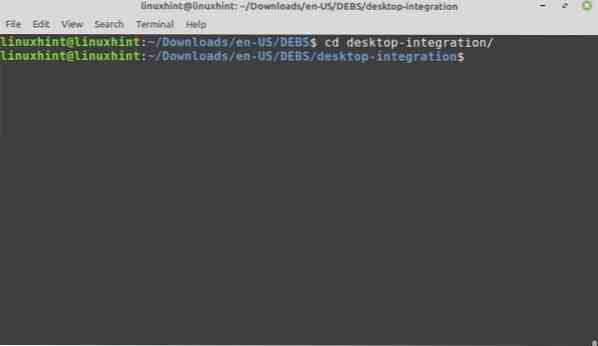
Vykonajte nasledujúci príkaz na inštaláciu požadovaných balíkov Debianu:
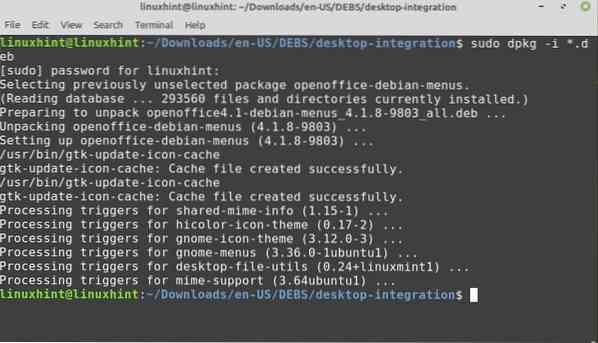
Gratulujem! Apache OpenOffice je úspešne nainštalovaný.
Krok 5: Spustite aplikáciu OpenOffice
Po úspešnej inštalácii je teraz čas spustiť aplikáciu OpenOffice. Môžete ho spustiť z terminálu alebo z ponuky aplikácií.
Ak chcete spustiť OpenOffice z terminálu, spustite nasledujúci príkaz:
$ openoffice4Pri prvom spustení sa zobrazí nasledujúce okno:
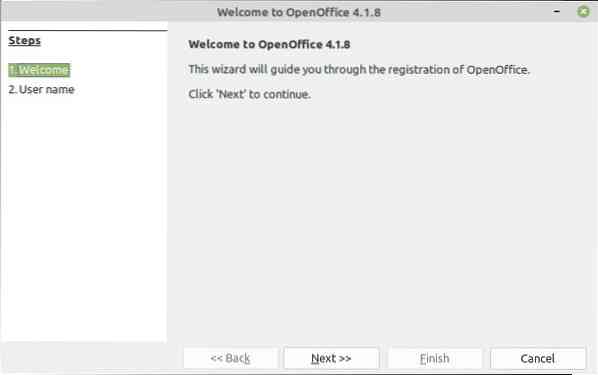
Kliknite na „Ďalej“ a potom na „Dokončiť“.
Ak chcete spustiť OpenOffice z ponuky aplikácií, kliknite na tlačidlo aplikácií a vyhľadajte otvorenú kanceláriu. Súvisiace aplikácie sa zobrazia v ponuke aplikácií.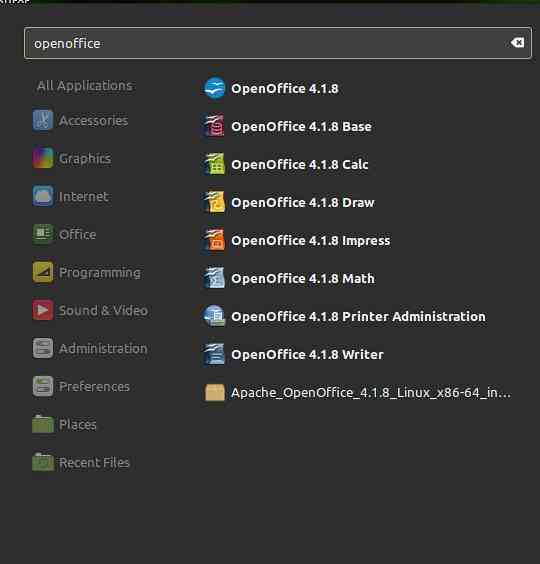
Užite si Apache OpenOffice vo vašom systéme.
Záver
Táto príručka vysvetľuje Apache OpenOffice 4.1.8 v systémoch Ubuntu a Linux Mint. Na prípravu tejto príručky sme použili Linux Mint 20. Ďalej sme tiež vysvetlili, ako spustiť aplikáciu OpenOffice.
 Phenquestions
Phenquestions


