Topológia siete:
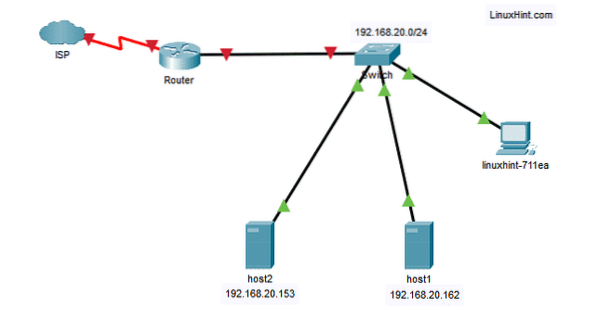
Tu je linuxhint-711ea je Ubuntu 20.04 LTS stroj, kde nainštalujem Ansible.
Potom nakonfigurujem hostiteľov host1 (IP adresa 192.168.20.162) a host2 (IP adresa 192.168.20.153) pre automatizáciu Ansible a spúšťajte na nich príkazy pomocou programu Ansible z linuxhint-711ea stroj.
Jednoducho zavolám host1 a host2 ako možných hostiteľov v tomto článku.
Inštalácia je možná:
Ansible môžete ľahko nainštalovať na Ubuntu 20.04 LTS z oficiálneho úložiska balíkov Ubuntu.
Najskôr aktualizujte medzipamäť úložiska balíkov APT pomocou nasledujúceho príkazu:
$ sudo apt aktualizácia
Vyrovnávacia pamäť úložiska balíkov APT by sa mala aktualizovať.
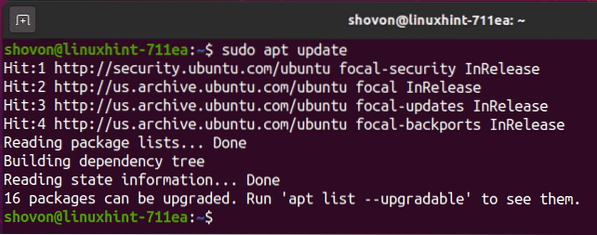
Teraz nainštalujte Ansible pomocou nasledujúceho príkazu:
$ sudo apt nainštalovať zodpovedajúce
Inštaláciu potvrdíte stlačením Y a potom stlačte
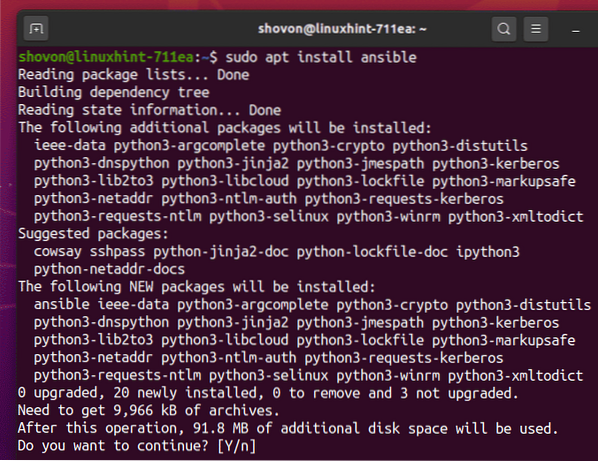
Mal by byť nainštalovaný Ansible.
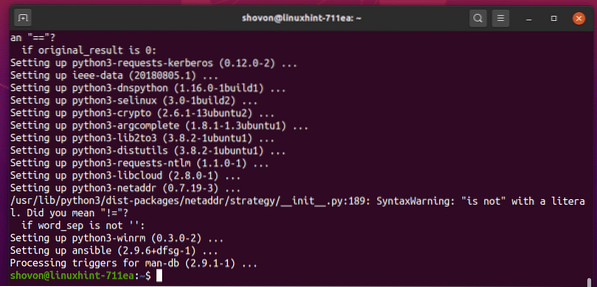
Teraz spustením nasledujúceho príkazu skontrolujte, či ansible funguje správne.
$ ansible --verziaAko vidíte, zodpovedný príkaz je k dispozícii a funguje správne.
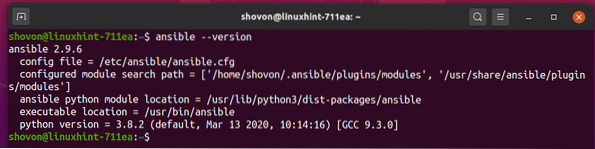
Generuje sa SSH kľúč:
Teraz musíte vygenerovať kľúč SSH v počítači, kde ste nainštalovali Ansible.
Ak chcete vygenerovať kľúč SSH, spustite nasledujúci príkaz:
$ ssh-keygen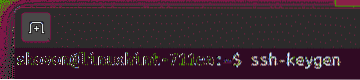
Teraz stlačte
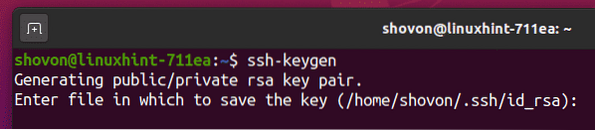
Stlačte
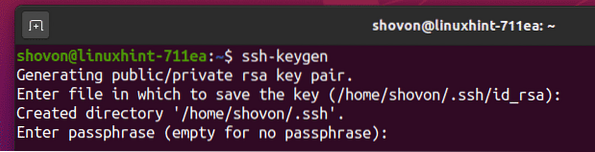
Stlačte
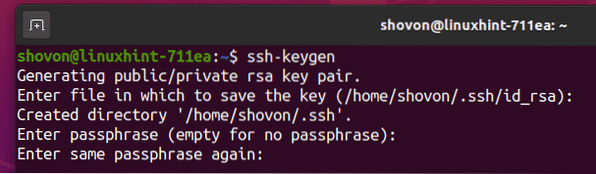
Mal by sa vygenerovať kľúč SSH.
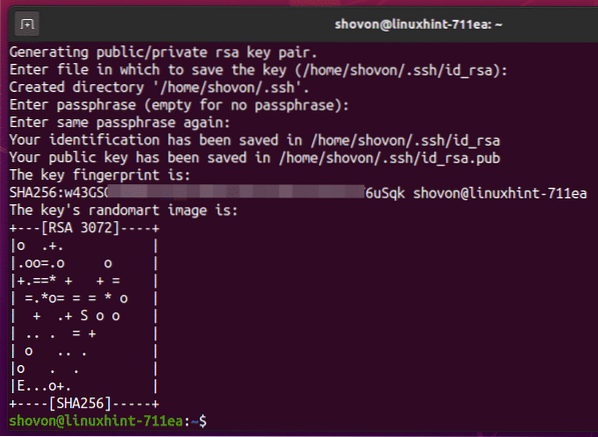
Konfigurácia hostiteľov Ubuntu pre možnú automatizáciu:
V tejto časti vám ukážem, ako nakonfigurovať hostiteľa Ubuntu (host1) pre možnú automatizáciu. Ak máte viac ako jedného hostiteľa, ktorého chcete automatizovať pomocou programu Ansible, opakujte rovnaký postup s každým z hostiteľov.
Hostitelia Ubuntu Ansible (ktorých chcete nakonfigurovať pre automatizáciu Ansible) musia mať nainštalovaný balík servera SSH.
Najskôr aktualizujte medzipamäť úložiska balíkov APT pomocou nasledujúceho príkazu:
$ sudo apt aktualizácia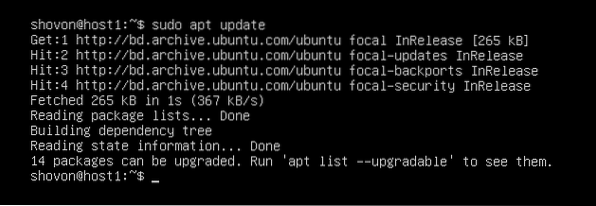
Potom nainštalujte server OpenSSH pomocou nasledujúceho príkazu:
$ sudo apt nainštalovať openssh-server -y
V mojom prípade je balík servera OpenSSH už nainštalovaný. Ak vo vašom prípade nie je nainštalovaný, mal by sa nainštalovať.
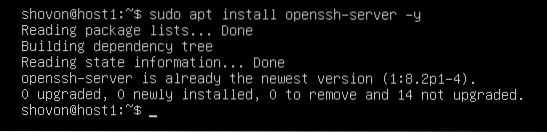
Teraz skontrolujte, či sshd služba beží s nasledujúcim príkazom:
$ sudo systemctl status sshdAko vidíte, sshd služba je aktívny (beh) a povolené (automaticky sa spustí pri štarte systému).
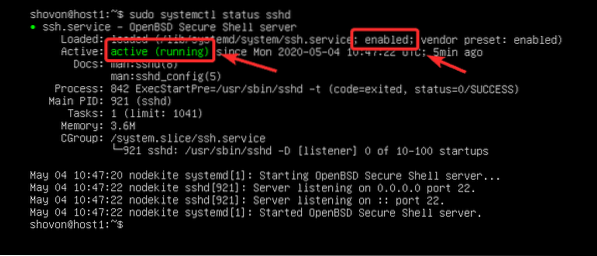
Ak sshd služba nie je aktívny (spustené) vo vašom prípade spustite manuálne pomocou nasledujúceho príkazu:
$ sudo systemctl start sshdAk sshd služba nie je povolené (nie je pridané do spustenia systému), vo vašom prípade ho pridajte do spustenia systému manuálne pomocou nasledujúceho príkazu:
$ sudo systemctl povoliť sshdTeraz nakonfigurujte bránu firewall tak, aby umožňovala prístup SSH, pomocou nasledujúceho príkazu:
$ sudo ufw povoliť ssh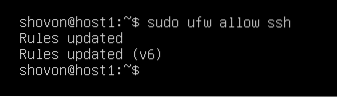
Mali by ste tiež vytvoriť zodpovedné používateľa a povoliť sudo prístup bez hesla k zodpovedné používateľ.
Ak chcete vytvoriť zodpovedné spustite nasledujúci príkaz:
$ sudo adduser zodpovedný
Teraz zadajte heslo pre zodpovedné používateľa a stlačte
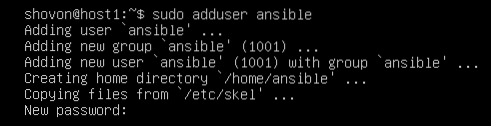
Teraz znova zadajte heslo a stlačte
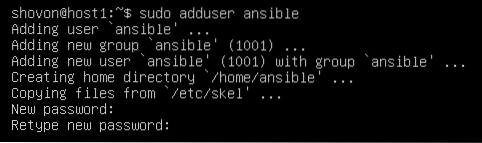
Teraz stlačte
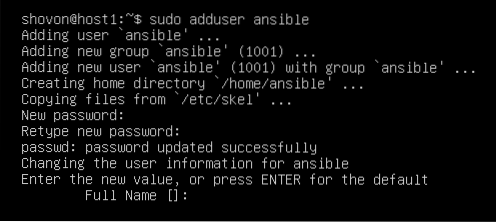
Teraz stlačte
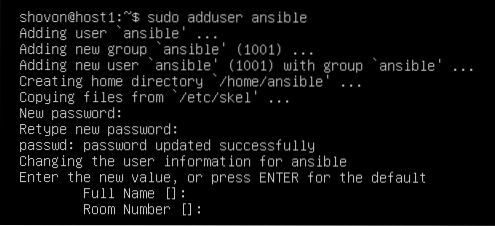
Teraz stlačte
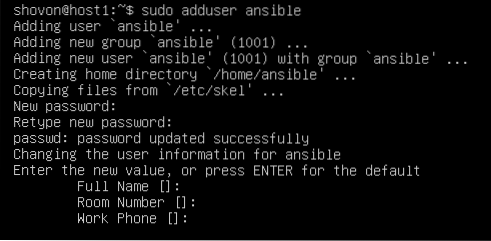
Teraz stlačte
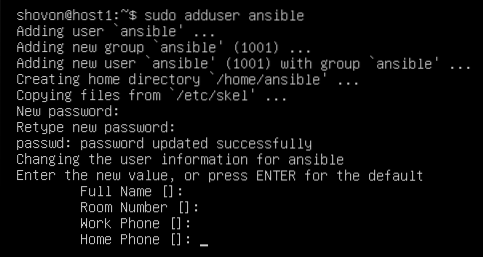
Teraz stlačte
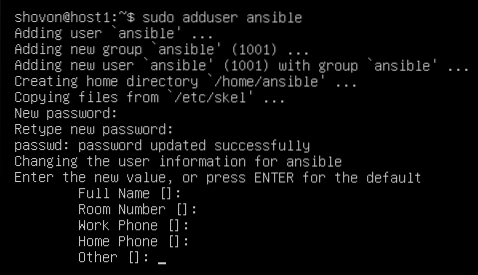
Teraz zadajte r a potom stlačte
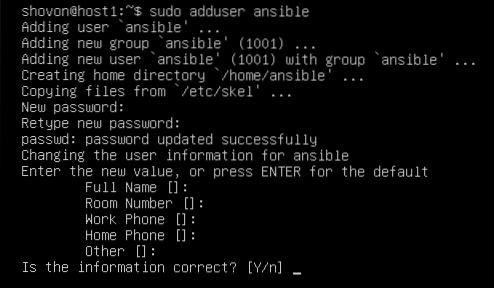
An zodpovedné používateľ by mal byť vytvorený.
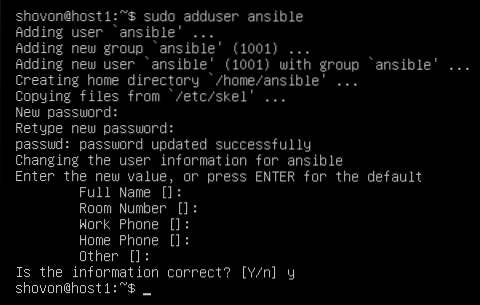
Teraz nakonfigurujte sudo prístup bez hesla k zodpovedné používateľ s nasledujúcim príkazom:
$ echo "ansible ALL = (ALL) NOPASSWD: ALL" | sudo tee / etc / sudoers.d / zodpovedné
Teraz nájdite IP adresu hostiteľa Ansible (host1) s nasledujúcim príkazom:
$ hostname -ITu je IP adresa v mojom prípade 192.168.20.162. U teba to bude iné. Uistite sa, že ste ho teraz nahradili svojím formulárom.
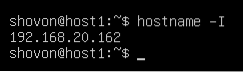
Teraz z počítača, kde ste nainštalovali Ansible, skopírujte verejný kľúč SSH na hostiteľa Ansible (host1) nasledovne:
$ ssh-copy-id ansible @ 192.168.20.162
Zadajte Áno a stlačte

Teraz zadajte heslo pre zodpovedné používateľa a stlačte
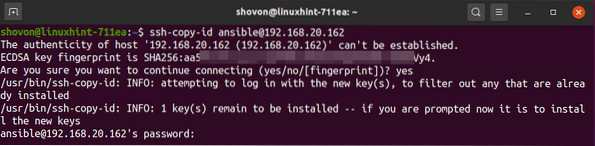
Verejný kľúč SSH by sa mal skopírovať do host1.

Teraz deaktivujte prihlásenie založené na hesle zodpovedné používateľ s nasledujúcim príkazom:
$ sudo usermod -L zodpovedné
Teraz môžete iba SSH do hostiteľa Ansible (host1) ako zodpovedné používateľ bez hesla z počítača, z ktorého ste skopírovali verejný kľúč SSH (v tomto prípade počítač, kde ste nainštalovali Ansible). Ale nebudete môcť SSH do hostiteľa Ansible (host1) ako zodpovedné používateľa z iného počítača. Týmto spôsobom som nakonfiguroval hostiteľov Ansible z bezpečnostných dôvodov. Ako zodpovedné používateľ nepotrebuje žiadne heslo na spustenie administratívnych príkazov, je riskantné povoliť prihlásenie pomocou hesla zodpovedné používateľ.
Teraz by ste mali byť schopní SSH do zodpovedného hostiteľa host1 z počítača, kde ste nainštalovali Ansible, postupujte takto:
$ ssh ansible @ 192.168.20.162
Ako vidíte, mám prístup k hostiteľovi Ansible (host1) ako zodpovedný používateľ bez hesla. Takže hostiteľ Ansible (host1) je pripravený na automatizáciu Ansible.
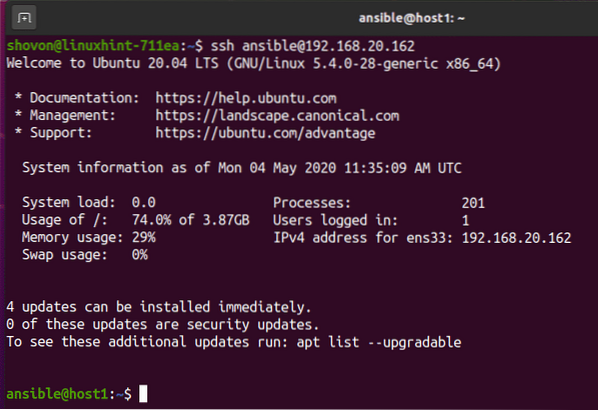
Ak z nejakého dôvodu chcete povoliť prihlasovacie údaje založené na hesle zodpovedné znova spustite nasledujúci príkaz v hostiteľovi Ansible (host1):
$ sudo usermod -U zodpovedný
Rovnakým spôsobom môžete nakonfigurovať toľko hostiteľov, koľko chcete pre automatizáciu Ansible.
V tomto článku som nakonfiguroval iba 2 hostiteľov, host1 a host2 na demonštráciu.
Možné testovanie:
Teraz vytvorte nový adresár projektu ~ / ansible-demo / v počítači, kde ste nainštalovali Ansible, postupujte takto:
$ mkdir ~ / ansible-demo
Teraz prejdite na ikonu ~ / ansible-demo / adresár takto:
$ cd ~ / ansible-demo /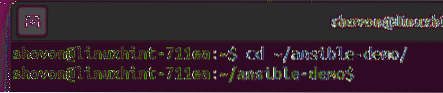
Teraz vytvorte nový hostitelia súbor v adresári projektu nasledovne:
$ nano hostitelia
Teraz zadajte adresy IP alebo DNS názvy hostiteľov Ansible (host1 a host2 v mojom prípade) v hostitelia súbor nasledovne:
192.168.20.162192.168.20.153
Teraz uložte súbor stlačením 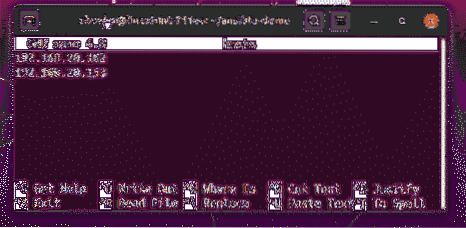
Teraz skúste vyskúšať príkaz Ping na všetkých hostiteľov pomocou programu Ansible takto:
$ ansible all -i ./ hosts -u ansible -m pingPOZNÁMKA: Tu sa voľba -u používa na zadanie používateľského mena (v tomto prípade zodpovedného), ktoré Ansible použije na SSH do hostiteľov.

Ako vidíte, na všetkých hostiteľov je možné vykonať ping. Hostitelia sú teda pripravení na automatizáciu Ansible.
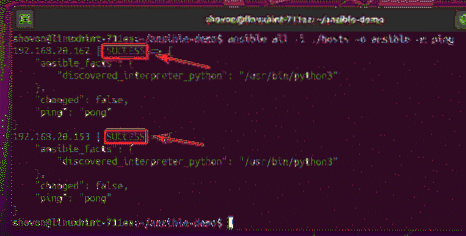
Rovnakým spôsobom môžete spustiť ľubovoľný príkaz v hostiteľoch pomocou programu Ansible nasledujúcim spôsobom:
$ ansible all -i ./ hosts -u ansible -m shell -a 'echo "$ (názov hostiteľa) - $ (názov hostiteľa -I)"'
Ako vidíte, príkaz sa úspešne spustil v každom z hostiteľov a zobrazí sa výstup.

Takto teda inštalujete Ansible na Ubuntu 20.04 LTS a nakonfigurujte Ubuntu 20.04 hostiteľov LTS pre automatizáciu Ansible. Ďakujeme, že ste si prečítali tento článok.
 Phenquestions
Phenquestions


