Inštalácia požadovaných závislostí:
Write je založený na Qt5. Aby mohol Write fungovať, musíte mať v počítači so systémom Ubuntu nainštalované nejaké knižnice Qt 5. Všetky požadované knižnice Qt 5 sú k dispozícii v oficiálnom úložisku balíkov Ubuntu 18.04 LTS. Môžete ich teda ľahko nainštalovať.
Najskôr aktualizujte medzipamäť úložiska balíkov APT pomocou nasledujúceho príkazu:
$ sudo apt aktualizácia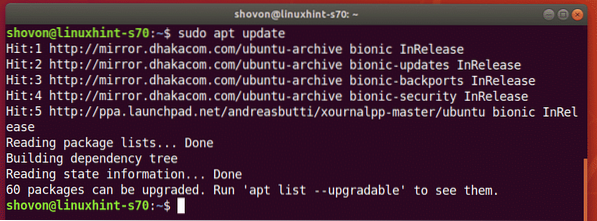
Teraz nainštalujte všetky požadované knižnice Qt5 pomocou nasledujúceho príkazu:
$ sudo apt nainštalovať libqt5widgets5 libqt5network5 libqt5svg5
Inštaláciu potvrdíte stlačením Y a potom stlačte 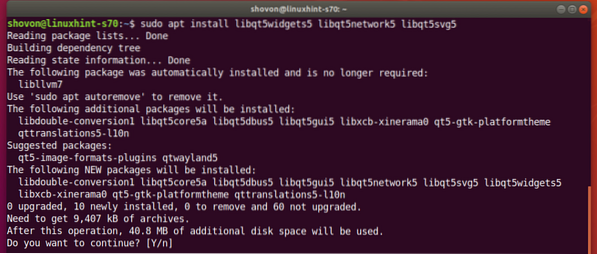
Mali by byť nainštalované všetky požadované knižnice Qt 5.
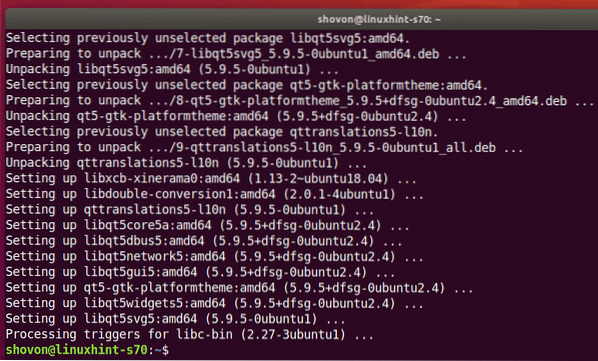
Sťahovanie Napíšte:
Zápis nie je k dispozícii v oficiálnom úložisku balíkov Ubuntu. Môžete si ich ale ľahko stiahnuť z oficiálnych webových stránok Stylus Labs a nainštalovať ich na Ubuntu.
Najskôr navštívte oficiálnu stránku na stiahnutie pre zápis z obľúbeného webového prehliadača. Potom kliknite na odkaz Linux, ako je označený na snímke obrazovky nižšie.
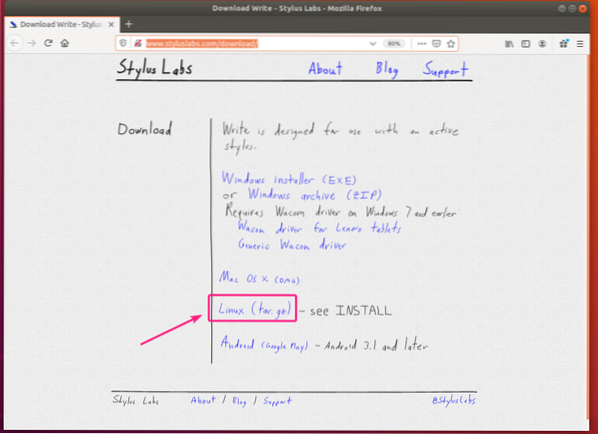
Teraz vyberte Uloženie súboru a kliknite na Ok.
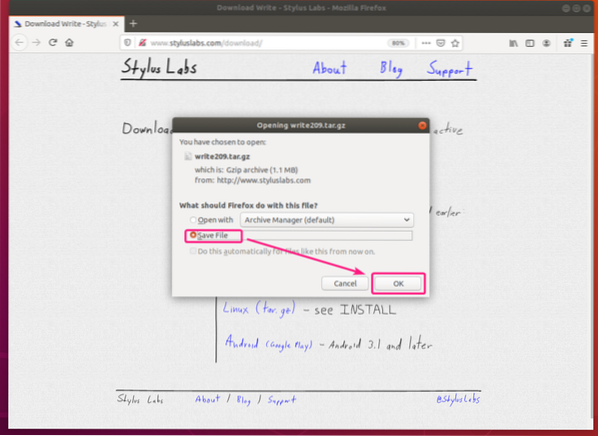
Archív zápisu tar by sa mal stiahnuť.
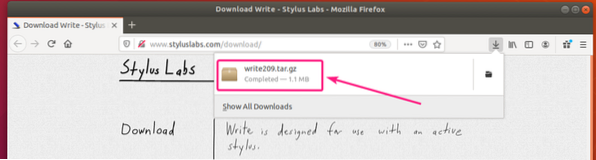
Teraz prejdite na ikonu ~ / Súbory na stiahnutie adresár a rozbaľte archív.
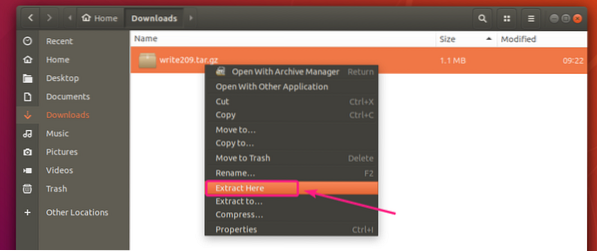
Mal by sa vytvoriť nový adresár. Prejdite do adresára.
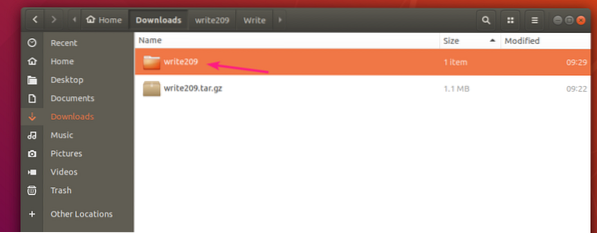
Prejdite na ikonu Napísať / adresár.
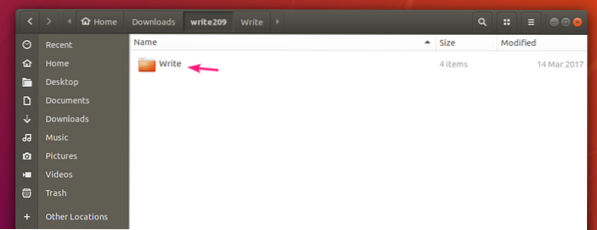
Teraz dvakrát kliknite na ikonu Napíš binárny súbor na spustenie Write.
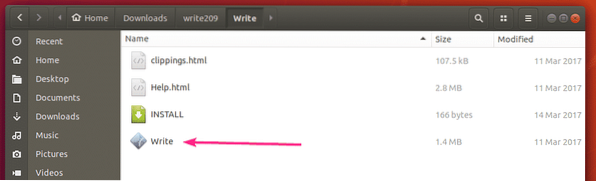
Písanie by malo byť otvorené.
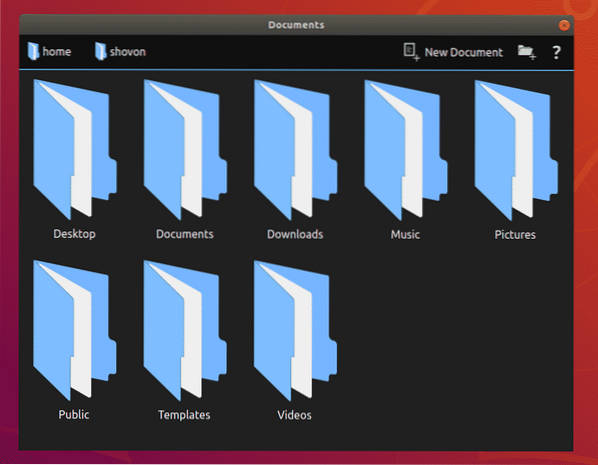
Pracovný postup základného zápisu poznámok:
Po otvorení aplikácie Write by sa mali zobraziť súbory a adresáre vo vašom domovskom adresári. Prejdite do adresára, kde chcete vytvoriť svoju poznámku na zápis, a kliknite na Nový dokument.
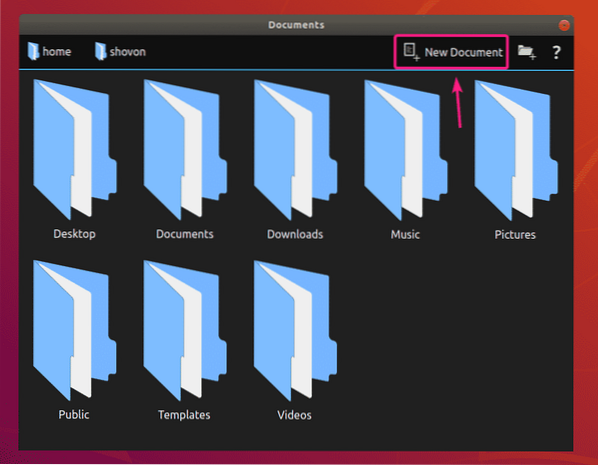
Teraz zadajte názov poznámky a stlačte
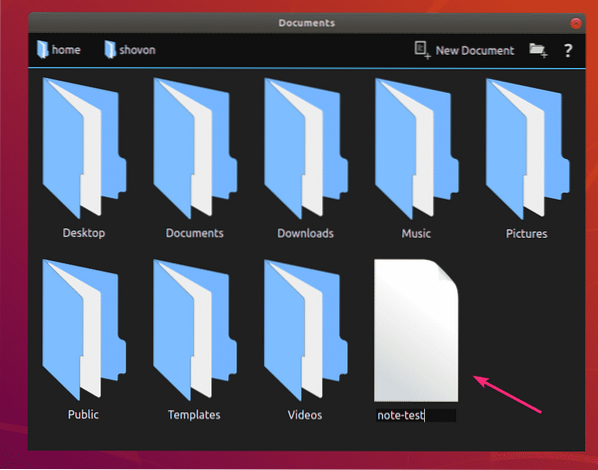
Mala by sa vytvoriť nová poznámka na zápis. Otvorí sa tiež programom Write.
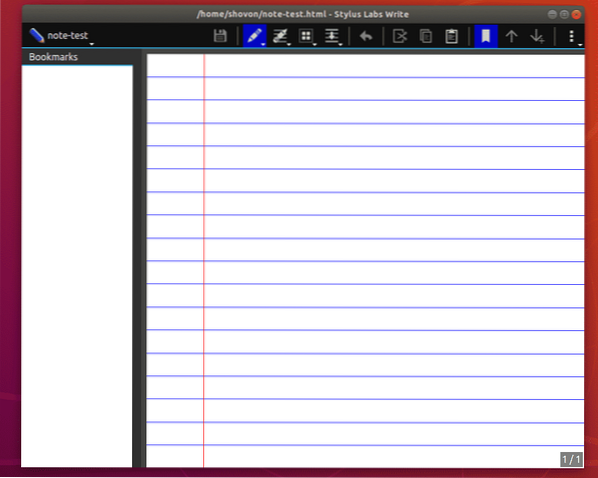
Pomocou pera alebo tabletu Tablet môžete písať poznámky.
Na predvádzanie poznámok v tomto článku som použil svoj tablet Wacom One pen. Ubuntu 18.04 LTS má v predvolenom nastavení podporu pre tablety Wacom Pen. Pre podporu tabletu Wacom s perom teda nemusíte robiť nič navyše.
Ako vidíte, môj tablet Wacom One Pen je na mojom Ubuntu 18 detekovaný automaticky.04 stroj LTS.
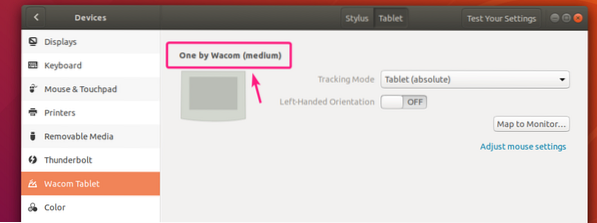
Ak chcete písať rukou, vyberte nástroj Pero () a začnite písať v aplikácii Písanie. Veľmi jednoduché.
Ako vidíte, na aplikáciu Write môžem písať pomocou svojho tabletu Wacom Pen. Funguje to pekne.
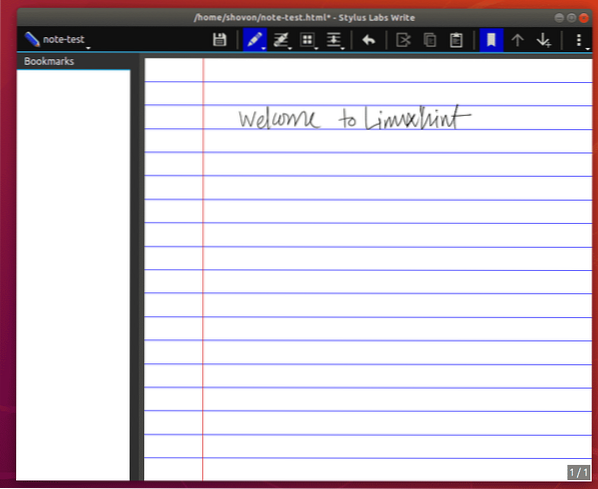
Ak kliknete a podržíte ikonu pera (), zobrazia sa všetky predvolené štýly pera. Môžete si vybrať ktorýkoľvek z nich a písať v aplikácii Písanie.
K dispozícii je 8 slotov pre štýly pera. Predvolené môžete tiež nahradiť vlastnými. Ďalej vám ukážem, ako na to, v tomto článku.
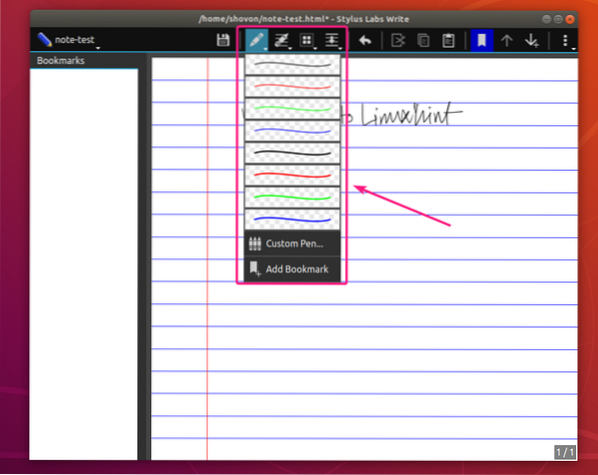
Na písanie v aplikácii Write som použil rôzne štýly pera. Vyzerá fantasticky.
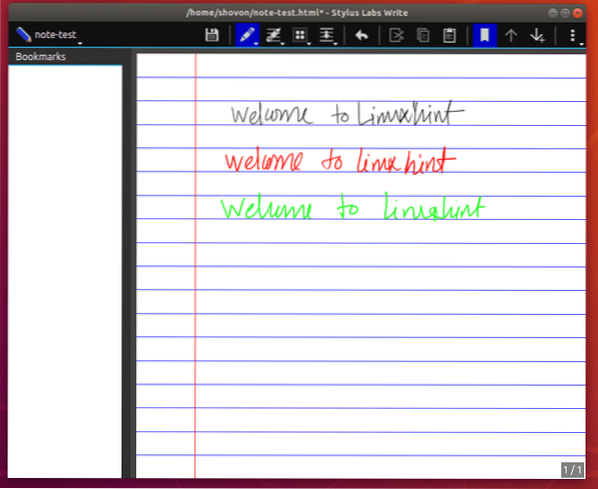
Po vykonaní zmien vo svojej poznámke na zápis môžete svoju prácu uložiť kliknutím na ikonu Uložiť ().
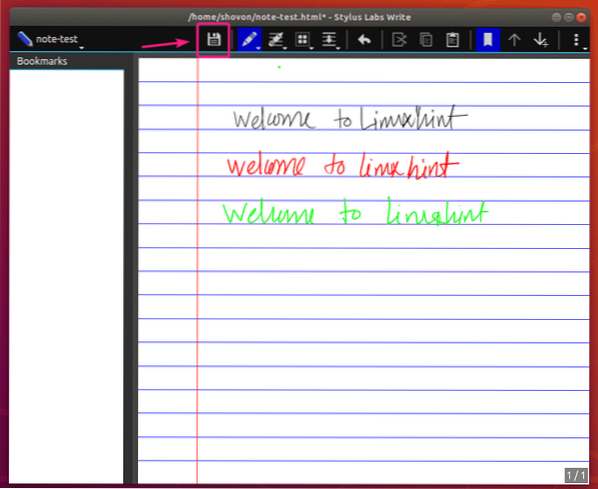
Ak chcete nahradiť jeden z 8 slotov na perá vlastným štýlom pera, kliknite a podržte ikonu pera a vyberte Vlastné pero…
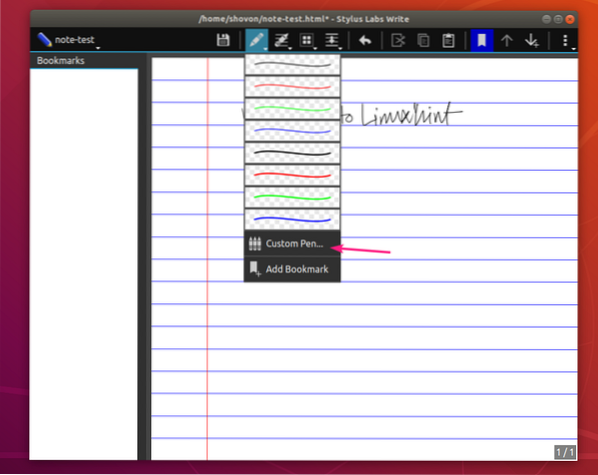
Teraz nastavte pero Šírka, Farba a Citlivosť na tlak. Skontrolujte Zvýrazňovač ak chcete týmto štýlom pera zvýrazniť svoje poznámky na písanie.
Skontrolujte Zachytiť do mriežky ak chcete automaticky tvarovať ťahy pera pomocou mriežkového systému Write app.
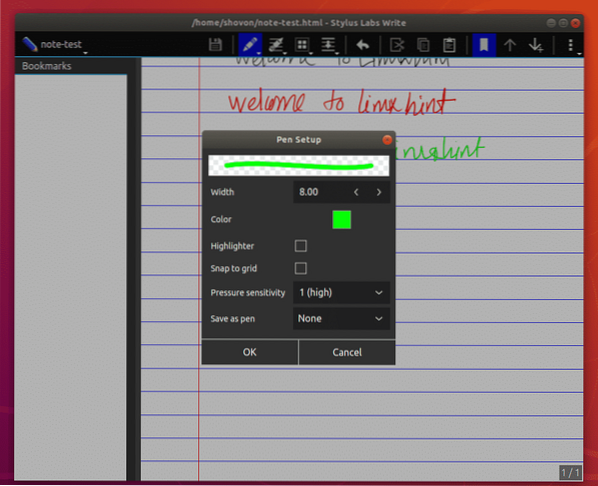
Teraz kliknite na ikonu Uložiť ako pero rozbaľovacej ponuky a vyberte slot, ktorým chcete nahradiť toto pero.
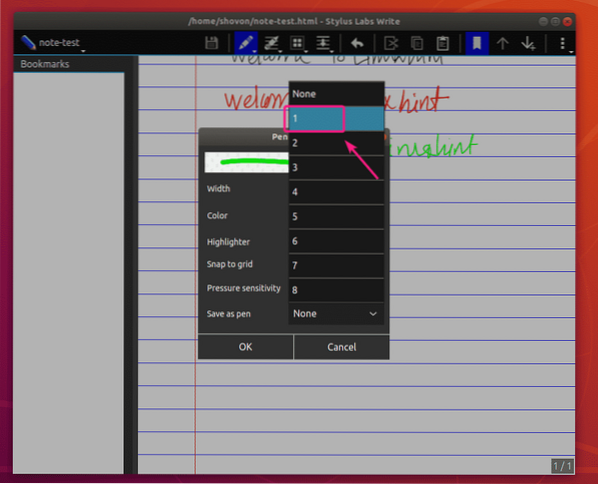
Po dokončení kliknite na Ok.
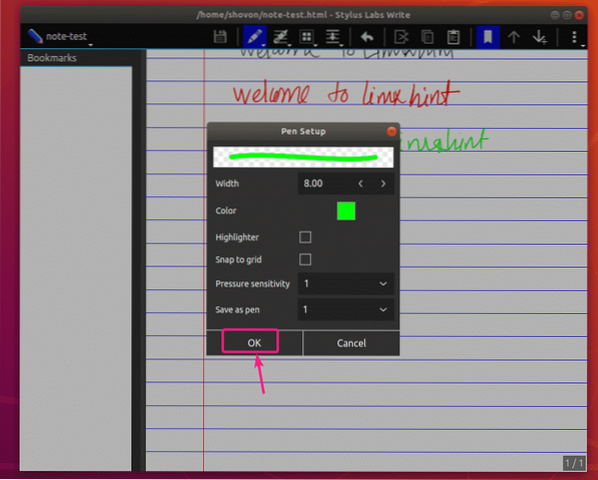
Požadovaný slot pre pero by mal byť nahradený vašim vlastným štýlom pera.
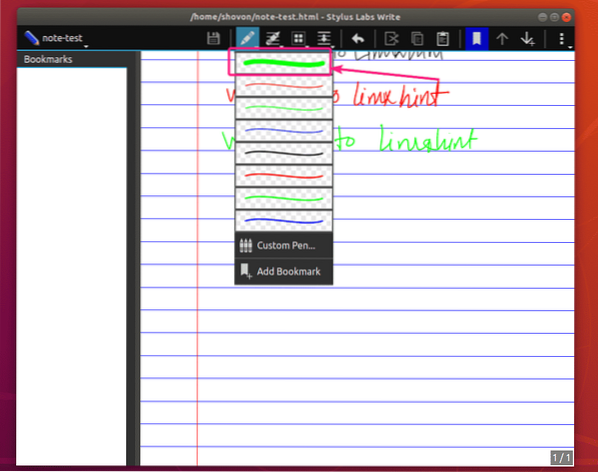
Ako vidíte, na rukopis používam vlastný štýl pera. Funguje to výborne.
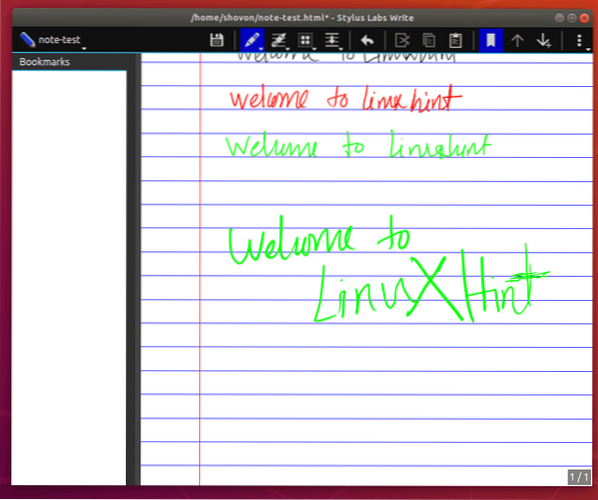
Ak chcete vymazať niektoré svoje ťahy perom, vyberte nástroj Guma () a vymažte, čo z poznámok nechcete.

Máte niekoľko možností gumy, t.j.e Guma ťahu (odstráni celý ťah perom spolu), Vládol Guma (odstráni čiastočný ťah perom, ale pokúsi sa zachovať pravítka mriežky), Guma zadarmo (odstráni iba tú časť ťahu pera, ktorú chcete).
Ak chcete zmeniť typ gumy, kliknite a podržte ikonu gumy () a v zozname by ste mali byť schopní vybrať typ gumy.
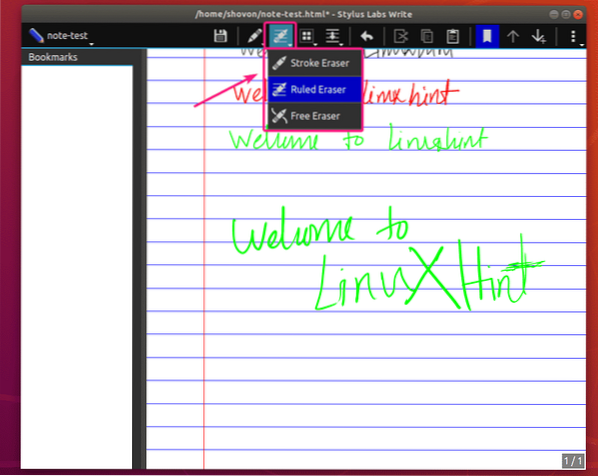
Ak chcete skryť bočnú tablu Záložka, kliknite na ikonu Záložka ().
Ak je bočná tabla záložky skrytá a chcete ju zviditeľniť, znova kliknite na ikonu Záložka ().
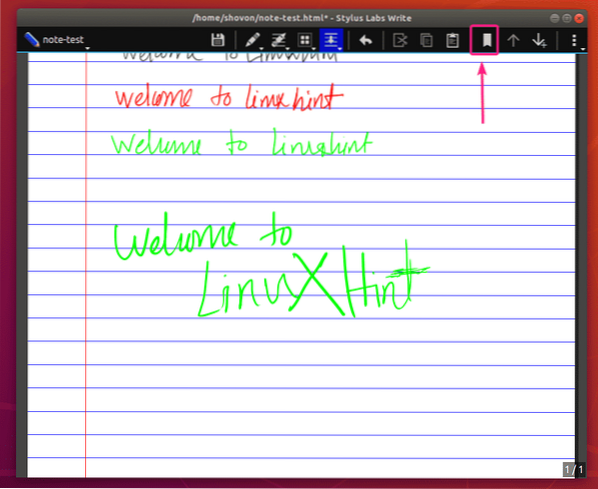
Ak chcete vybrať obsah z poznámky, kliknite na nástroj Vybrať ().
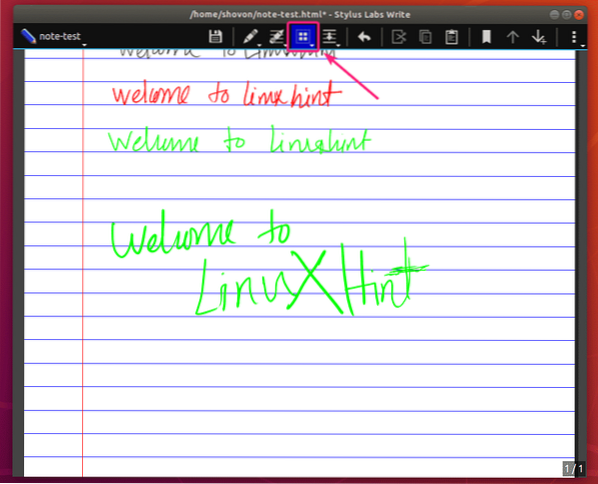
Môžete vyberať obsah, presúvať ich alebo ich odstraňovať.
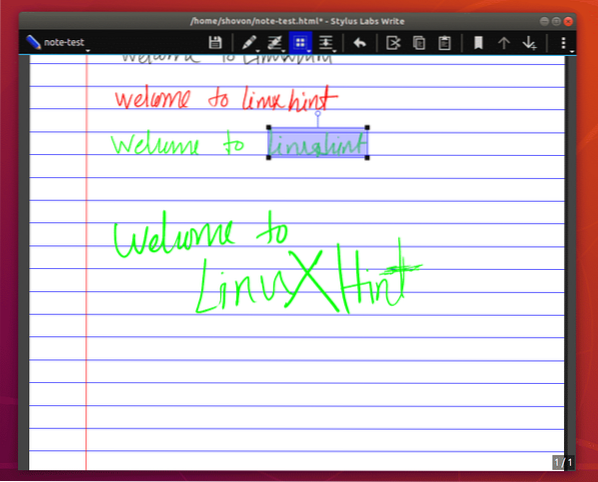
Program Write má 3 typy nástroja Select. Rect Select nástroj (používa sa na obdĺžnikový výber), Ruled Select - nástroj (používaný na výber založený na mriežke) a - Lasso Select nástroj (používa sa na výber od ruky).
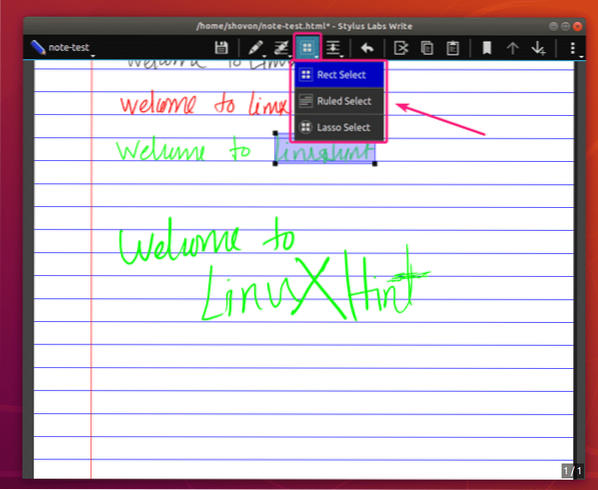
Ak chcete presunúť obsah nadol, aby ste vytvorili medzeru v strede poznámky pre nový obsah, kliknite na ikonu Vložte medzeru ikona (). Potom kliknite v poznámke na prázdne miesto, kam chcete presunúť obsah, a podržte ho.
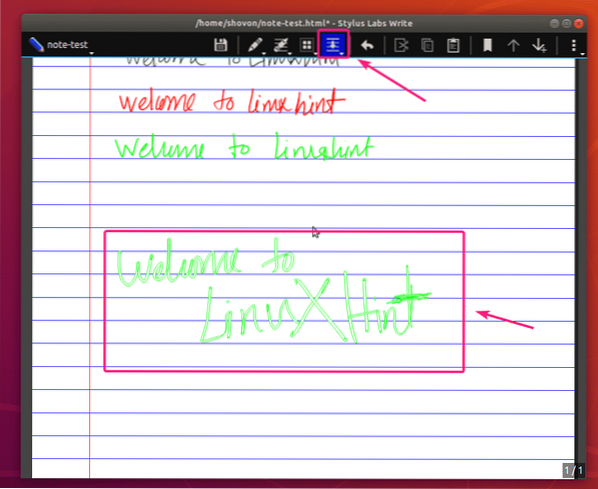
Potom potiahnite nadol. Ak ste s výsledkom spokojní, uvoľnite pero alebo myš. Obsah by sa mal hýbať.
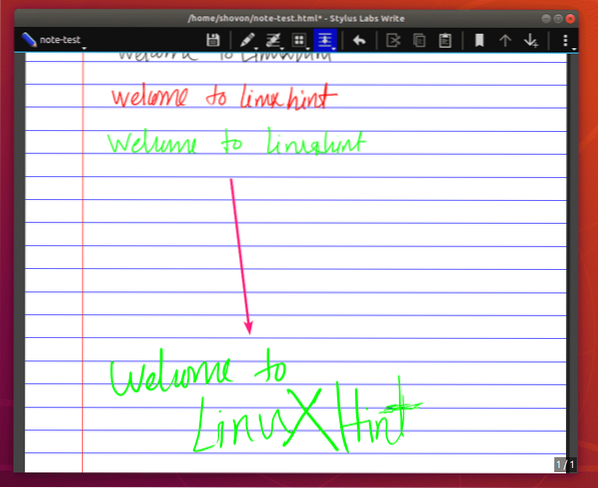
Môžete si vybrať medzi Vložte medzeru (na vkladanie medzier voľnou rukou) a Pravidlo Vložte priestor (na vkladanie medzier pomocou pravítka / mriežky) na vkladanie medzier v Zápise.
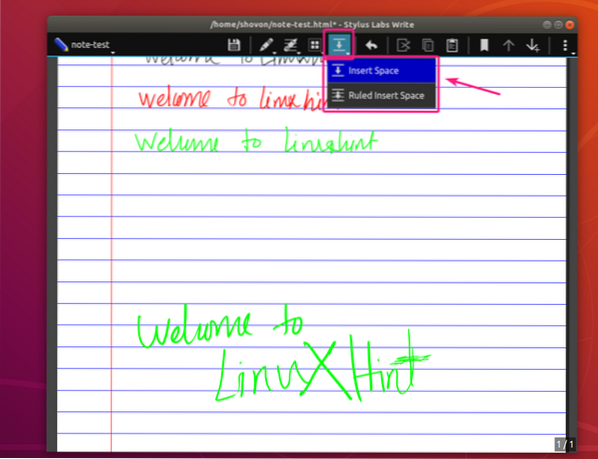
Ak chcete prácu vrátiť späť alebo znova urobiť, kliknite a podržte ikonu Vrátenie späť Malo by sa zobraziť tlačidlo () a kruh. Keď je kruh plný, ste pri svojej súčasnej práci (nie je čo opakovať). Posunutím ukazovateľa kruhu doľava prácu vrátite späť a doprava, ak chcete prácu zopakovať.
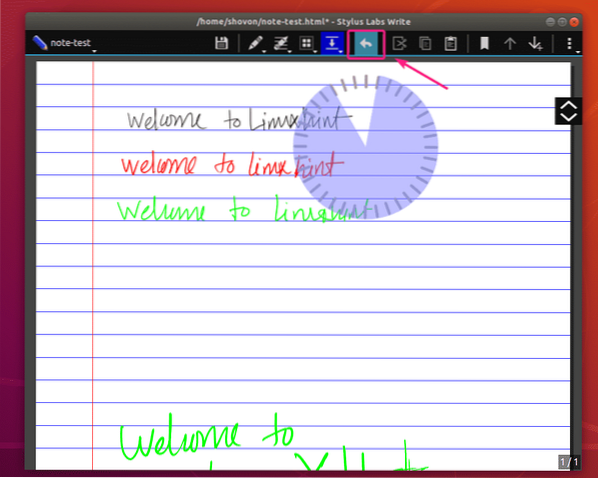
Môžete použiť Vystrihnúť (), Kópia () a Vložiť Ikona () na vystrihnutie / kopírovanie vybratého obsahu alebo na vloženie obsahu zo schránky.
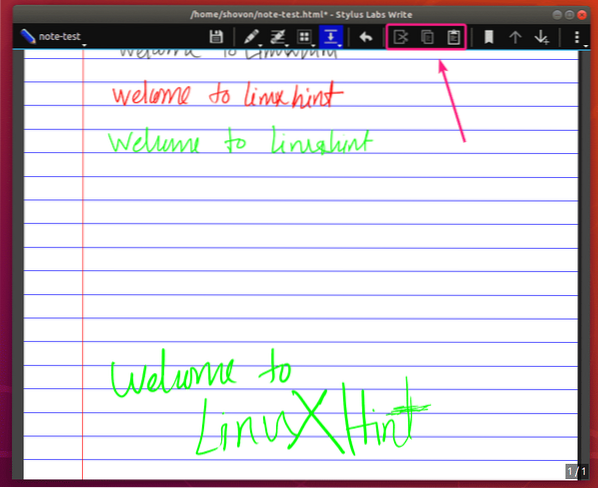
Na prechádzanie medzi stránkami môžete používať Strana hore () a Page Down / Add tlačidlo ().
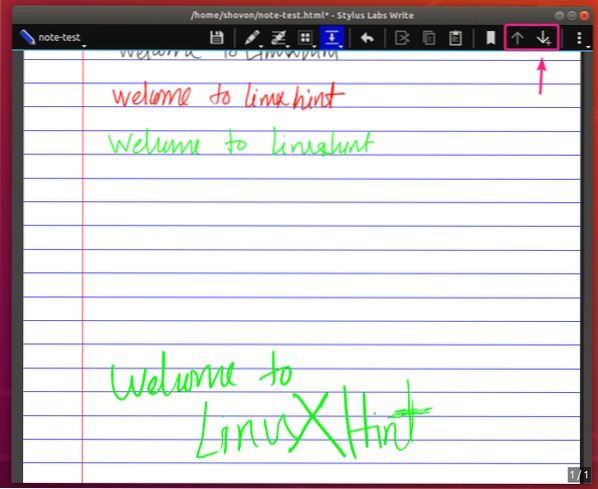
Ak pridáte novú stránku, mala by sa pridať na koniec poznámky. Medzi každou stránkou bude malá medzera.
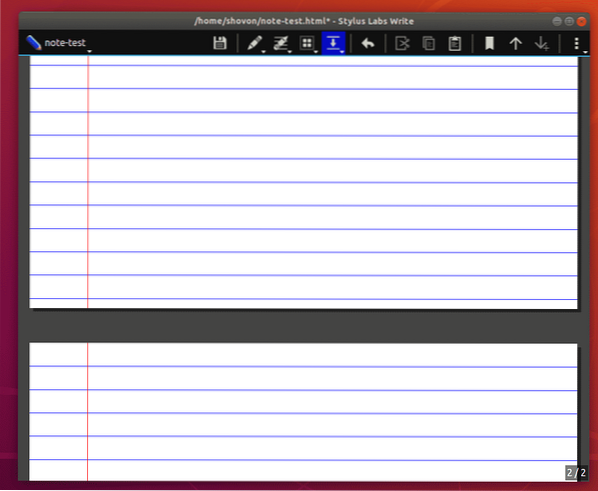
Takto si teda v podstate inštalujete a používate aplikáciu Písanie poznámok. Ďakujeme, že ste si prečítali tento článok.
 Phenquestions
Phenquestions


