Keď bol Linux prvýkrát uvedený na trh, nemal dostatok úspešne implementovaných programov Microsoft Windows, takže používatelia čelili mnohým komplikáciám. Výsledkom bolo, že Wine vytvoril systém Linux, vrstva kompatibility, ktorá umožňuje spustenie programov Windows v systéme Linux. Program Wine mohol pôvodne spúšťať iba niekoľko programov pre Windows, teraz ich však dokáže prevádzkovať stovky, čo z neho robí všestranný systém Linux. Predpokladali by ste, že inštalácia a používanie aplikácie Wine môže byť ťažké kvôli ťažkostiam s uvedením tohto nástroja do života, ale je to omyl. Tvorcovia Wine vyvinuli veľké úsilie, aby vrstva prístupnosti bola čo najprívetivejšia pre používateľov. Pozrime sa na inštaláciu a obmedzenie Wine na Ubuntu, aby sme ho mohli používať na spúšťanie aplikácií pre Windows.
Inštalácia:
Najskôr pomocou nasledujúceho príkazu skontrolujte, či váš systém používa 32-bitový procesor alebo 64-bitový procesor:
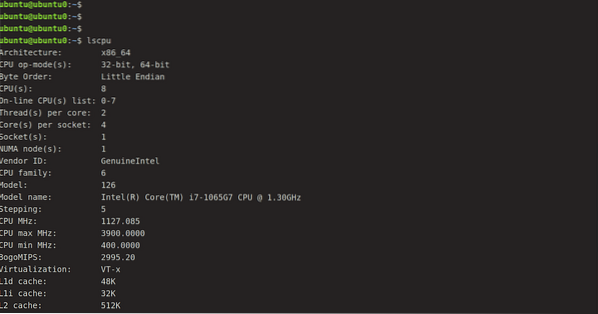
Systematický a najjednoduchší spôsob inštalácie aplikácie Wine je teraz prostredníctvom štandardného úložiska Ubuntu. Môžeme ho nainštalovať pomocou nasledujúceho príkazu:
[chránené e-mailom]: ~ $ sudo apt-get install wine64Ďalším spôsobom, ako ho nainštalovať, je zhromaždiť základné balíčky Wine z úložiska WineHQ a nainštalovať ich na svoje zariadenie.
Pred stiahnutím 64-bitovej verzie implementujte architektúru i386 pomocou nižšie uvedeného príkazu.
[chránené e-mailom]: ~ $ sudo dpkg --add-architecture i386Potom pridajte kľúč WineHQ a príslušné úložisko spustením nasledujúcej postupnosti príkazov:
[chránené e-mailom]: ~ $ wget -qO- https: // dl.winehq.org / vinárstvo / vydanie.kľúč | sudo apt-key pridať -Teraz importujte ďalší kľúč:
[chránené e-mailom]: ~ $ sudo apt-key adv --keyserver hkp: // keyserver.ubuntu.com: 80 --recv F987672F
Pridanie úložiska pomocou nasledujúceho príkazu:
[chránené e-mailom]: ~ $ sudo apt-add-repository'deb http: // dl.winehq.org / wine-builds / ubuntu / artful main.„
Teraz spustite ktorýkoľvek z nasledujúcich dvoch príkazov na inštaláciu stabilnej verzie alebo vývojovej verzie.
[chránené e-mailom]: ~ $ sudo apt-get install wine-stable -y[chránené e-mailom]: ~ $ sudo apt-get install wine-development -y
Čítajú sa zoznamy balíkov ... Hotovo
Budovanie stromu závislostí
Čítajú sa informácie o stave ... Hotovo
Nasledujúce balíčky boli nainštalované automaticky a už nie sú potrebné:
fonty-vínový klenot gem-doc gem-extra gem-plugin-gmerlin gem-plugin-lqt gem-plugin-magick gem-plugin-v4l2
gir1.2-gst-plugins-base-1.0 gir1.2-streamer-1.0 doplnkov grilo-0.3-bázový gstreamer1.0-gtk3 libcolamd2 libdazzle-1.0-0
libdca0 libe-book-0.1-1 libepubgén-0.1-1 libfreerdp-client2-2 libfreerdp2-2 libftgl2 libgavl1 libgc1c2 libglew2.0
lib merlin-avc1 libgom-1.0-0 libgpod-common libgpod4 liblirc-client0 libmad0 libmagick ++ - 6.q16-7 libmediaart-2.0-0
libmjpegutils-2.1-0 libqqwing2v5 libquicktime2 librsync1 libsdl-ttf2.0-0 libsgutils2-2 libsuitesparseconfig5
libvncclient1 libwine-vývoj libwine-vývoj: i386 libwinpr2-2 libxapian30 linux-hwe-5.4-hlavičky-5.4.0-42
lp -olve media-player-info puredata-core puredata-dev puredata-doc puredata-extra puredata-utils python3-mako
python3-markupsafe torzo wine32-vývoj: i386 wine64-vývoj
Na ich odstránenie použite príkaz „sudo apt autoremove“.
Nainštalujú sa nasledujúce ďalšie balíčky:
libegl-mesa0: i386 libegl1: i386 libfaudio0 libfaudio0: i386 libgbm1: i386 libsdl2-2.0-0 libsdl2-2.0-0: i386
libwayland-client0: i386 libwayland-cursor0: i386 libwayland-egl1: i386 libwayland-egl1-mesa: i386 libwayland-server0: i386
libxcb-xfixes0: i386 libxkbcommon0: i386 libxss1: i386 vinárska stabilná vínna stabilná-amd64 vínna stabilná-i386: i386
Nainštalujú sa tieto NOVÉ balíčky:
libegl-mesa0: i386 libegl1: i386 libfaudio0 libfaudio0: i386 libgbm1: i386 libsdl2-2.0-0 libsdl2-2.0-0: i386
libwayland-client0: i386 libwayland-cursor0: i386 libwayland-egl1: i386 libwayland-egl1-mesa: i386 libwayland-server0: i386
libxcb-xfixes0: i386 libxkbcommon0: i386 libxss1: i386 vinárska stabilná vínna stabilná-amd64 vínna stabilná-i386: i386 vínna stabilná
0 inovovaných, 19 novo nainštalovaných, 0 odstránených a 52 inovovaných.
Ak sa zobrazí výzva na stiahnutie pomocou Y / n, zvoľte Y. Na základe rýchlosti internetu môže postup trvať nejaký čas. Teraz na overenie inštalácie zadajte:
[chránené e-mailom]: ~ $ Víno - verzia
Úspešne sme nainštalovali program Wine, ale skôr ako začneme s inštaláciou aplikácie do aplikácie Wine, musíme najskôr porozumieť niekoľkým zásadám a spôsobu nastavenia aplikácie Wine na použitie. Ako vieme, jednotka „C:“ sa používa pre aplikácie Windows. Wine teda vytvára simulovaný disk „C:“. Wineprefix je názov adresára tejto jednotky. Najprv musíme vytvoriť predponu vína. Na to musíme použiť nasledujúci príkaz:
[chránené e-mailom]: ~ $ winecfg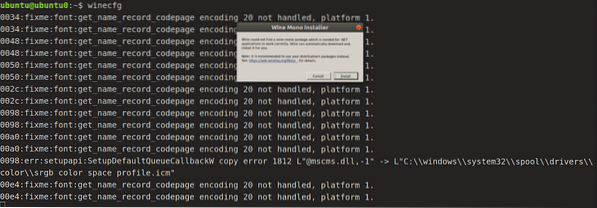
Kliknite na Inštalovať a nechajte ju dokončiť mono inštaláciu.
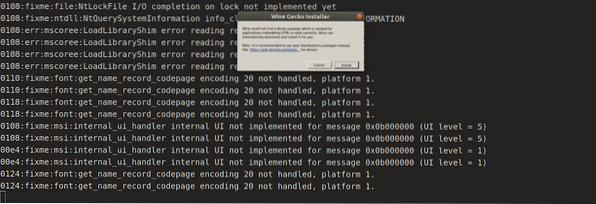
Teraz nainštalujte Gecko kliknutím na Inštalovať a môžete vyraziť. Toto urobí predponu winepre a zobrazí sa tabla s nastavením Wine. Ak sa rozhodnete, môžete zmeniť nastavenia alebo ich zatiaľ nechať na pokoji a zavrieť ich. Virtuálny disk C: teraz nájdete na
$ DOMOV /.víno / c_driveKaždý nový program by mal byť nainštalovaný do novej predvoľby vína ako všeobecné pravidlo. Môžeme manuálne vytvoriť a spravovať niekoľko predpôn vín. Ďalšie nastavenia vína je možné aktualizovať v konfiguračnom okne.
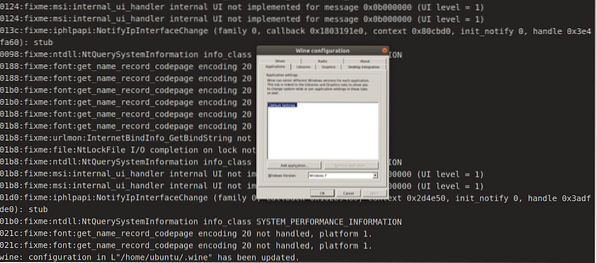
Po dokončení kliknite na tlačidlo Ok.
Inžinieri spoločnosti Wine neustále pracujú na integrácii podpory pre čoraz viac programov Windows, takže je dôležité mať v systéme nainštalovanú najnovšiu verziu. Na oficiálnej webovej stránke Wine nájdete zoznam všetkých najnovších aplikácií sponzorovaných spoločnosťou Wine. Prezrite si zoznam podporných programov a zistite, či sa k Vínu dobre hodia. Naznačuje to skóre skóre, ktoré sa pohybuje od platiny po odpadky. Uvidíte tiež, s ktorou verziou aplikácie Wine boli aplikácie skontrolované.
Využitie
Použime program Wine na spustenie aplikácie systému Windows v našom systéme ubuntu. V takom prípade budeme niekoľko rokov používať Windows Media Player, populárny prehrávač médií na spúšťanie mediálnych súborov v operačných systémoch Windows. Najskôr si stiahnite jeho „.súbor exe. Po stiahnutí prejdite do priečinka na stiahnutie, kliknite pravým tlačidlom myši na súbor „exe“ a kliknite na položky „Otvoriť v“, „Program na načítanie programov Windows pre Windows“.
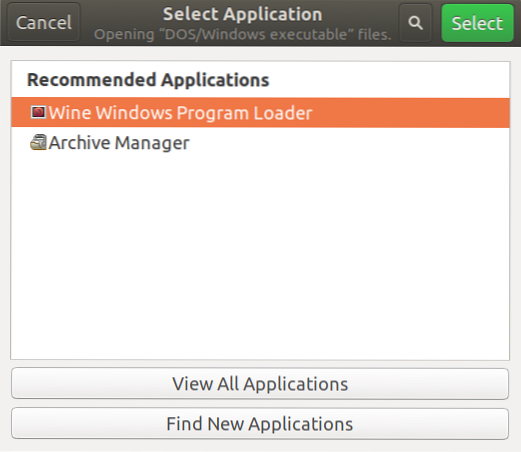
A my budeme bez problémov vyzvaní k procesu inštalácie.

Záver
Víno má pri prevádzke programov Windows v systémoch Linux veľa výhod oproti emulátorom alebo virtuálnym strojom. Víno je odolné voči degradácii výstupu, ku ktorej dochádza pri emulácii iných produktov. Pred spustením programu Windows ho nie je potrebné otvárať. Tvorcovia spoločnosti Wine vynaložili veľa úsilia na to, aby bola vrstva prístupnosti čo najprívetivejšia pre používateľov.
 Phenquestions
Phenquestions


