Ak ste skutočným človekom ovládajúcim príkazový riadok ako ja, môžete si všimnúť, že aplikácia Terminal je na vašom Ubuntu takmer vždy otvorená. Aj keď to tak nie je, možno budete mať ťažkosti s opakovaným otváraním terminálu na časté používanie. V takom prípade by sme vám odporučili rozbaľovaciu konzolu s názvom Tilda. Je to bezplatný open-source a vysoko prispôsobiteľný rozbaľovací terminálový emulátor založený na GTK pre Linux. Tilda nemá žiadne orámovacie okno, záhlavie, panel s ponukami ani žiadne tlačidlá na maximalizáciu / minimalizáciu. Jeho dizajn bol pôvodne inšpirovaný klasickými terminálmi používanými v strieľačkách ako Quake a Doom. Najlepšie na Tilde je, že sa dá ťahať hore a dole pomocou jediného kľúča.
V tomto článku vysvetlíme, ako nainštalovať a používať tento ľahko prístupný emulátor terminálu.
Vysvetlíme vám dva spôsoby, ako nainštalovať Tildu na váš ubuntu:
- Prostredníctvom terminálu príkazového riadku
- Prostredníctvom správcu softvéru UI-Ubuntu
Príkazy a postupy uvedené v tomto článku v systéme Ubuntu 18.04 systém LTS.
Inštalácia Tilda prostredníctvom príkazového riadku
Osoba ovládajúca terminál sa môže rozhodnúť nainštalovať Tildu prostredníctvom príkazového riadku nasledovne:
Otvorte terminál Ubuntu buď prostredníctvom systému Dash, alebo skratky Ctrl + Alt + T. Potom zadajte nasledujúci príkaz ako root, aby ste mohli nainštalovať Tildu:
$ sudo apt-get nainštalovať tilda
Upozorňujeme, že v systéme Ubuntu môže softvér pridávať, odstraňovať a konfigurovať iba oprávnený používateľ.
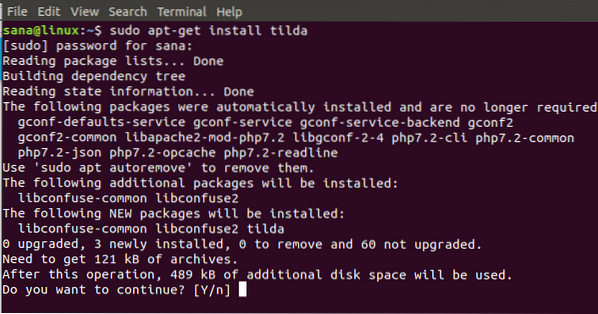
Systém vás vyzve na výber možnosti Áno / N, aby ste mohli zahájiť postup inštalácie. Zadajte Y a stlačte Enter. Tilda sa potom nainštaluje do vášho systému.
Terminál môžete opustiť zadaním príkazu na ukončenie:
$ výstup
Odstráňte Tildu
Ak chcete odinštalovať Tildu z vášho systému, zadajte nasledujúci príkaz ako sudo:
$ sudo apt-get odstrániť tilda
Systém vás vyzve na výber možnosti Áno / N, aby ste mohli zahájiť postup odinštalovania. Zadajte Y a stlačte Enter. Tilda bude potom odstránená z vášho systému.
Inštalácia Tilda prostredníctvom používateľského rozhrania (softvérový manažér Ubuntu)
Pre osobu, ktorá veľmi nechce otvárať príkazový riadok, je inštalácia softvéru prítomného v úložisku Ubuntu prostredníctvom používateľského rozhrania veľmi jednoduchá. Na paneli nástrojov Činnosti na pracovnej ploche Ubuntu kliknite na ikonu Softvér Ubuntu.
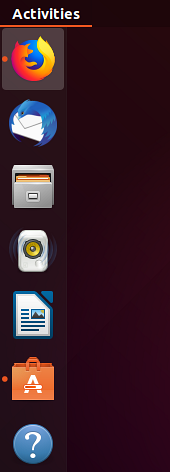
Správca softvéru Ubuntu sa otvorí v nasledujúcom zobrazení:
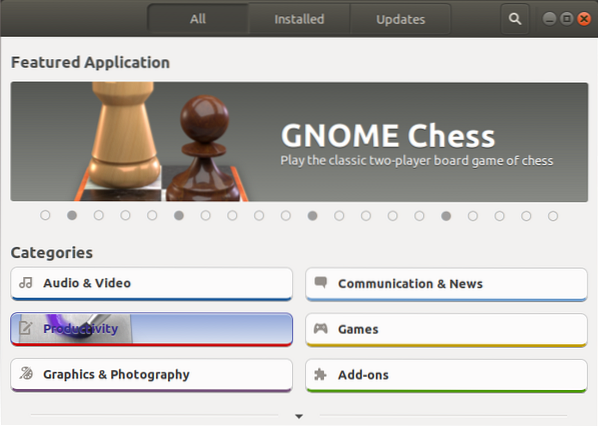
Kliknite na ikonu vyhľadávania a do vyhľadávacieho panela zadajte Tildu. Vo výsledkoch vyhľadávania bude uvedená položka Tilda nasledovne:
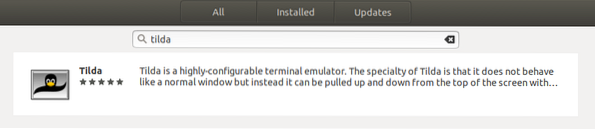
Kliknutím na tlačidlo Inštalovať spustíte proces inštalácie. Zobrazí sa nasledujúce dialógové okno overenia, kde môžete poskytnúť podrobnosti o overení pre používateľa sudo, pretože iba autorizovaný používateľ môže inštalovať softvér na Ubuntu.
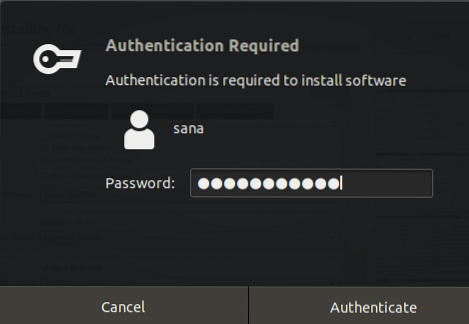
Zadajte svoje heslo a kliknite na tlačidlo Overiť. Potom začne inštalačný proces so zobrazením ukazovateľa priebehu.
Tilda sa potom nainštaluje do vášho systému a po úspešnej inštalácii sa zobrazí nasledujúca správa:
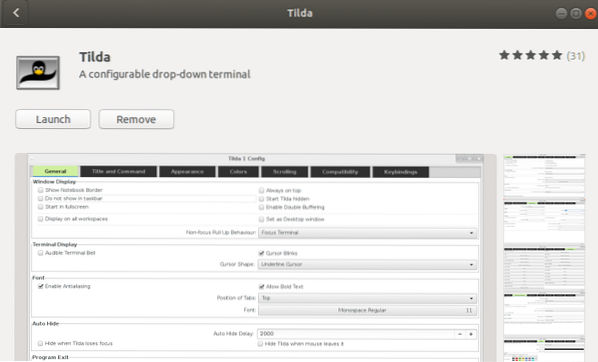
Prostredníctvom vyššie uvedeného dialógového okna môžete zvoliť priame spustenie Tildy a dokonca aj Odstrániť je okamžite z akýchkoľvek dôvodov.
Odstráňte Tildu
Tildu môžete odinštalovať prostredníctvom správcu softvéru Ubuntu tak, že ju najskôr vyhľadáte pomocou tlačidla Hľadať a potom na ňu kliknete z nasledujúceho pohľadu na tlačidlo Odstrániť:
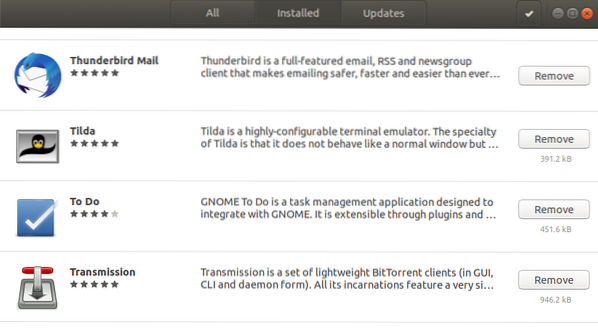
Dialógové okno sa vás opýta, či ste si istí odstránením softvéru z vášho systému. Zadaním tlačidla Odstrániť odinštalujte Tildu.
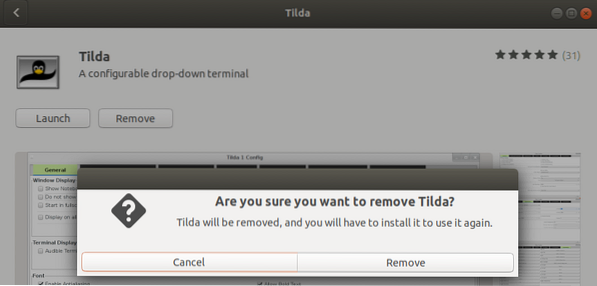
Zobrazí sa dialógové okno na overenie, kde môžete poskytnúť podrobnosti o overení pre používateľa sudo, pretože iba autorizovaný používateľ môže inštalovať softvér na Ubuntu. Zadajte svoje heslo a kliknite na tlačidlo Overiť. Potom začne proces odinštalovania, ktorý odstráni Tildu z vášho systému.
Ako spustiť a používať Tildu?
Tildu môžete spustiť prostredníctvom aplikácie Terminal zadaním nasledujúceho príkazu:
$ tilda
Alebo,
Tildu môžete spustiť kedykoľvek chcete zadaním výrazu „Tilda“ v Ubuntu Dash alebo prístupom k nemu zo zoznamu Aplikácie.
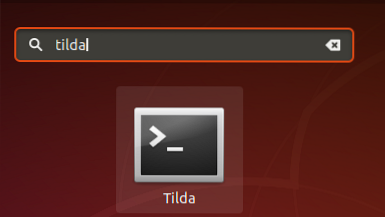
Keď otvoríte Tildu prvýkrát, otvorí sa v nasledujúcom zobrazení:
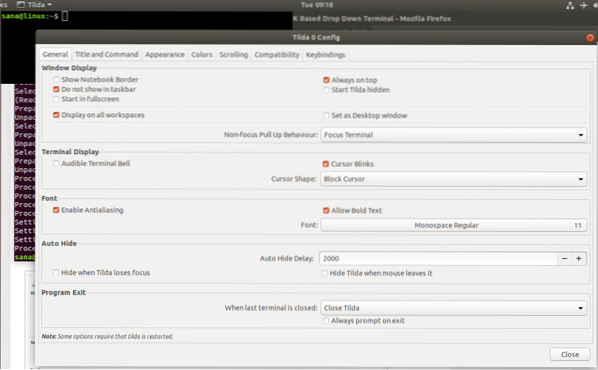
Toto je okno Konfigurácia Tilda, prostredníctvom ktorého môžete vykonávať veľa konfigurácií. Toto okno môžete tiež kedykoľvek otvoriť kliknutím pravým tlačidlom myši na prázdne miesto v aplikácii Tilda a následným výberom Predvoľby.
Tilda sa predvolene vždy zobrazuje nad všetkými aplikáciami. Môžete si ich však prispôsobiť podľa svojich predstáv.
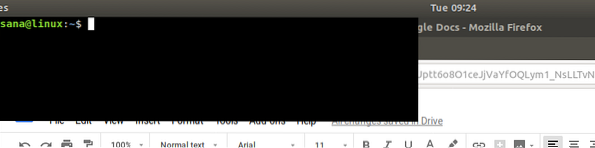
Tu je zoznam klávesových skratiek, ktoré budete väčšinou používať pri práci s Tildou:
| Ovládanie | Účel | ||||||||
| F1 | Pomocou tohto ovládacieho prvku môžete skryť / zobraziť Tildu | ||||||||
| Shift + Ctrl + T | Pomocou tohto ovládacieho prvku otvorte novú kartu | ||||||||
| Shift + Ctrl + W | Pomocou tohto ovládacieho prvku zatvorte aktívnu kartu | ||||||||
| Ctrl + pageup | Pomocou tohto ovládacieho prvku prejdite na predchádzajúcu kartu | ||||||||
| Ctrl + pagedown | Pomocou tohto ovládacieho prvku prejdite na ďalšiu kartu | ||||||||
| Shift + Ctrl + pageup | Pomocou tohto ovládacieho prvku posuňte kartu doľava | ||||||||
| Shift + Ctrl + pagedown | Pomocou tohto ovládacieho prvku posuňte kartu doprava | ||||||||
| Shift + Ctrl + C | Tento ovládací prvok slúži na kopírovanie textu z okna Tilda | ||||||||
| Shift + Ctrl + V | Týmto ovládacím prvkom môžete vložiť text do okna Tilda | ||||||||
| Pomocou týchto ovládacích prvkov prejdite na kartu 1, kartu 2 a tak ďalej až do karty 10 | Shift + Ctrl + F | Pomocou tohto ovládacieho prvku môžete vyhľadávať text | Shift + Ctrl + Q | Pomocou tohto ovládacieho prvku ukončite Tildu | F11 | Pomocou tohto ovládacieho prvku prepnete na celú obrazovku | F12 | Pomocou tohto ovládacieho prvku môžete prepínať priehľadnosť | |
Teraz máte vo svojom systéme nainštalovanú rozbaľovaciu konzolu, ktorú viete najlepšie využiť.
 Phenquestions
Phenquestions



