Stacer možno označiť ako nástroj na optimalizáciu na softvérovej úrovni. Je to výkonný nástroj, ktorý môže vykonávať rôzne úlohy, napríklad monitorovanie zdrojov, čistenie nepotrebných súborov, správu spúšťacích aplikácií a odinštalovanie balíkov atď.
Poďme sa pozrieť na to, ako nainštalovať a používať Stacer v systéme Linux Mint.
Stacer v systéme Linux Mint
Stacer je úžasný nástroj, ktorý máte k dispozícii. Je postavený na vrchole webových technológií (vrátane Electron), takže samotná aplikácia je náročná na zdroje. Môže to znieť protiintuitívne, ale to nevadí, pretože Stacer nebeží neustále na pozadí. Po dokončení optimalizácie zatvorte aplikáciu a jednoducho si užívajte!
Vyskúšajte Stacer na GitHub.
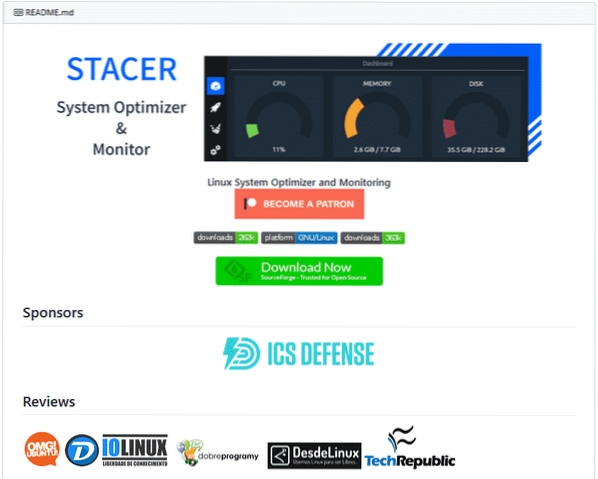
Existuje niekoľko spôsobov, ako nainštalovať Stacer. Je k dispozícii priamo ako balík DEB. Pre Stacer existuje aj špeciálna PPA. Stacer je k dispozícii aj ako AppImage. Všetky skontrolujeme.
Nainštalujte si Stacer na Linux Mint s balíkom Deb
Stacer je k dispozícii ako balík DEB pre Debian, Ubuntu a deriváty. Pretože Linux Mint je založený na Ubuntu, môžeme priamo použiť balík DEB. Stiahnite si balíček Stacer DEB.
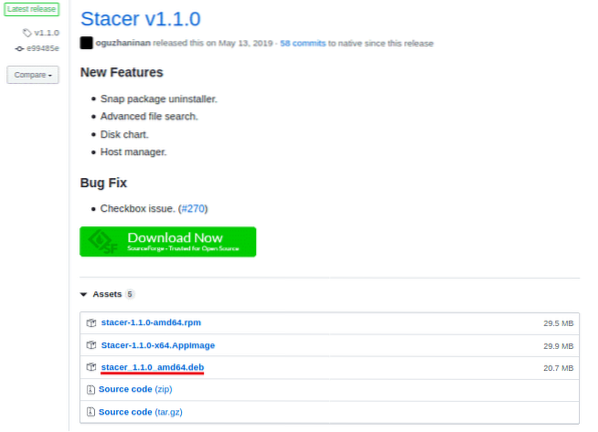
Po dokončení sťahovania môžeme vykonať inštaláciu. Pre inštaláciu balíka DEB dôrazne odporúčam použiť APT, pretože sa postará aj o závislosti naraz, nie je potrebné potom spúšťať žiadny ďalší príkaz. Spustite terminál, zmeňte aktuálny adresár a spustite nasledujúci príkaz.
$ sudo apt aktualizácia && sudo apt inštalácia ./ stacer_1.1.0_amd64.deb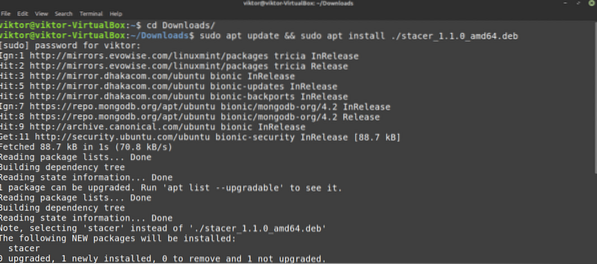
Nainštalujte Stacer na Linux Mint zo Stacer PPA
Toto je odporúčaný spôsob inštalácie Staceru, pretože zabezpečí, že kedykoľvek bude k dispozícii aktualizácia, APT stiahne najnovší Stacer. Pridajme repo. Spustite terminál a spustite tento príkaz.
$ sudo add-apt-repository ppa: oguzhaninan / stacer -y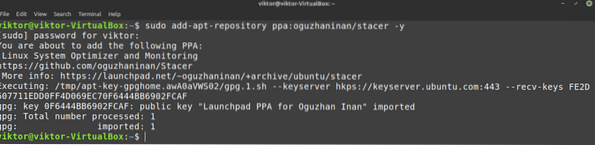
Teraz aktualizujte medzipamäť APT. APT by mala uchytiť repo dáta Stacer.
$ sudo apt aktualizácia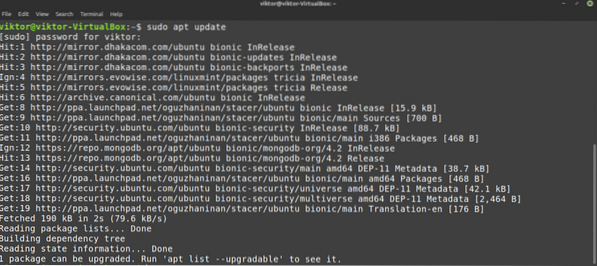
APT teraz rozpozná tento PPA a balík Stacer. Povedzte APT, aby si nainštaloval Stacer.
$ sudo apt nainštalovať stacer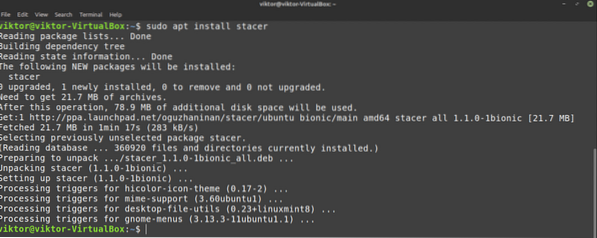
Nainštalujte Stacer na Linux Mint z AppImage
Stacer je k dispozícii aj ako AppImage. AppImage je typ spustiteľného súboru, ktorý bude bežať na ľubovoľnom distribučnom systéme Linux bez akejkoľvek ďalšej inštalácie. Ak plánujete prenosný Stacer alebo nechcete vykonať inštalačné kroky, toto je spôsob, ako ísť.
Stiahnite si Stacer AppImage.
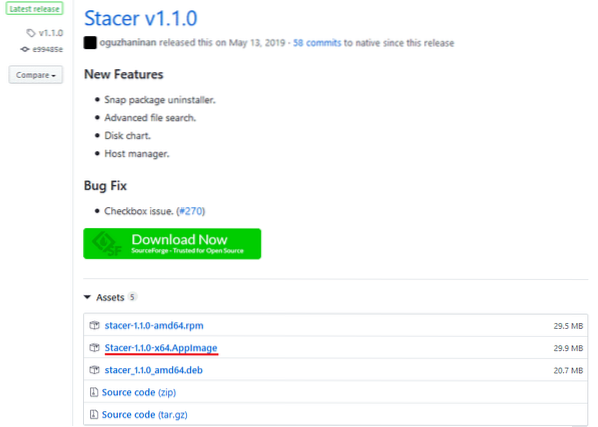
Musíme označiť súbor AppImage ako spustiteľný súbor. Inak to nebude urnovať. Ak ho chcete označiť ako spustiteľný, spustite terminál, zmeňte adresár a spustite nasledujúci príkaz.
$ chmod --verbose + x Stacer-1.1.0-x64.AppImage
Ak chcete spustiť aplikáciu Stacer AppImage, môžete na ňu jednoducho dvakrát kliknúť v prehliadači súborov alebo ju spustiť z príkazového riadku.
$ ./ Stacer-1.1.0-x64.AppImagePomocou nástroja Stacer
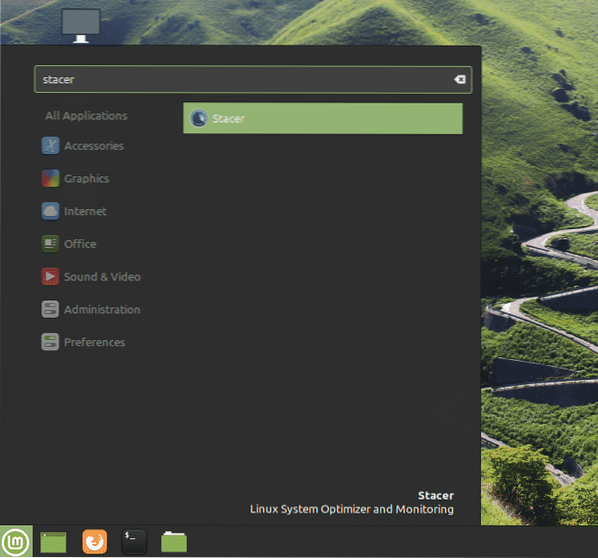
Dashboard
Toto je primárny vzhľad nástroja. Je to riadiaci panel Stacer, ktorý hlási krátku správu o dostupných systémových prostriedkoch. Vyzerá úhľadne, správne? Všetky karty sú na ľavej strane okna.
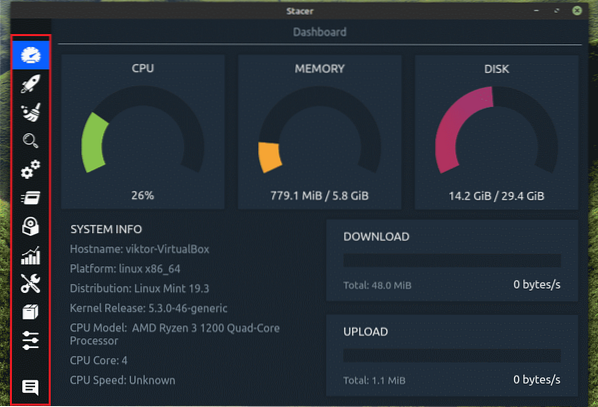
Ďalej je to správca spúšťacích aplikácií. V mojom prípade nemám žiadnu spúšťaciu aplikáciu. Ak nejaké máte, môžete ich z tohto okna spravovať.
Čistič systému
„System Cleaner“ je pravdepodobne jeden z mojich najobľúbenejších. Naskenuje a vyčistí všetky nepotrebné súbory z vášho systému. Zoznam nepotrebných súborov obsahuje vyrovnávaciu pamäť balíkov a aplikácií, protokoly, odpadky atď. Odporúčaný spôsob použitia je stlačenie tlačidla „Vybrať všetko“ zospodu a klepnutie na ikonu vyhľadávania.
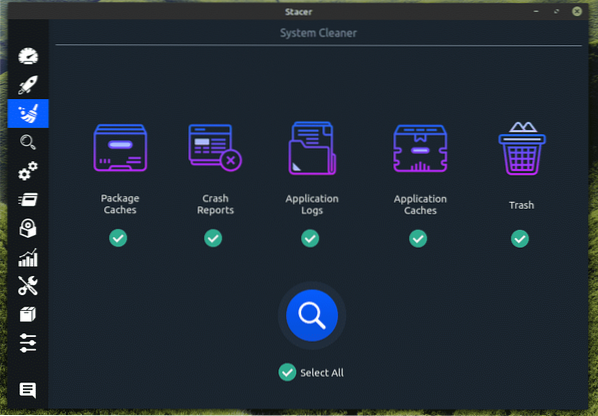
Po identifikácii všetkých súborov môžete zvoliť, ktoré sa majú uchovať. Ak si nie ste istí, že potrebujete niečo konkrétne, stlačte znova tlačidlo „Vybrať všetko“ a stlačte tlačidlo Čistiť.
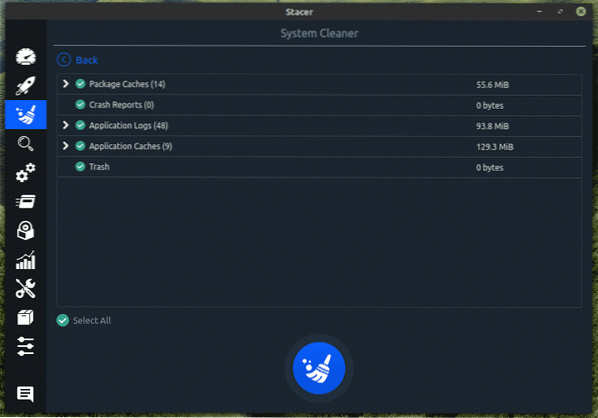
Táto operácia bude vyžadovať povolenie root, pretože bude pracovať so súbormi chránenými systémom.
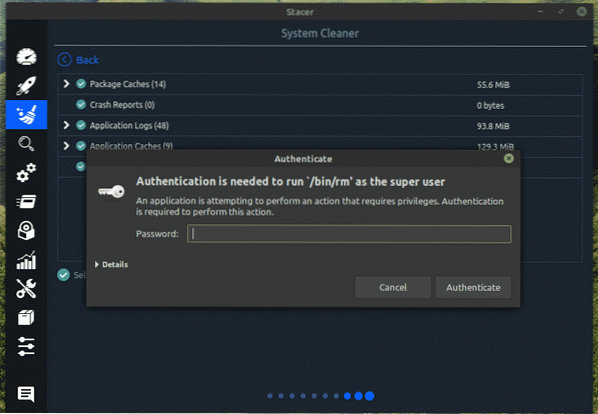
Voila! Už žiadne zbytočné súbory upchávajúce váš systém!
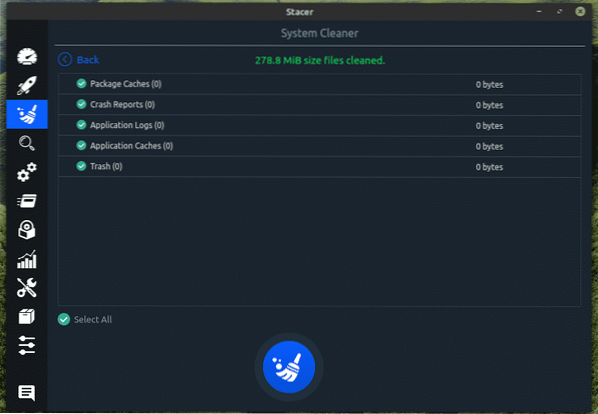
Vyhľadávanie
Jedná sa o výkonný vyhľadávací nástroj na rýchle vyhľadanie konkrétneho súboru alebo priečinka vo vašom systéme. Existuje veľa dostupných možností, ako prispôsobiť svoje vyhľadávanie a dosiahnuť požadovaný výsledok.
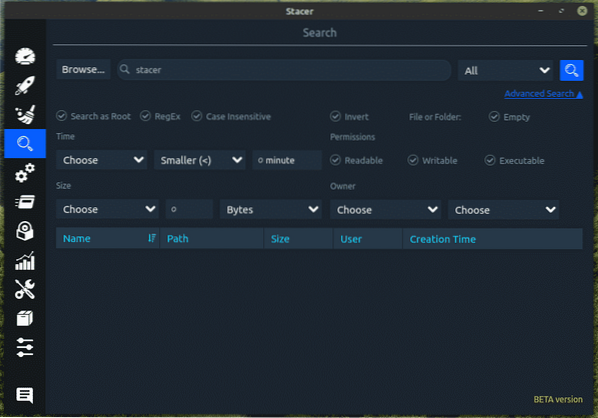
Služby
Je to ďalšia skutočne skvelá súčasť tohto nástroja. V tejto časti „Služby“ môžete spravovať všetky služby, ktoré sú nainštalované vo vašom systéme. V predvolenom nastavení zobrazuje, ktoré služby sú povolené / zakázané a spustené. Pokiaľ viete, čo robíte, je systém docela pod vašou kontrolou.
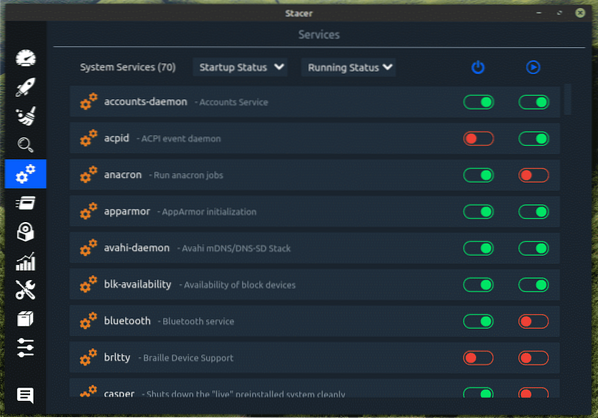
Pretože ide o zmenu na úrovni systému, vykonávanie akejkoľvek akcie v akejkoľvek službe vyžaduje oprávnenie root.
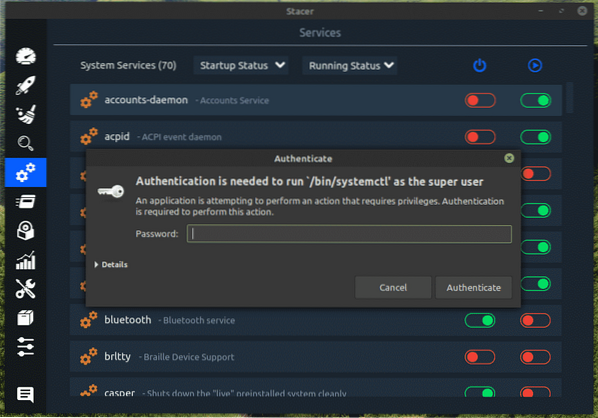
Procesy
Skontrolujte všetky procesy, ktoré sú momentálne spustené. Od tejto chvíle ukončuje proces jediná funkcia dostupná v tejto časti.
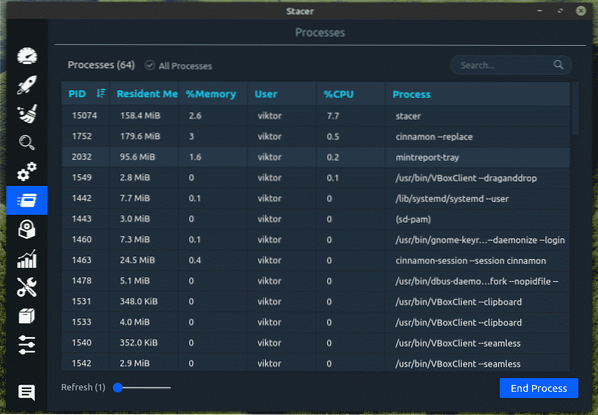
Uninstaller
Toto je zaujímavá časť, kde môžete odinštalovať akýkoľvek nepotrebný balík, ktorý sa vám páči. Okrem balíkov Ubuntu je schopný pracovať aj s balíčkami snap.
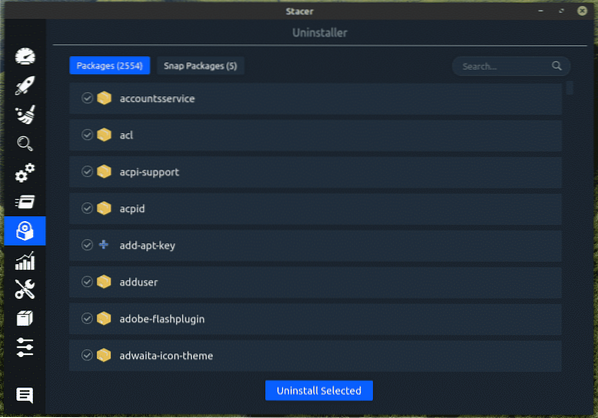
Zdroje
Toto je pravdepodobne jedna z najkomplexnejších častí nástroja. V tejto časti môžete skontrolovať históriu využitia procesora, čítanie a zápis na disk, históriu pamäte, sieť a systém súborov z jedného okna.
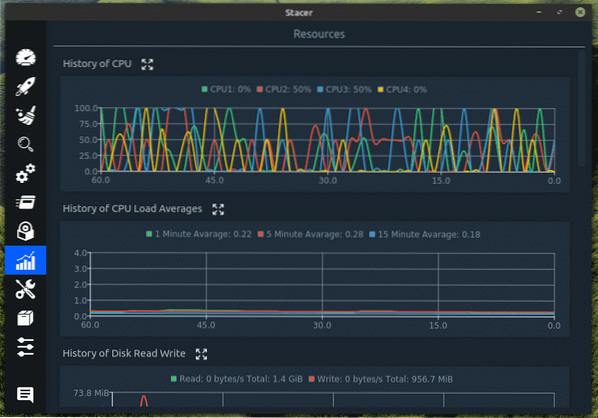
Pomocníci
Spravujte svoje sieťové pripojenie a miestne adresy IP.
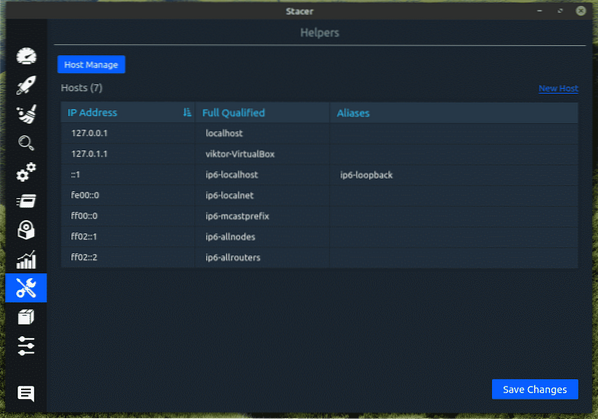
Správca úložiska APT
V prípade Linux Mint je APT iba správcom balíkov. Na požiadanie APT získa cieľové balíčky a závislosti z repozitárov. Tu môžete spravovať všetky úložiská zo systému. Existujúce repo môžete povoliť / zakázať, upraviť a odstrániť iba niekoľkými kliknutiami.
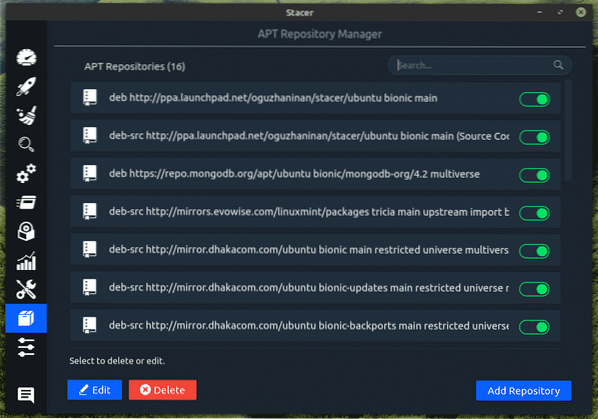
nastavenie
Na záver niekoľko možností, ako vylepšiť správanie nástroja. Všetky majú vysvetlenie.
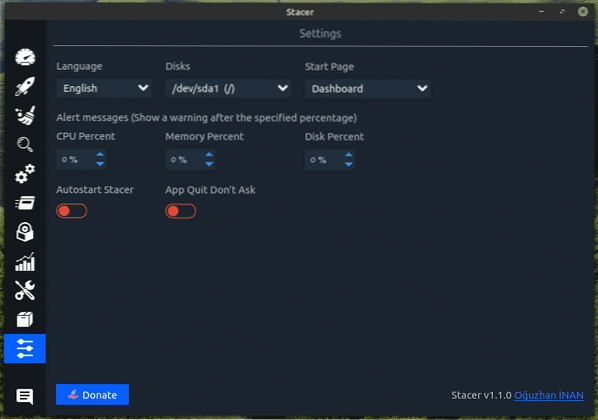
Záverečné myšlienky
Stacer je skvelá aplikácia, ktorú môžete mať k dispozícii. Je to dobrý spôsob, ako povzbudiť váš systém Linux. Avšak vďaka tomu to zrazu nebude bežať búrlivo rýchlo. Pomocou tohto nástroja sa zbavíte nepotrebných harabúrd, aby fungoval celkovo efektívnejšie.
Vedeli ste, že Linux Mint je tiež úžasnou platformou pre hranie hier? Hranie v systéme Linux prešlo skutočne dlhú cestu z hľadiska výkonu, stability a celkovej kvality. Pre hranie v systéme Linux je Steam voľbou typu go-to, pretože ponúka najlepšiu podporu pre hranie v systéme Linux. Zistite, ako nainštalovať Steam na Linux Mint.
 Phenquestions
Phenquestions


