Podobne ako Google Drive, Dropbox atď. Je OneDrive online cloudová služba na ukladanie údajov od spoločnosti Microsoft. Spoločnosť Microsoft poskytuje desktopového klienta OneDrive pre Windows, MacOS a Android. Pre Linux nie je k dispozícii žiadny klient pre stolné počítače. Máme však bezplatného klienta OneDrive pre Linux, kde ho môžeme synchronizovať s naším systémom Linux.
Táto príručka vysvetľuje, ako nainštalovať a používať OneDrive v systéme Linux Mint.
Na vykonávanie príkazov a prípravu príspevku sa používa Linux Mint 20.
Inštalácia OneDrive na Linux Mint
OneDrive je súčasťou základných úložísk systému Linux Mint 20. Otvorte terminál a obnovte apt výpis pomocou príkazu:
$ sudo apt aktualizácia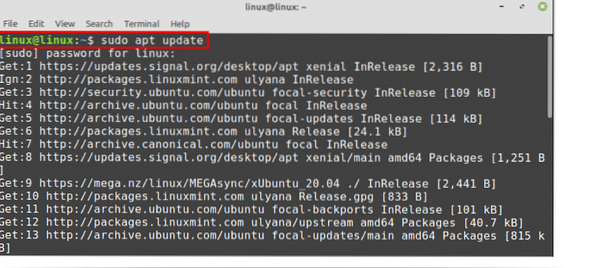
Po úspešnej aktualizácii apt-cache môžeme nainštalovať OneDrive zo štandardných úložísk Linux Mint pomocou príkazu:
$ sudo apt nainštalovať onedrive
Štandardné úložiská však neuchovávajú najnovšie verzie aplikácie. Ak chcete nainštalovať najnovšiu verziu OneDrive, môžete si ju nainštalovať z úložiska PPA.
Ak chcete nainštalovať OneDrive z externého úložiska, najskôr pridajte úložisko OneDrive:
$ sudo add-apt-repository ppa: yann1ck / onedrive

Po úspešnom pridaní PPA aktualizujte apt-cache:
$ sudo apt aktualizácia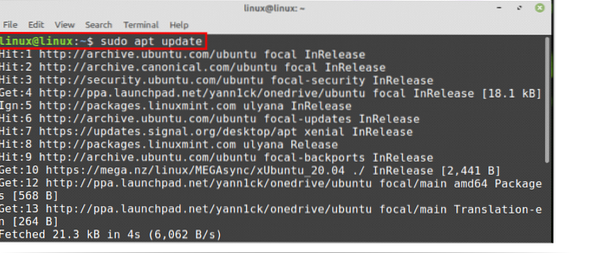
Ďalej nainštalujte najnovšiu OneDrive pomocou príkazu:
$ sudo apt nainštalovať onedrive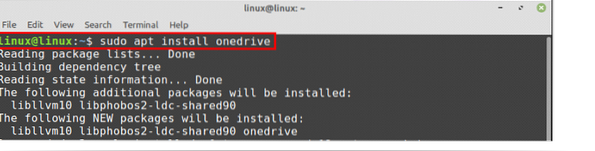
Zadaním „y“ nainštalujete OneDrive.

Po úspešnej inštalácii OneDrive skontrolujte nainštalovanú verziu pomocou príkazu:
$ onedrive --verzia
Synchronizácia OneDrive v systéme Linux Mint
Po úspešnej inštalácii musíme pred použitím OneDrive účet autorizovať.
Otvorte terminál a zadajte:
$ onedrive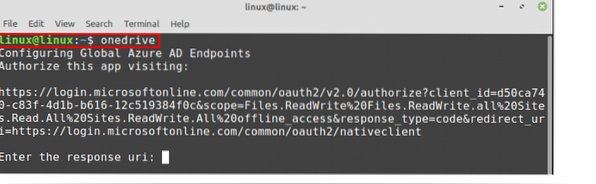
Skopírujte odkaz, ktorý sa zobrazí, z okna terminálu, potom otvorte webový prehľadávač a vložte odkaz tam. Overí to váš účet OneDrive. Keď uvidíte, že sa aplikácia pokúša získať prístup k vašim informáciám, stlačte tlačidlo „Áno“.
Po kliknutí na „Áno“ sa zobrazí prázdna webová stránka. Skopírujte adresu URL tejto webovej stránky a vložte ju do terminálu v poli „Zadajte uri odpovede“.

Zobrazí sa správa, že autorizácia bola úspešne vykonaná.
Teraz poďme na suchý chod OneDrive. Nebude manipulovať s vašimi údajmi. Ukáže však stav OneDrive, či na ňom môžeme vykonávať operácie alebo nie.
Zadajte príkaz:
$ onedrive --synchronize --verbose --dry-run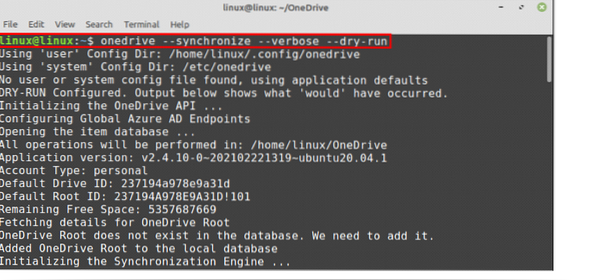
V domovskom adresári sa vytvorí nový adresár pre OneDrive a všetky operácie sa tam budú vykonávať v budúcnosti.
Ak chcete synchronizovať všetky svoje cloudové súbory OneDrive v systéme Linux Mint, spustite nasledujúci príkaz:
$ onedrive --synchronizovať
Všetky údaje sa stiahnu z cloudu OneDrive a uložia sa do adresára OneDrive na počítači so systémom Linux.
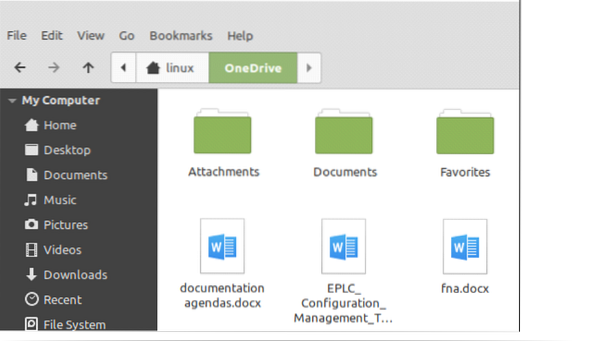
Povolenie služby OneDrive v systéme Linux Mint
Služba OneDrive beží na pozadí a pomáha nám udržiavať náš systém automaticky aktualizovaný.
Najskôr skontrolujte stav služby OneDrive:
$ systemctl status --user onedrive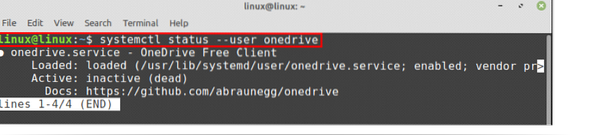
Ako je znázornené, služba je načítaná, ale je neaktívna.
Povoľme službu OneDrive pomocou príkazu:
$ systemctl --user povoliť onedrive
Spustiť službu OneDrive:
$ systemctl --user štart onedrive
Teraz znova skontrolujte stav služby OneDrive zadaním príkazu:
$ systemctl status --user onedrive
Môžete vidieť, že služba OneDrive je povolená a aktivovaná. Teraz bude automaticky synchronizovať všetky údaje na cloudovom serveri a stroji Linux Mint.
Záver
OneDrive je online cloudová úložná platforma vlastnená spoločnosťou Microsoft. OneDrive nám umožňuje ukladať naše dôležité súbory, fotografie a mnoho ďalších vecí na cloudový server. OneDrive je k dispozícii zo základných úložísk. Na získanie najnovšej verzie OneDrive však môžeme použiť aj externé úložisko PPA. Spoločnosť Microsoft neposkytuje žiadnu klientsku aplikáciu OneDrive pre systém Linux. Napriek tomu máme bezplatného klienta OneDrive pre Linux, kde môžeme synchronizovať naše dáta medzi cloudom OneDrive a našim strojom Linux Mint. Tento článok sa zameriava na inštaláciu a používanie OneDrive v systéme Linux Mint.
 Phenquestions
Phenquestions


