Aj keď je to neoficiálny klient, jeho používanie a vykonanie všetkých potrebných funkcií, ktoré budete pravdepodobne potrebovať na synchronizáciu svojich súborov a údajov, je jednoduchý. Jedná sa o softvér s otvoreným zdrojovým kódom, čo znamená, že si môžete pozrieť jeho zdrojový kód a preskúmať ho. Okrem toho je ODrive k dispozícii aj pre systémy Windows a macOS, takže ho môžete vyskúšať na všetkých platformách.
Teraz existuje niekoľko spôsobov, ako nainštalovať ODrive do vášho Ubuntu.
Metóda 1: Používanie .deb súbor
Pre väčšinu nových používateľov je to najbezpečnejší spôsob inštalácie ľubovoľného softvéru v systéme Ubuntu. Je to podobné ako pri inštalácii softvéru v systéme Windows, takže táto metóda dáva používateľovi pocit podobnosti a pomáha mu pri lepšom prechode do prostredia systému Linux.
Stiahnite si .deb súbor. Najnovšiu verziu si môžete stiahnuť z tohto odkazu. Nájdite najnovšiu stabilnú verziu a stiahnite si .deb súbor.
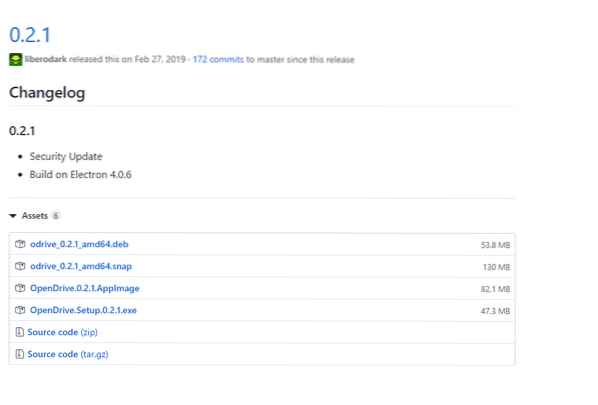
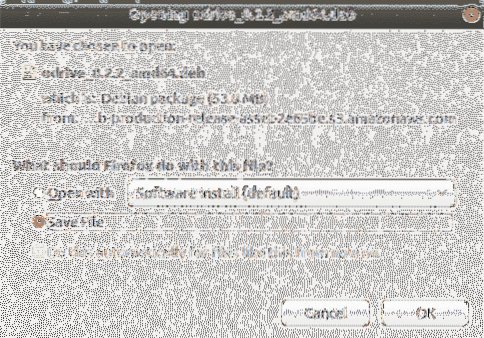 Teraz, keď máte .deb súbor choďte na jeho umiestnenie a kliknite pravým tlačidlom myši na súbor na stiahnutie a kliknite na Otvoriť pomocou inštalácie softvéru
Teraz, keď máte .deb súbor choďte na jeho umiestnenie a kliknite pravým tlačidlom myši na súbor na stiahnutie a kliknite na Otvoriť pomocou inštalácie softvéru
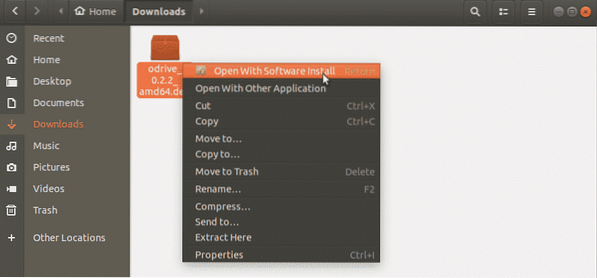
Otvorí sa softvérové centrum Ubuntu. Inštaláciu spustíte kliknutím na tlačidlo Inštalovať. Pred pokračovaním vás Ubuntu vyzve na zadanie hesla k účtu na autentifikáciu. Zadajte ho a pokračujte.
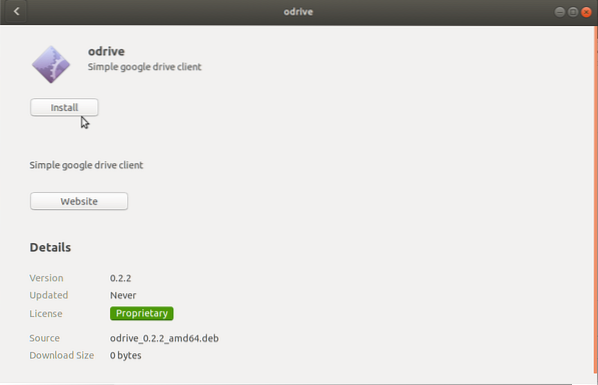
Metóda 2: Používanie balíkov Snap
Inštalácia ODrive pomocou .deb súbor je veľmi jednoduchý a veľmi vhodný pre začiatočníkov, ale táto grafická metóda nemusí byť pre každého. Môžete tiež nainštalovať pomocou balíkov Snap. Balíky Snap sú univerzálne balíčky, ktoré je možné nainštalovať na všetky distribúcie systému Linux.
Pred patentmi a inými všeobecnými balíkmi, ako sú flatpaky, to tak nebolo; príklad to môže vyjasniť. Predpokladajme, že bol vyvinutý softvér A pre systém Mint Linux, ale používateľ systému Ubuntu si chcel tento softvér nainštalovať.
Jediný spôsob, ako by to mohol urobiť, by bolo urobiť zmeny v zdrojovom kóde, čo však nemôže urobiť každý. Preto boli zavedené patentky a flatpaky. Teraz pomocou týchto balíkov môže používateľ nainštalovať softvér vyvinutý pre Mint na distribúciu Mint Linux. Ak chcete nainštalovať ODrive pomocou balíka Snap, prejdite na terminál a zadajte nasledujúci príkaz.
$ sudo apt nainštalovať snapdTeraz zadajte nasledujúci príkaz.
$ sudo snap install odrive-neoficiálny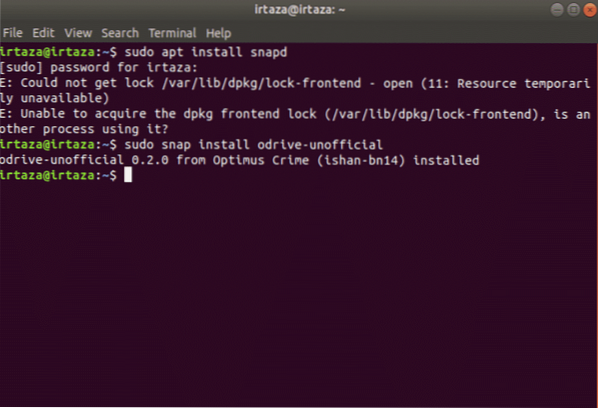
Týmto sa na váš Ubuntu nainštaluje ODrive.
Metóda 3: Používanie AppImage
AppImage je ďalší všeobecný balík, ktorý dokáže nainštalovať softvér na všetky distribúcie systému Linux. Je to krok nad balíčkami a flatpakmi. Šialené je, že nepotrebuje extrakciu ani inštaláciu. Tiež to nevyžaduje povolenie root, pretože neexistuje žiadna inštalácia. Ak chcete aplikáciu spustiť, musíte ju jednoducho spustiť. Ak chcete softvér odinštalovať, súbor jednoducho odstráňte. AppImage možno porovnať so súborom exe v systéme Windows, ktorý dokáže spustiť aplikácie bez inštalácie. Existuje však jedna nevýhoda, ktorá spočíva v tom, že aplikácia AppImage zaberá veľa miesta. Ak chcete prevziať obrázok aplikácie, prejdite na tento odkaz. Nájdite najnovšiu stabilnú verziu a stiahnite si AppImage. Ak chcete, aby bol AppImage spustiteľný, postupujte podľa nasledujúcich dvoch krokov.
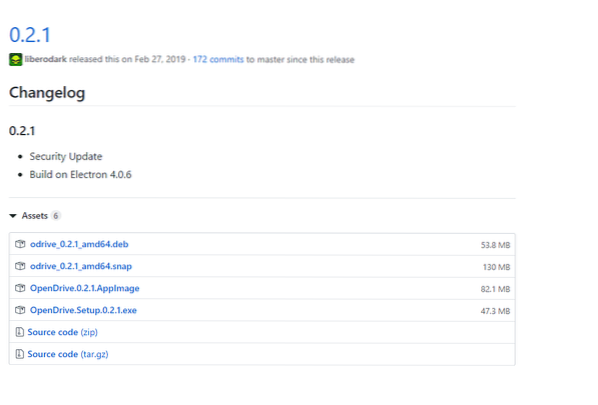
Po dokončení sťahovania kliknite pravým tlačidlom myši na AppImage a prejdite na vlastnosti.
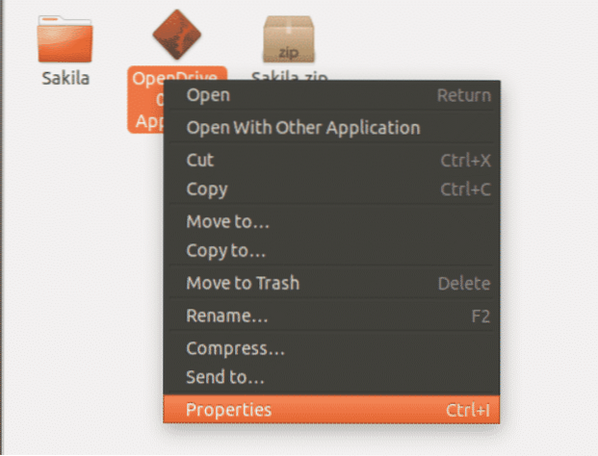
Prejdite na vlastnosti a potom pod Povolenia Na karte Zaškrtnite políčko Vykonať Povoliť vykonávanie súboru ako programu.
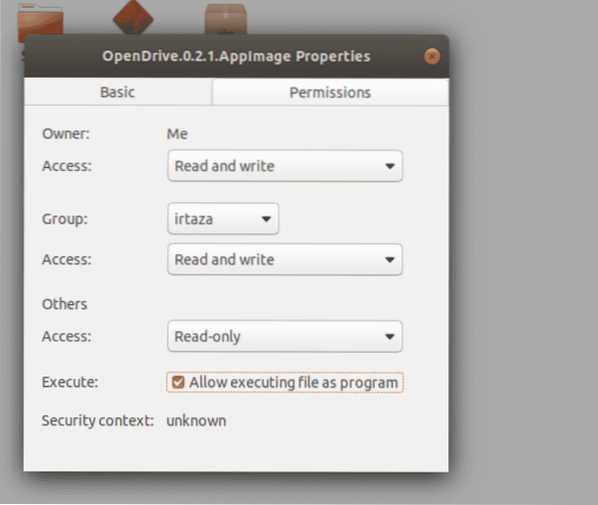
Pomocou ODrive:
Po nainštalovaní aplikácie ODrive aplikáciu spustite. Pretože ste aplikáciu otvorili prvýkrát, budete musieť nakonfigurovať a overiť svoj disk Google. Pokračujte kliknutím na tlačidlo Ďalej.
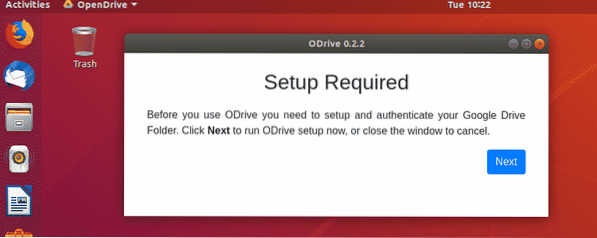
ODrive získa prístup k vášmu účtu Google. Tu sa zobrazí výzva na prihlásenie do účtu Google. Budete tiež musieť určiť lokálny priečinok, ktorý sa použije na synchronizáciu. Kliknite na možnosť Pripojiť a prihláste sa do svojho účtu Google. Po dokončení všetkých vyššie uvedených úloh kliknite na synchronizovať. Váš obsah na Disku Google sa okamžite začne synchronizovať. Všetky budúce zmeny v priečinku na Disku Google sa zobrazia v tomto miestnom priečinku.
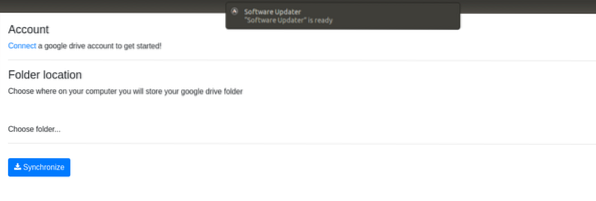
Záver
Existuje veľa výhod pre Ubuntu, ale sú tu určité ťažkosti, ako napríklad žiadny disk Google pre Linux. Ale tieto tvorí Ubuntu, pretože má veľkú komunitu. Existuje niekoľko spôsobov, ako nainštalovať ODrive; všetko záleží na vašom vkuse. Po inštalácii je ľahké sa konfigurovať (takmer dva kroky). Po tomto, môžete ísť. Všetky vaše existujúce súbory na Disku Google sa synchronizujú a všetky budúce zmeny na vašom disku Google sa synchronizujú automaticky.
 Phenquestions
Phenquestions


