Čo je to kofeín?
Rovnako ako ostatné produkty KDE, aj Kaffeine je multimediálny prehrávač vyvinutý špeciálne pre Linux. Je založený na rámci VLC Media, ktorý mu poskytuje podporu pre najrôznejšie formáty mediálnych kodekov. Kaffeine je dobre známy pre svoje užívateľsky prívetivé rozhranie a je nabitý funkciami, ktoré mu umožňujú vykonávať všetky základné multimediálne úlohy, ktoré prehrávač médií dokáže.
Kaffeín vám umožňuje nielen prehrávať video a zvukové súbory, ale poskytuje vám aj prístup k spusteným súborom z diskov DVD a VCD. Na rozdiel od bežných prehrávačov médií má Kaffeine tiež tlačidlo na spustenie živej digitálnej televízie vo vašich systémoch, čím používateľov zbavuje starostí so sťahovaním svojich obľúbených relácií a ich priamym prenosom. Všetky tieto vlastnosti a viac robia z kofeínu hodnotný produkt, ktorý musíte mať.
Inštalácia kofeínu
Ubuntu ponúka dve primárne metódy, ktoré môžete použiť na inštaláciu Kaffeinu do vášho systému. Nasledujúce časti sa venujú týmto metódam:
Metóda 1: Inštalácia kofeínu pomocou Snap
Kaffeín je možné ľahko nainštalovať pomocou programu Snap, aplikácie vyvinutej ľuďmi spoločnosti Canonical, ktorá obsahuje kompletný balík spolu so všetkými jeho závislosťami. Táto forma inštalácie sa v poslednej dobe stala veľmi populárnou, pretože Snap môžete nainštalovať do akejkoľvek distribúcie Linuxu.
Ak chcete nainštalovať Kaffeine z obchodu Snap, najskôr otvorte terminál cez Ctrl + Alt + T odkaz alebo vyhľadaním výrazu „terminal“ v Ubuntu Dash. Potom zadajte do terminálu nasledujúci príkaz:
$ sudo snap nainštalovať kaffeine-player --edgeMetóda č. 2: Inštalácia kofeínu s oficiálnym úložiskom Ubuntu
Snaps však stále nie sú také stabilné a zdá sa, že sú trochu chybné z hľadiska ich výkonu. Alternatívnou metódou je použitie oficiálneho úložiska Ubuntu na inštaláciu Kaffeinu, ktoré je už roky základom. Pretože sa zdá, že Kaffeine je súčasťou oficiálneho úložiska Ubuntu, dá sa nainštalovať jednoducho pomocou príkazu apt.
Pred inštaláciou Kaffeine je potrebné najskôr aktualizovať apt cache, aby sa zabránilo ďalším problémom pri inštalácii. Ak chcete aktualizovať apt cache, zadajte do terminálu nasledujúci príkaz:
$ sudo apt-get aktualizáciaTeraz zadajte nasledujúci príkaz do terminálu a nainštalujte Kaffeine:
$ sudo apt nainštalujte kofeínPoužívanie prehrávača Kaffeine Media Player
Kaffeín má veľmi ľahko použiteľné a užívateľsky prívetivé rozhranie. Po otvorení kofeínu sa vám zobrazí niekoľko možností, čo chcete robiť.
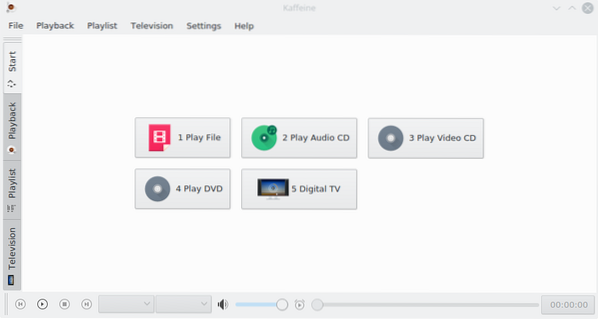
Ako už bolo spomenuté vyššie, Kaffeine vám umožňuje prehrávať video a audio súbory z viacerých zdrojov. Ak chcete prehrať súbor, jednoducho kliknite na ikonu Prehrať súbor, ktorý vás potom požiada o výber súboru, ktorý chcete prehrať. Kaffeine podporuje všetky formáty, ktoré podporuje VLC Media Player, pretože tento program je založený na rámci LibVLC.
Kaffeine tiež umožňuje používateľom otvárať viac zoznamov skladieb naraz. Klikni na Zoznam skladieb na bočnom paneli a tým sa otvorí nasledujúce okno:
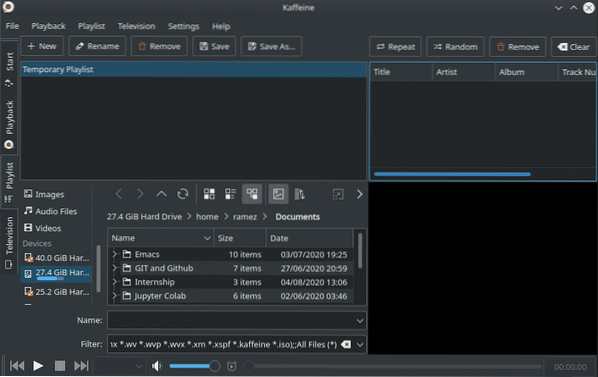
Ako je vidieť vyššie, program Kaffeine vám umožňuje vytvárať nové zoznamy skladieb, premenovať ich, odstrániť všetky existujúce a dokonca ich uložiť do vášho systému. Do svojich zoznamov skladieb môžete tiež pridať viac súborov. Používatelia môžu spúšťať súbory a zoznamy skladieb v slučke, miešať ich, odstraňovať súbory, ktoré ich nezaujímajú, a dokonca vyčistiť celý zoznam skladieb.
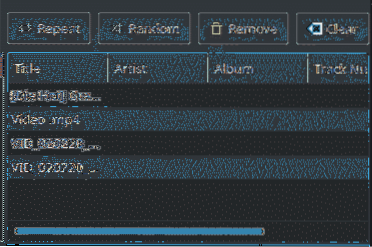
Kaffeine má tiež podporu pre živú digitálnu televíziu, kde môžete nielen sledovať televíziu, ale aj ju nahrávať. To je možné iba vtedy, ak máte v systéme nainštalovanú kartu tunera, pretože Kaffeine najskôr túto kartu detekuje a použije ju ako zdroj na vyhľadávanie kanálov. Klikni na Televízia na bočnom paneli, potom stlačte Spustite skenovanie tlačidlo.

Ďalej vyberte kanál, ktorý chcete sledovať:
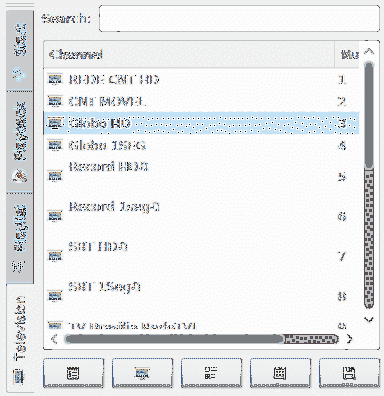
Ak chcete vopred nastaviť reláciu nahrávania pre konkrétny kanál, otvorte ikonu Televízia položka ponuky a kliknite na Záznamová relácia. Potom kliknite na ikonu Nový, a reláciu môžete nastaviť ako vy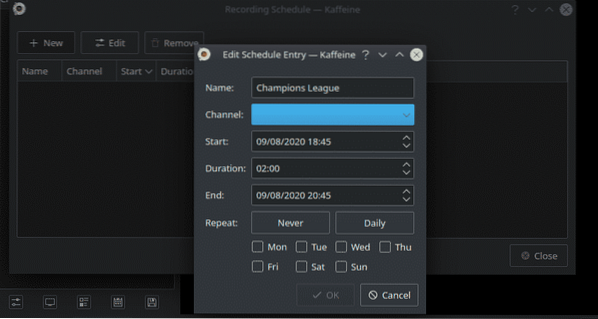
Páči sa mi to.
Ak sa chcete pohrať s aktuálne spusteným súborom, môžete použiť možnosti prehrávania, ako je znázornené na obrázku nižšie:

Prečo používať kofeín?
Kaffeine je pevný multimediálny prehrávač, ktorý podporuje rôzne formáty videa a zvuku, ako aj spúšťanie súborov z DVD a CD zariadení. Jedinečnou vlastnosťou, ktorá odlišuje Kaffeine od ostatných prehrávačov médií, je jeho schopnosť prevádzkovať živú digitálnu televíziu. Kofeín je určite aplikácia, ktorú sa oplatí používať.
 Phenquestions
Phenquestions


