Za starých čias ste na napísanie vecí potrebovali iba pergamen a brko. Keď však digitálna revolúcia zasiahla brehy sveta, vznikla technológia, ktorá všetko zmenila. Dnes boli tieto pergameny a perá zmenené na aplikácie na zapisovanie poznámok, ktoré zjavne robili veci oveľa jednoduchšie a rýchlejšie ako predtým. Nájsť skvelú aplikáciu na vytváranie poznámok je však dosť nepríjemné, pretože existuje veľa nástrojov a aplikácií na vytváranie poznámok.
Téma našej diskusie v tomto článku by sa preto mala točiť okolo inštalácie jednej takej skvelej aplikácie, ktorá sa volá Joplin a stala sa medzi komunitou Linuxu nesmierne populárnou.
Čo je Joplin?
Joplin je open-source a bezplatná aplikácia na vytváranie poznámok, ktorá má veľa funkcií. Je k dispozícii pre stolné počítače aj mobilné telefóny a má dokonca aj vlastnú verziu z príkazového riadku. Joplin je mimoriadne výkonný a dokáže ľahko zvládnuť organizáciu a správu veľkých sád poznámok kategorizovaných do viacerých notebookov. Umožňuje tiež prehľadávanie poznámok, pridávanie značiek do poznámok a dokonca aj import a export súborov do niekoľkých formátov údajov, ako je napríklad export Evernote, PDF, HTML atď. Spolu s tým Joplin ďalej umožňuje používateľom synchronizovať svoje účty s cloudovými službami ako Dropbox, OneDrive atď. ktorý zálohuje jeho údaje a zabezpečuje ich. Má dokonca webový strihač pre Firefox aj Chrome, z ktorého je možné webové stránky ukladať ako poznámky.
Inštaluje sa Joplin
Existujú dva hlavné spôsoby, ako môžeme nainštalovať Joplin na Ubuntu. Pozrime sa na obe.
1) Inštalácia Joplin pomocou Snapov
Joplin sa dá ľahko nainštalovať pomocou rýchlej verzie. Snaps sú komprimované balíčky, ktoré obsahujú celú aplikáciu spolu so všetkými jej závislosťami v nej. To je celkom užitočné, pretože teraz nie je problém so samostatnou inštaláciou závislostí. Ak chcete nainštalovať Joplin zo Snapcraftu, jednoducho do terminálu spustite nasledujúci príkaz:
$ sudo snap nainštalovať joplin-james-carroll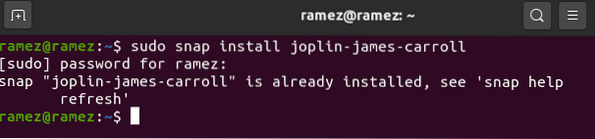
2) Inštalácia Joplin pomocou AppImage
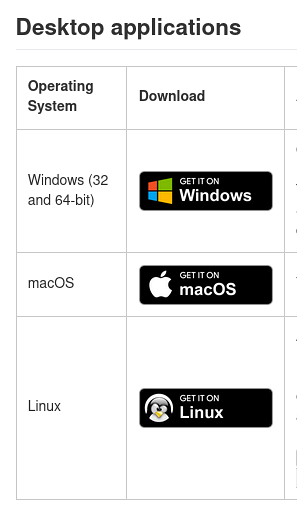
Pre používateľov, ktorým terminál nevyhovuje, je možné Joplin nainštalovať aj cez jeho AppImage, ktorý je ako spustiteľný súbor aplikácie podobný tomu, čo vidíte v systéme Windows. Ak si chcete stiahnuť AppImage, choďte na oficiálnu stránku Joplin a nájdete ju pod Desktop aplikáciami (Get it on Linux icon).
Ďalej prejdite do adresára, kde bol stiahnutý, a kliknite naň pravým tlačidlom myši. Tu otvorte kartu povolení a začiarknite políčko vedľa položky Vykonať.
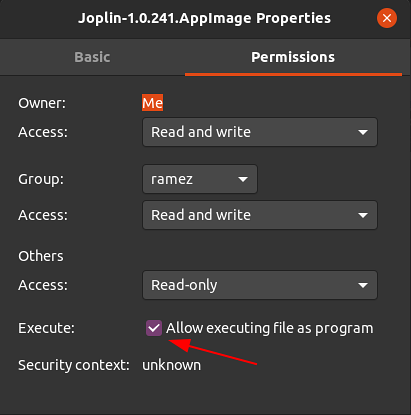
Potom jednoducho dvakrát kliknite na súbor AppImage a Joplin sa spustí.
3) Inštalácia Joplin pomocou Installer Script
Ďalším spôsobom inštalácie Joplinu je použitie inštalačného skriptu, ktorý nainštaluje najnovšiu verziu Joplinu priamo z úložiska GitHub. Aby sme to dosiahli, musíme najskôr spustiť príkaz update, aby bola všetka vyrovnávacia pamäť systému aktualizovaná, čo je možné vykonať spustením nasledujúceho príkazu:
$ sudo apt-get aktualizáciaĎalej zadajte do terminálu nasledujúci príkaz na inštaláciu Joplin:
$ wget -O - https: // nespracované.githubusercontent.com / laurent22 / joplin / master /Joplin_install_and_update.sh | bash
Pomocou Joplinu
Po nainštalovaní Joplinu ho nájdete v zozname nainštalovaných aplikácií.
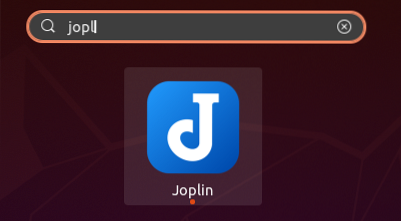
Po otvorení aplikácie vás privíta rozhranie, ktoré obsahuje množstvo funkcií. Ako je vidieť na obrázku nižšie, jeho rozhranie má 3 tably - bočný panel, v ktorom sú uvedené všetky vaše notebooky, stredný panel, ktorý obsahuje všetky vaše poznámky v tomto notebooku, a pravý panel, ktorý je editorom poznámok.
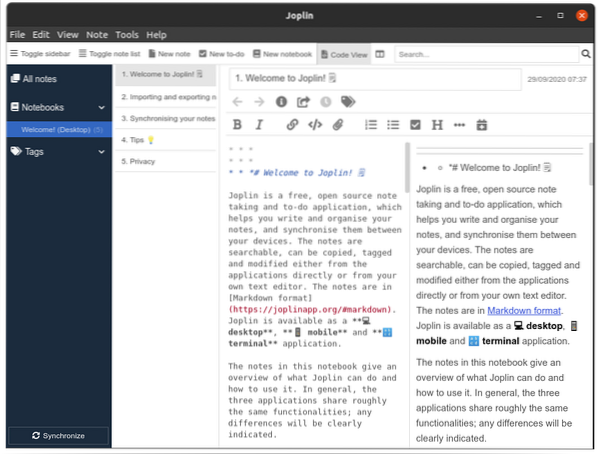
Joplin umožňuje používateľom mať viac poznámkových blokov, ktoré samy môžu mať v sebe subnotebooky a viac poznámok. Zaujímavosťou Joplina je, že poznámky sa píšu pomocou jazyka Markdown, ako je vidieť na obrázku nižšie:
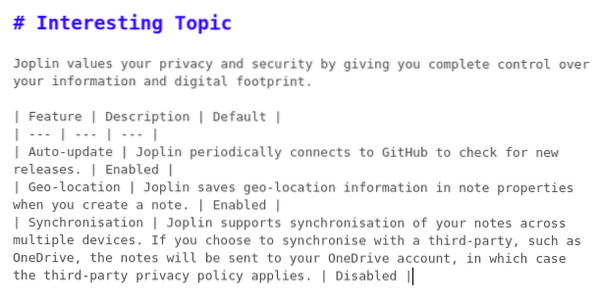
Výsledkom bude nasledujúci výsledok:
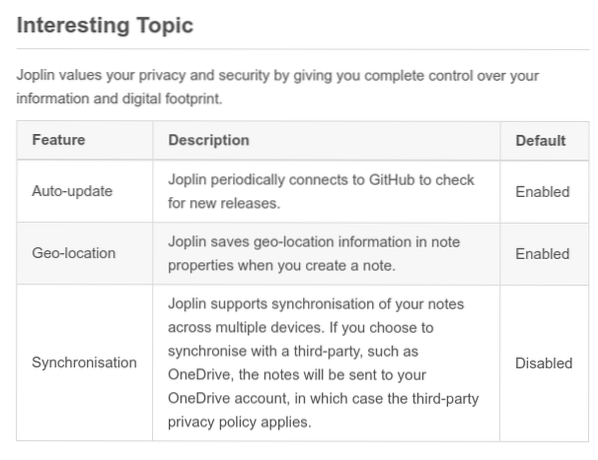
Poskytuje tiež početné nástroje na styling, pomocou ktorých môžete svoje poznámky ešte viac prispôsobiť. Povedzme napríklad, že chceme do poznámky pridať aktuálny dátum, a potom uvedieme zoznam položiek, ktoré musia byť v daný deň vyplnené. Ak chcete pridať dátum, kliknite na tlačidlo s ikonou kalendára.
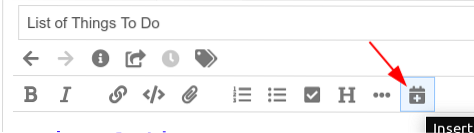
Ďalej ak chcete začiarkavacie políčka pridať, kliknite na tlačidlo so znakom začiarknutia. Môžete pridať toľko zoznamov položiek, ktoré chcete.
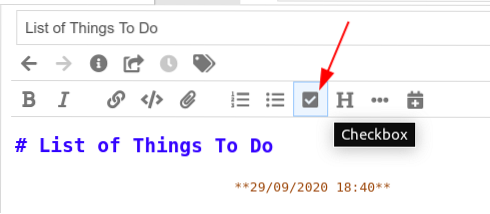
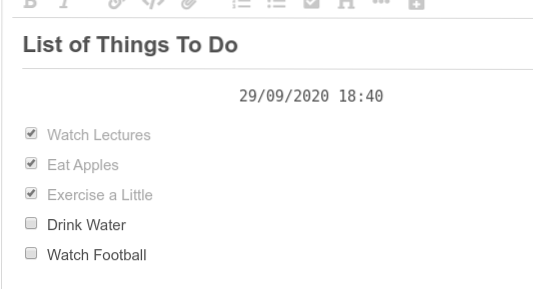
Konečný výsledok, ktorý dostaneme, je nasledujúci:
Môžete tiež prepínať z editora na hlavnú obrazovku pomocou tlačidla rozloženia vedľa vyhľadávacieho panela.

Nastavenia tlačidla rozloženia môžete tiež zmeniť tak, že prejdete na postupnosť tlačidiel rozloženia v sekcii Zobraziť.
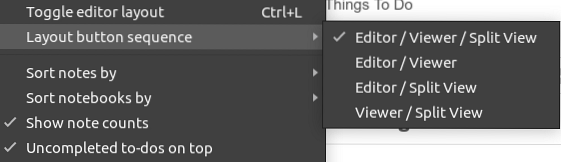
K poznámkam môžete tiež pridať štítky, ktoré môžete ľahko použiť na filtrovanie poznámok. K jednej poznámke je možné pridať dokonca viac značiek.
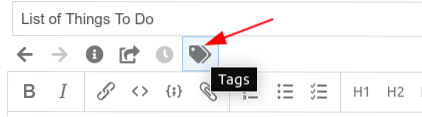
Pridávanie značiek:
Filtrovať poznámky pomocou značiek:
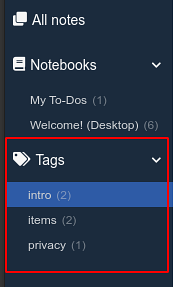
Joplin dokonca ponúka synchronizáciu vašich poznámok s cloudovými službami. Ak to chcete urobiť, najskôr kliknite na tlačidlo Synchronizovať v ľavom dolnom rohu.

Ďalej postupujte podľa krokov na obrazovke a vaša aplikácia Joplin sa začne synchronizovať.
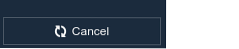
Môžete tiež exportovať všetky svoje poznámky a tiež ich importovať z iných súborov vrátane súboru Evernote Enex. Kliknite na sekciu Súbor a potom vyberte formát súboru, ktorý chcete importovať alebo exportovať.
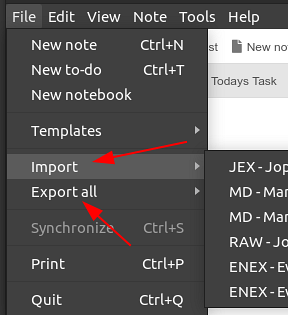
Prečo používať Joplin?
Joplin je jedna z najlepších aplikácií na zaznamenávanie poznámok, ktorá je plná funkcií a má jednoduché a ľahko použiteľné rozhranie. Pre používateľov, ktorí si musia pravidelne zapisovať poznámky, by bol Joplin vynikajúcou voľbou.
 Phenquestions
Phenquestions


