Nástroj Gnome Tweak je pomôcka používaná na prispôsobenie celkového vzhľadu a správania prvkov v prostredí Gnome Desktop. Jednoducho povedané, pomocou nástroja Gnome Tweaks môžete upraviť vzhľad a dojem z celého vášho systému Ubuntu.
V tomto príspevku vám ukážeme, ako nainštalovať Gnome Tweaks na Ubuntu, a ukážeme vám, ako s tým začať. Naša distribúcia, ktorú si vyberieme, je v tomto prípade Ubuntu 20.04 LTS.
Inštalácia Gnome Tweak na Ubuntu 20.04 LTS
Krok 1. Otvorte terminál Ubuntu.
Môžete to urobiť navigáciou v ponuke aplikácií alebo pomocou klávesovej skratky Ctrl + Alt + T.
Krok 2. Aktualizujte svoj systém pomocou nižšie uvedeného príkazu:
sudo apt aktualizácia
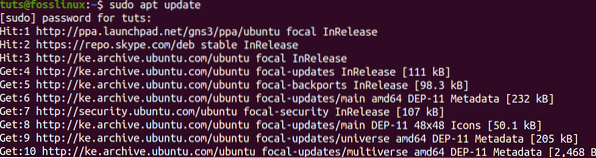
To zaručuje, že všetky systémové balíčky sú aktuálne, hlavný operačný systém, jadro a aplikácie nainštalované prostredníctvom apt alebo softvérového centra.
Krok 3. Uistite sa, že máte vo svojom systéme povolené úložisko vesmíru. Môžete to ľahko urobiť pomocou nižšie uvedeného príkazu:
sudo add-apt-repository vesmír

Ak získate výstup, ktorý je znázornený na obrázku vyššie, vo vašom systéme je už povolené úložisko Universe.
Krok 4. Teraz môžete pokračovať v inštalácii nástroja Gnome Tweak Tool. Vykonajte príkaz uvedený nižšie na termináli.
sudo apt nainštalovať gnome-tweak-tool
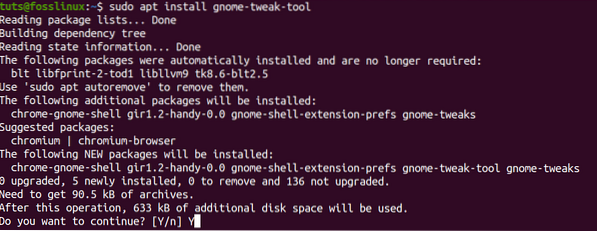
Proces inštalácie by nemal trvať dlho, ale to úplne závisí od rýchlosti internetu.
Krok 5. Po úspešnom dokončení procesu inštalácie môžete program Gnome Tweaks spustiť z ponuky aplikácií.

Prípadne môžete Gnome Tweaks otvoriť pomocou terminálu pomocou príkazu gnome-vychytávky.

Krok 6. Nainštalujte si ďalšie rozšírenia Gnome Tweaks.
Samotný program Gnome Tweaks má dostatok možností na prispôsobenie vášho systému Ubuntu podľa vášho želania. Ak však potrebujete ďalšie úpravy, môžete si nainštalovať ďalšie rozšírenia Gnome Tweaks. Ak chcete začať, musíte najskôr vyhľadať všetky dostupné rozšírenia pomocou nižšie uvedeného príkazu:
sudo apt search gnome-shell-extension
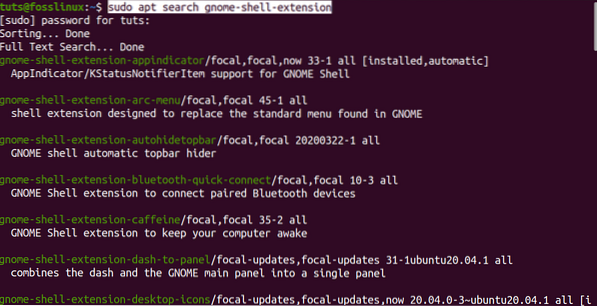
Po dokončení vykonania príkazu sa zobrazí zoznam všetkých dostupných rozšírení, ako je to znázornené na obrázku vyššie.
Krok 7. Inštalácia jedného rozšírenia.
Inštalácia jedného rozšírenia je dosť jednoduchá. Použi apt nainštalovať príkaz s názvom prípony, ako je zobrazené na termináli. Napríklad na inštaláciu prvej prípony uvedenej na obrázku vyššie vykonáme príkaz nižšie:
sudo apt nainštalovať gnome-shell-extension-appindicator
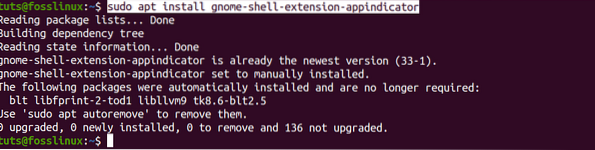
Krok 8. Nainštalujte všetky dostupné rozšírenia.
Ak chcete nainštalovať všetky rozšírenia uvedené v zozname Vyhľadávanie príkaz spustite na svojom termináli príkaz dole.
sudo apt install $ (apt search gnome-shell-extension | grep ^ gnome | cut -d / -f1)
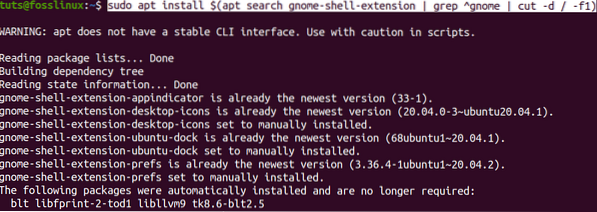
Spustenie procesu nájdenia a inštalácie všetkých dostupných rozšírení pre nástroj Gnome Tweak Tool môže chvíľu trvať.
Začíname s vylepšeniami Gnome
Spustením nástroja Gnome Tweaks vyhľadajte výraz Vylepšenia v ponuke aplikácií alebo vykonaním príkazu gnome-vychytávky na Termináli.
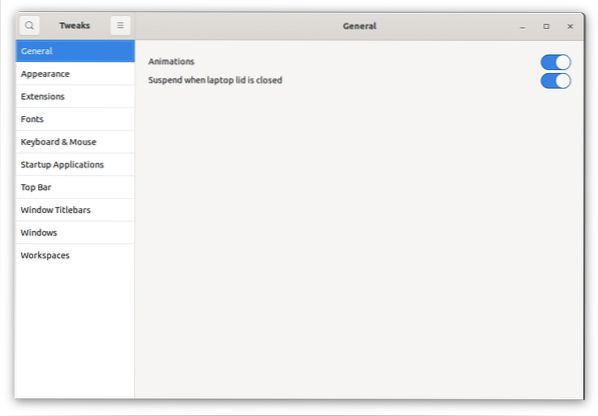
Vľavo uvidíte panel so zoznamom všetkých dostupných možností, ktoré môžete použiť na prispôsobenie a správu vášho desktopového prostredia Gnome. Celkový vzhľad našich aplikácií a súborov doladíme prechodom na tmavú tému tohto príspevku.
Klikni na Vzhľad ponuka umiestnená na ľavom paneli. Pod Témy v časti, kliknite na rozbaľovacie pole vedľa položky Aplikácie názov. Vyberte možnosť Adawaita-dark alebo Yaru-dark nastaviť tmavú tému. Okamžite uvidíte prepnutie aplikácie Gnome Tweaks do tmavého režimu. To je také super! Ak nechcete tmavý motív, môžete si vybrať z mnohých ďalších možností.
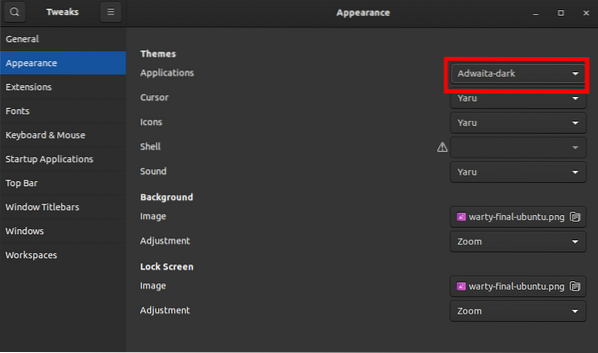
Na obrázku vyššie môžete vidieť, že aplikácia Gnome Tweaks prešla na tmavú tému. To platí aj pre všetky aplikácie nainštalované vo vašom systéme. Je to iba jeden zo spôsobov, ako môžete pomocou nástroja Gnome Tweaks prispôsobiť pracovnú plochu Ubuntu. Môžete tiež vyskúšať ďalšie dostupné možnosti, napríklad správu aplikácií pri spustení, záhlavia okna Windows, Windows, písma a oveľa viac.
Záver
Gnome Tweaks je nevyhnutná aplikácia pre každého používateľa, ktorý používa distribúciu Linuxu a používa prostredie Gnome Desktop, ako je Ubuntu. Dúfam, že vám tento príspevok poskytol podrobného sprievodcu inštaláciou a začatím práce s Gnome Tweaks.
Máte pocit, že existuje niečo, čo sme v súvislosti s nástrojom Gnome Tweaks neriešili? Neváhajte a zdieľajte ho s našimi čitateľmi v komentároch nižšie.
 Phenquestions
Phenquestions



