Po 6 rokoch vývoja nová verzia GIMP, verzia 2.10 vyšiel nedávno. GIMP 2.10 prichádza s množstvom nových funkcií a vylepšení. Môžete sa dozvedieť viac o nových funkciách a vylepšeniach GIMP 2.10 na https: // www.gimp.org / poznámky k vydaniu / gimp-2.10.html
V tomto článku vám ukážem, ako nainštalovať GIMP 2.10 na Ubuntu 18.04 LTS a ako vykonávať základné úpravy obrázkov pomocou GIMP 2.10. Začnime.
Inštalácia GIMP 2.10 pomocou Flatpak:
GIMP 2.10 je k dispozícii ako balík Flatpak. Je to preferovaný spôsob inštalácie GIM 2.10 v operačných systémoch založených na systéme Linux podľa oficiálnych webových stránok GIMP.
Flatpak nemusí byť na Ubuntu 18 nainštalovaný štandardne.04 LTS. Flatpak je ale k dispozícii v oficiálnom úložisku balíkov Ubuntu 18.04 LTS. Flatpak teda môžete ľahko nainštalovať.
Najskôr aktualizujte vyrovnávaciu pamäť úložiska balíkov APT nasledujúcim príkazom:
$ sudo apt aktualizácia
Vyrovnávacia pamäť úložiska balíkov APT by sa mala aktualizovať.
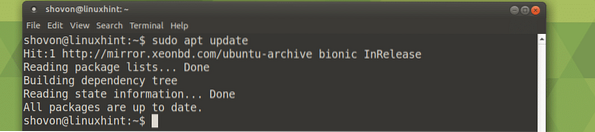
Teraz nainštalujte Flatpak pomocou nasledujúceho príkazu:
$ sudo apt nainštalovať flatpak
Teraz stlačte r a potom stlačte
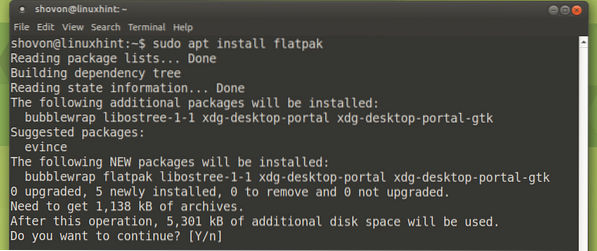
Flakpak by mal byť nainštalovaný.

Teraz nainštalujte GIMP 2.10 s Flatpakom s nasledujúcim príkazom:
$ flatpak inštalácia https: // flathub.org / repo / appstream / org.gimp.GIMP.flatpakref
Zadajte svoje prihlasovacie heslo a kliknite na Overiť.
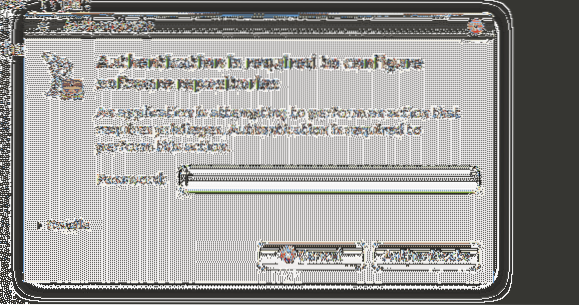
GIMP 2.10 Flatpak mal by sa spustiť proces inštalácie balíka.

Teraz stlačte r a potom stlačte

Inštalácia by mala pokračovať.

Po dokončení inštalácie by sa malo zobraziť nasledujúce okno:

Teraz môžete bežať GIMP 2.10 nasledujúcim príkazom:
$ flatpak spustiť org.gimp.GIMP
Úvodná obrazovka aplikácie GIMP 2.10 by sa mali prejaviť.
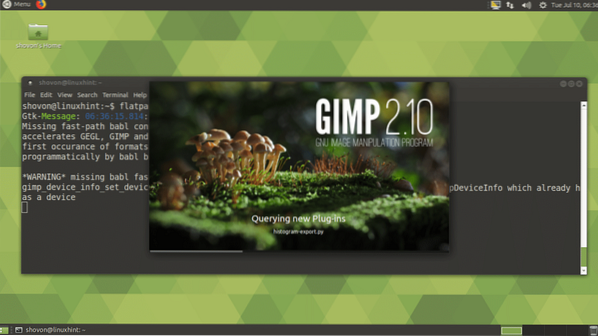
GIMP 2.10 Verzia Flatpak je spustená na Ubuntu MATE 18.04 LTS.
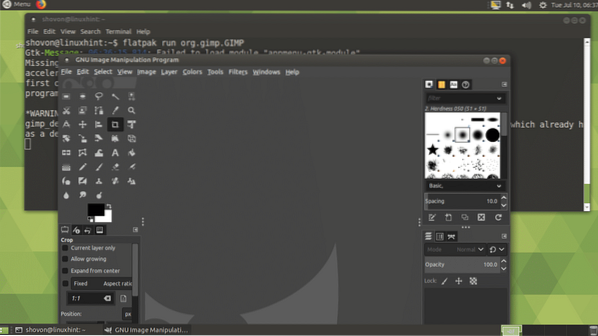
Inštalácia GIMP 2.10 pomocou PPA:
GIMP 2.10 nie je k dispozícii v oficiálnom úložisku balíkov Ubuntu 18.04 LTS. Ak si chcete nainštalovať GIMP 2.10 pomocou správcu balíkov APT musíte pridať neoficiálny PPA GIMP.
Ak chcete pridať neoficiálny PPA GIMP, spustite nasledujúci príkaz:
$ sudo add-apt-repository ppa: otto-kesselgulasch / gimp
Teraz stlačte
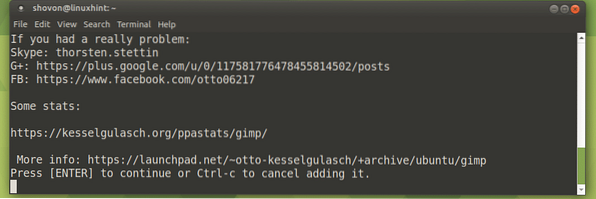
Neoficiálne GIMP PPA by sa malo pridať a APT vyrovnávacia pamäť balíka by mala byť aktualizovaná.
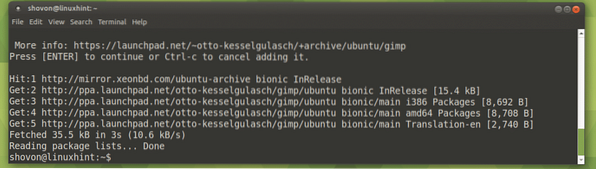
Teraz nainštalujte GIMP 2.10 nasledujúcim príkazom:
$ sudo apt nainštalovať gimp
Teraz stlačte r a potom stlačte
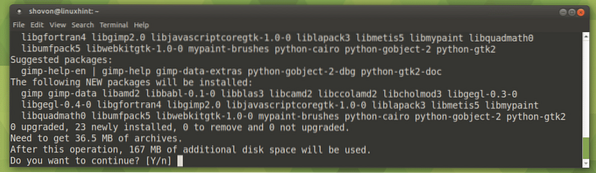
GIMP 2.10 by mali byť nainštalované.
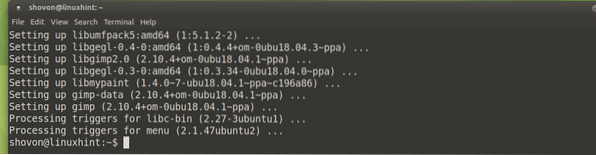
Spustenie GIMP 2.10:
Teraz nájdete GIMP 2.10 spúšťač v Ponuka aplikácií z tvojho Ubuntu 18.04 LTS operačný systém. Klikni na Program na manipuláciu s obrázkami GNU ikona na spustenie.
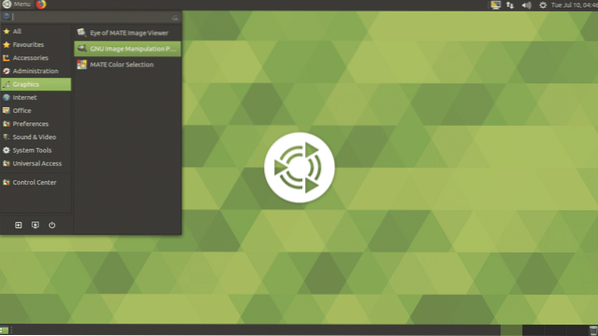
GIMP 2.10 úvodná obrazovka by sa mala zobraziť.
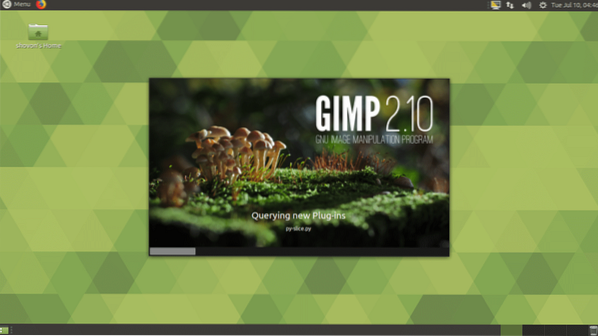
GIMP 2.10 by sa malo začať, ako vidíte na snímke obrazovky nižšie.
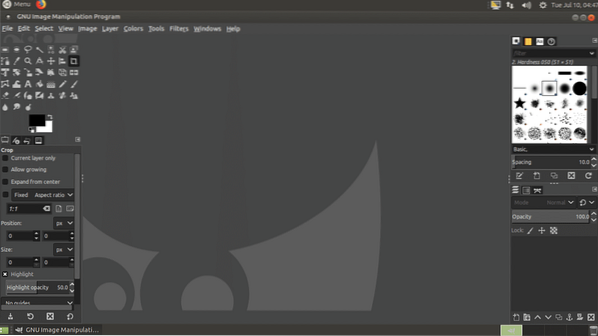
Vytvorenie nového súboru na GIMPe:
Ak chcete vytvoriť nový prázdny súbor, prejdite na Súbor > Nový… alebo môžete stlačiť
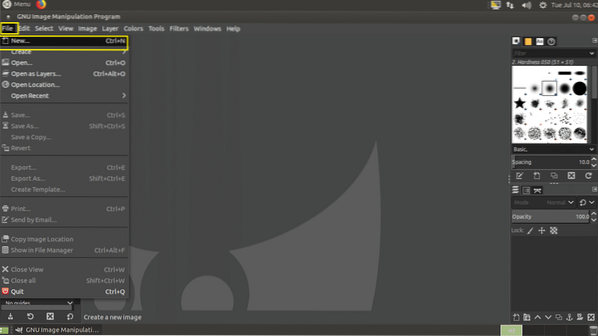
Teraz môžete nastaviť svoj obrázok Šírka a Výška v Veľkosť obrázku časť označená na snímke obrazovky nižšie.
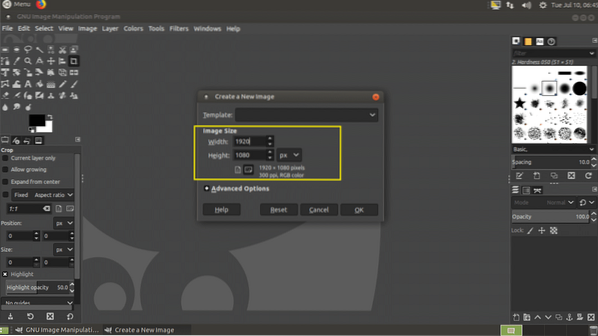
Môžete si vybrať z mnohých preddefinovaných šablón z Šablóna ako vidíte na snímke obrazovky nižšie. Výber a Šablóna nastaví aj vaše Šírka a Výška podľa toho.
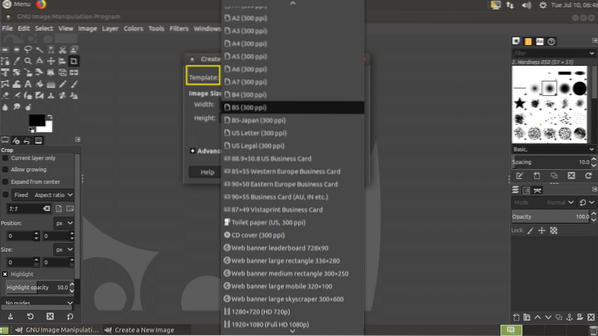
Môžete tiež kliknúť na ikonu Pokročilé nastavenia zobraziť viac možností. Keď budete so svojou konfiguráciou spokojní, kliknite na Ok.
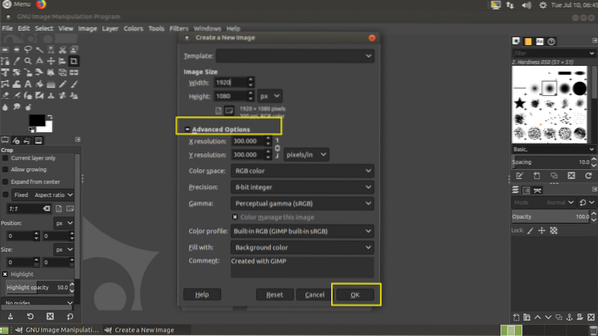
Mal by sa vytvoriť nový súbor.
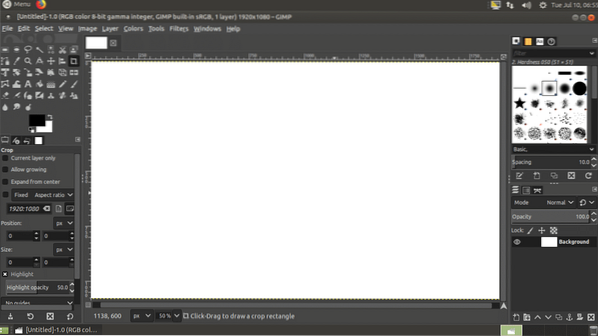
Teraz tu môžete nakresliť a urobiť veľa vecí pomocou jedného z nástrojov, ktoré sú označené na snímke obrazovky nižšie.
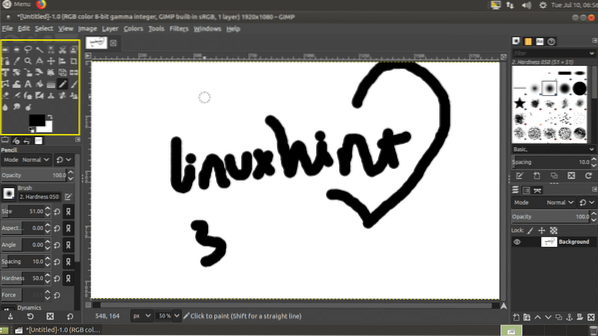
Uloženie vašej práce:
Po dokončení kreslenia a úprav prejdite na Súbor > Uložiť… alebo stlačte
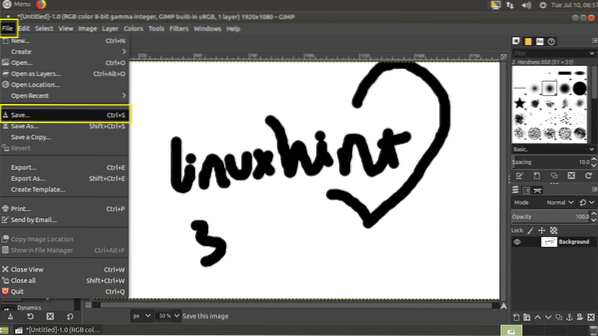
Teraz v Uložiť obrázok dialógové okno, prejdite do adresára, kam chcete uložiť svoju prácu, zadajte a názov súboru, vyberte ikonu Typ obrázka a kliknite na Uložiť. Vaša práca by mala byť uložená. Vlastný formát súboru GIMP je XCF, to je čo PSD pre Adobe Photoshop. Tento typ obrázka uchováva všetky vrstvy a ďalšie údaje o objektoch, aby ste ich mohli otvoriť a vykonať zmeny neskôr.
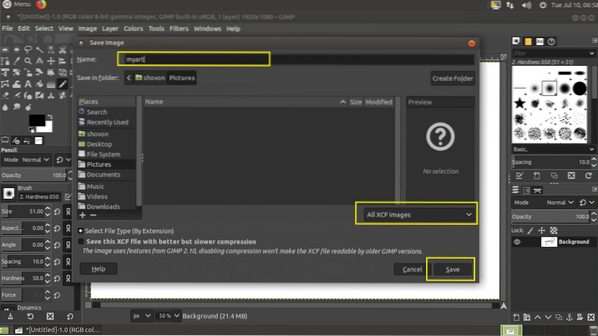
Ako vidíte, moja práca je uložená ako XCF spis.
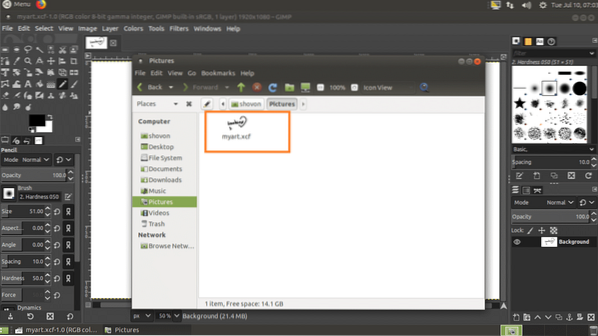
Otvorenie obrazového súboru na GIMPe:
Obrazový súbor môžete otvoriť pomocou GIMPu, ak prejdete do časti Súbor> Otvoriť ... alebo stlačte + o.
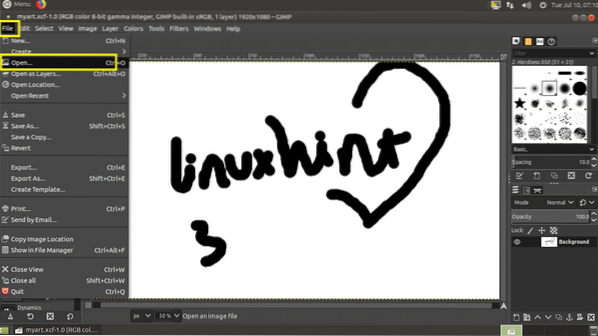
Teraz vyberte svoj súbor a kliknite na Otvorené.
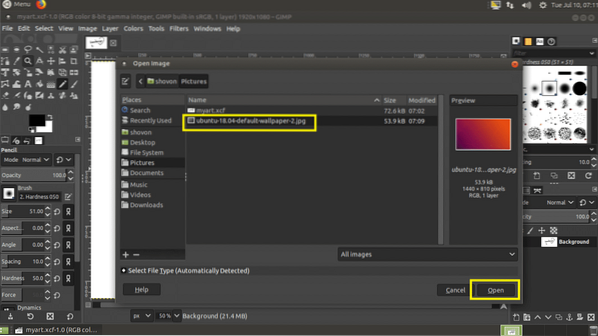
V prípade, že sa váš obraz líši Farebný profil než ten, ktorý používa GIMP, môžete vidieť nasledujúce okno. Môžete kliknúť na Keep zachovať originál Farebný profil, alebo môžete kliknúť na Konvertovať previesť originál Farebný profil do GIMP Farebný profil. Ponechám si pôvodnú farbu Profil.
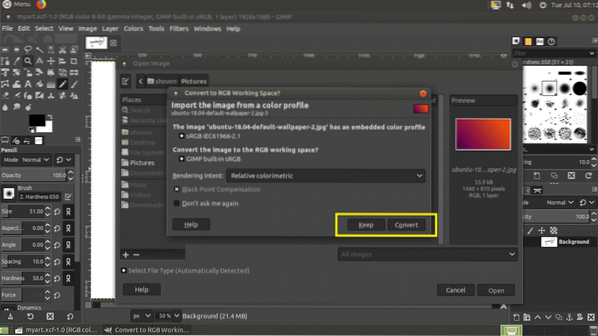
Váš obrázok by sa mal otvoriť.
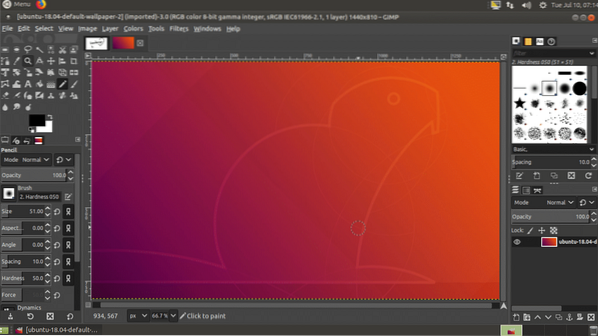
Zmena veľkosti obrázkov pomocou GIMP:
Môžete použiť GIMP 2.10 na zmenu veľkosti obrázkov.
Najskôr otvorte obrázok.
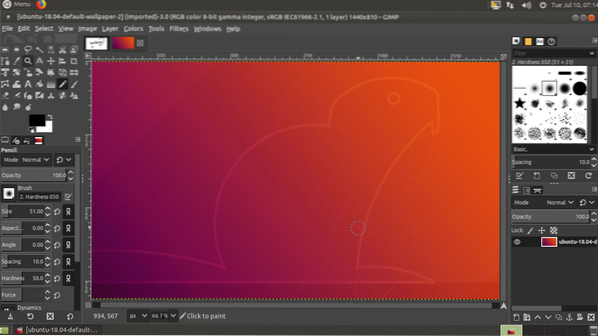
Teraz choď na Obrázok > Zmenšiť obrázok ..
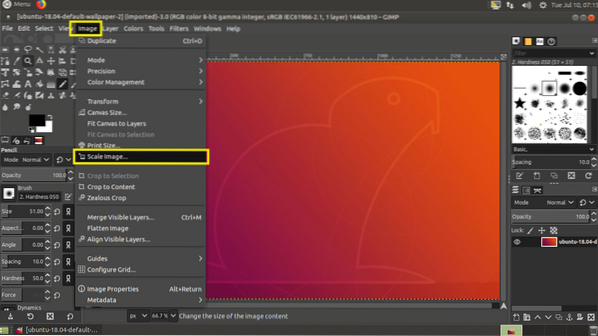
Mali by ste vidieť Zmenšiť obrázok okno. Kliknutím na označenú ikonu môžete prepínať Relatívne škálovanie. Ak Relatívne škálovanie na povolené, zmena Šírka alebo Výška obrazu sa zmení aj druhý. Ak zakážete Relatívne škálovanie, potom môžete zmeniť Šírka a Výška obrázka osobitne.
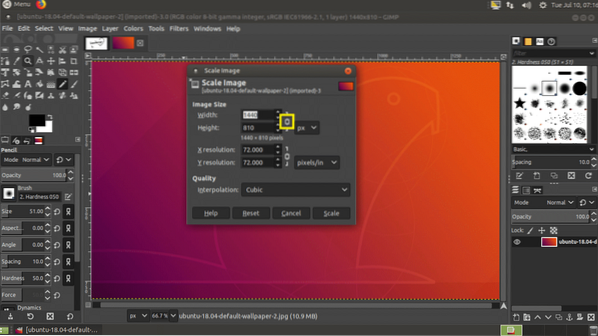
Po dokončení kliknite na Škála.
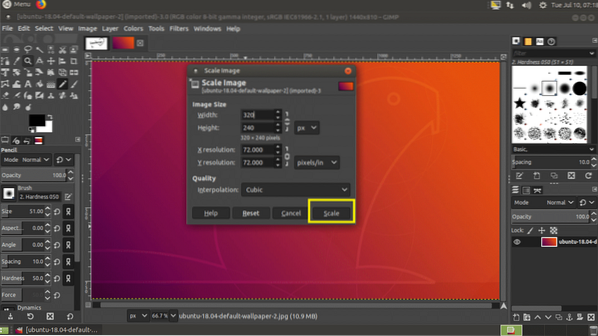
Veľkosť obrázka by sa mala zmeniť.
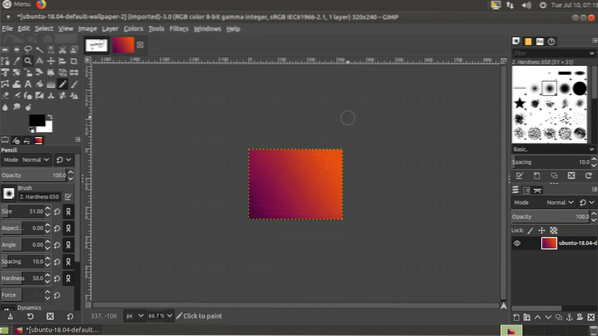
Export obrázkov pomocou GIMP:
GIMP ukladá svoje obrázky ako súbor XCF. Tento súbor je vhodný iba pre GIMP. Ak ho niekomu pošlete, nebude ho môcť otvoriť bez GIMPu. Chcete teda poslať bežný formát obrázka, ako je napr JPEG alebo PNG, ktoré je možné dokonca otvoriť vo webovom prehliadači alebo prehliadači obrázkov v ľubovoľnom operačnom systéme.
Ak to chcete urobiť, choďte na Súbor > Export… alebo stlačte
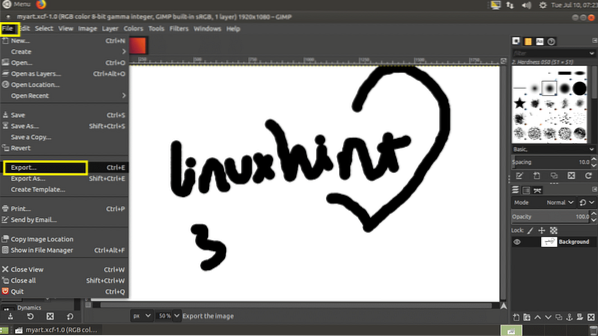
Teraz zadajte svoj názov súboru, vyberte cieľový adresár a nakoniec kliknite na selektor typu podľa označenia na snímke obrazovky nižšie.
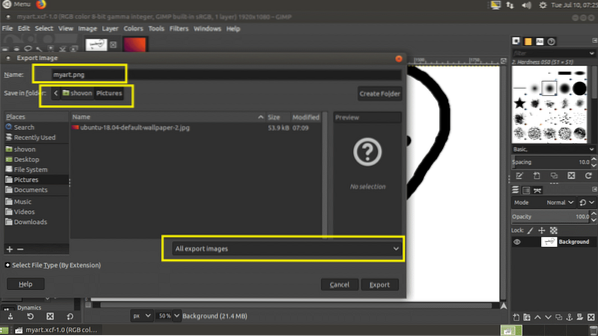
Teraz vyberte JPEG alebo PNG zo zoznamu.
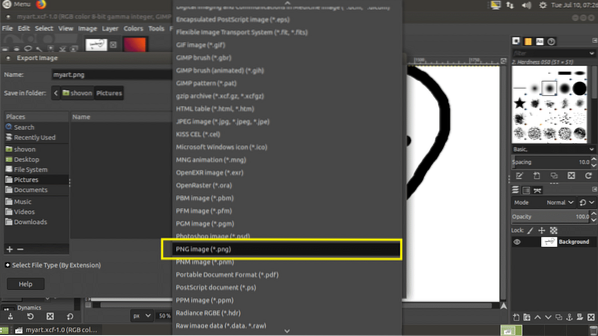
Teraz kliknite na Export.
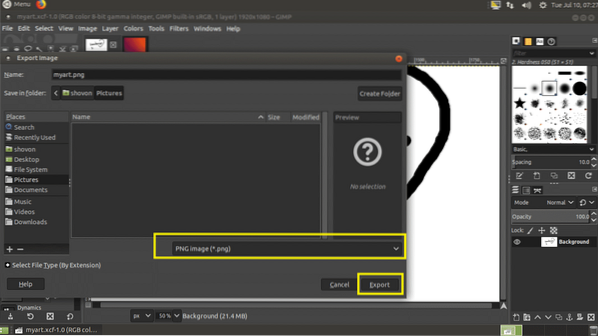
Kliknite na Export ešte raz.
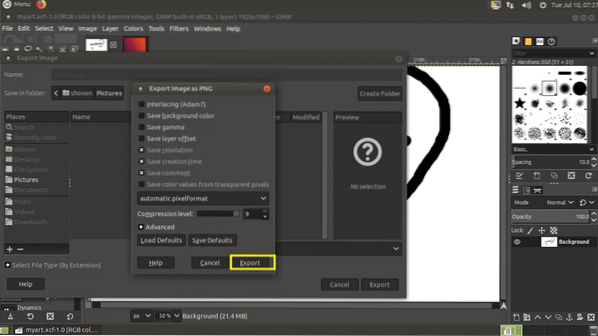
Súbor by sa mal exportovať.
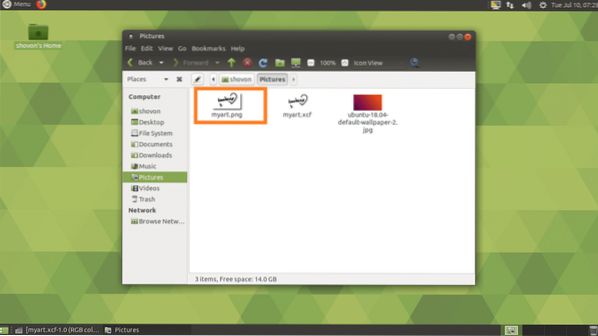
Takto inštalujete GIMP 2.10 na Ubuntu 18.04 LTS. Ďakujeme, že ste si prečítali tento článok.
 Phenquestions
Phenquestions


