Pre svoju obrovskú popularitu existuje množstvo klientov Dropboxu pre všetky platformy. V tomto článku nainštalujeme a Dropbox na openSUSE. Oficiálny klient Dropbox bude na uspokojenie vašich potrieb viac než dosť.
Inštaluje sa Dropbox
Klient Dropbox je priamo dostupný z oficiálnych repozitárov openSUSE, nie je potrebné žiadne ďalšie repo. Stačí povedať zypperovi, čo má robiť. Začnime!
Spustením nasledujúcich príkazov nainštalujte oficiálneho klienta Dropbox.
$ sudo zypper ref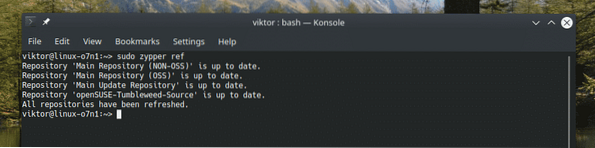
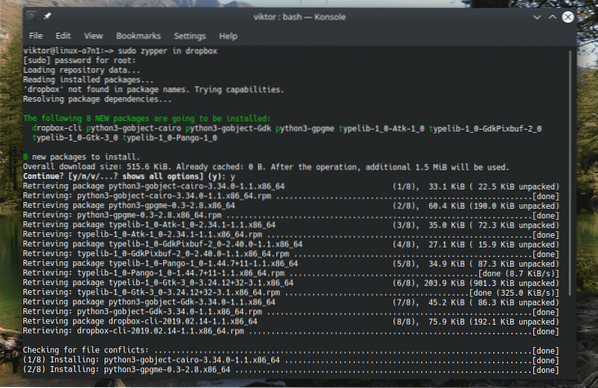
Pomocou oficiálneho klienta Dropbox
Spustite aplikáciu z ponuky.
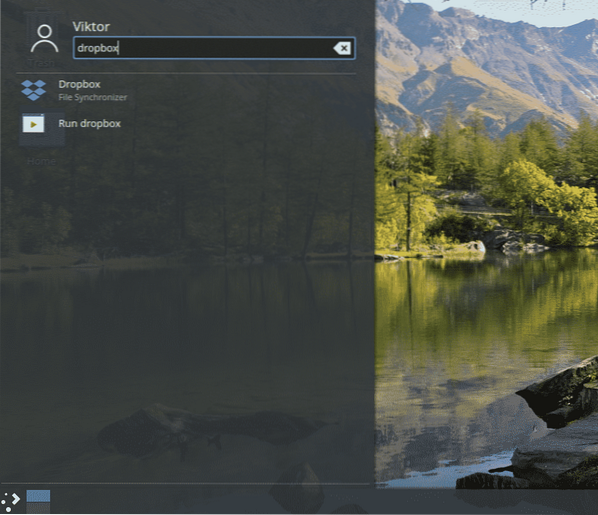
Pri prvom spustení aplikácie sa zobrazí nasledujúce výstražné okno. Podľa okna potrebujeme na správne spustenie klienta proprietárneho démona Dropboxu od Dropboxu. Kliknite na „OK“.
Počkajte, kým sa sťahovanie nedokončí.
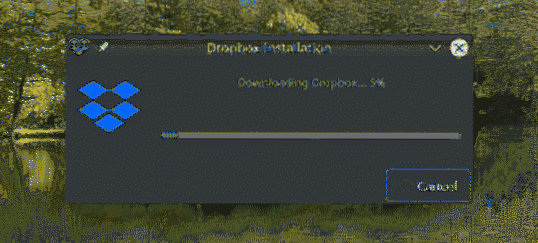
V mojom prípade to skončilo nasledujúcou chybou. Ak sa stretnete s týmto problémom, je to kvôli chýbajúcemu balíku v systéme. Spustením nasledujúceho príkazu ho ihneď nainštalujte!
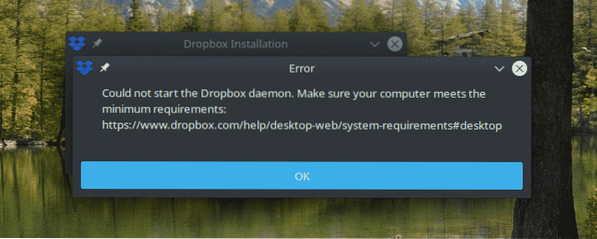
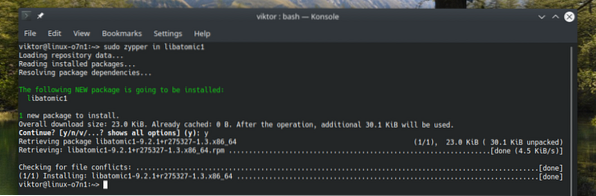
Teraz by mal klient začať normálne. Otvorí sa webová stránka. Zobrazí sa výzva na prihlásenie do účtu Dropbox.
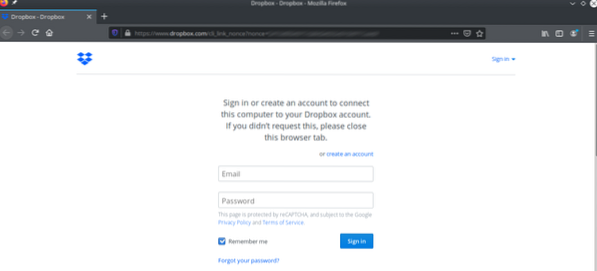
Po úspešnom prihlásení sa zobrazí správa o úspechu.
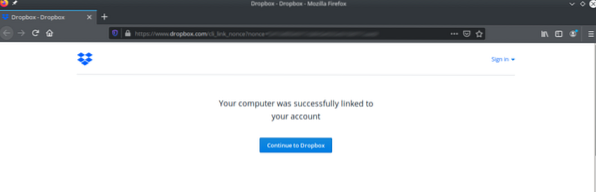
Teraz je váš klient Dropbox pripravený na synchronizáciu vašich súborov a priečinkov. Tiež si všimnete, že v priečinku „~ / Dropbox“ je vytvorený nový priečinok Dropbox.
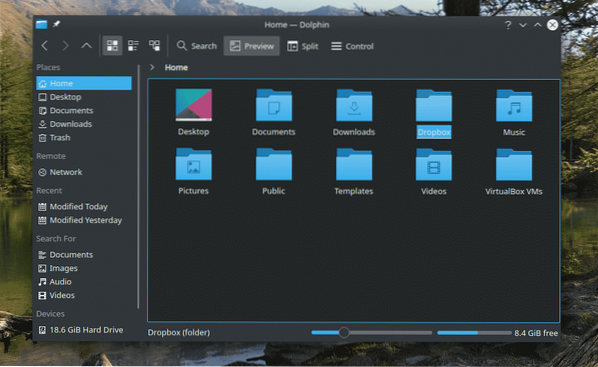
Všetko, čo z tohto priečinka umiestnite alebo odstránite, sa synchronizuje s Dropboxom.
Klient Dropbox má tiež verziu príkazového riadku: dropbox-cli. Pomocou tohto nástroja je možné vykonávať všetky akcie Dropboxu prostredníctvom vášho terminálu podľa vášho výberu. Spustíme nasledujúci príkaz v termináli.
$ schránka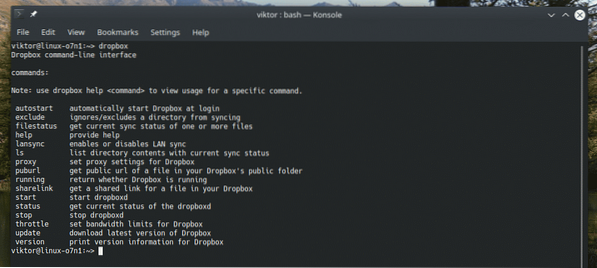
Alternatívni klienti
Oficiálny klient Dropbox nie je jediným spôsobom použitia Dropboxu na openSUSE. Existujú aj ďalšie alternatívy, ktoré odporúčam skontrolovať. Môžu tiež ponúknuť ďalšie funkcie, ktoré by vás mohli zaujímať. Tu sú niektoré z nich.
Rclone klient
Toto je určite jeden z mojich najobľúbenejších. Rclone je implementácia rsync, ktorá podporuje synchronizáciu súborov a adresárov s mnohými riešeniami cloudového úložiska. Pozrite sa na rclone.
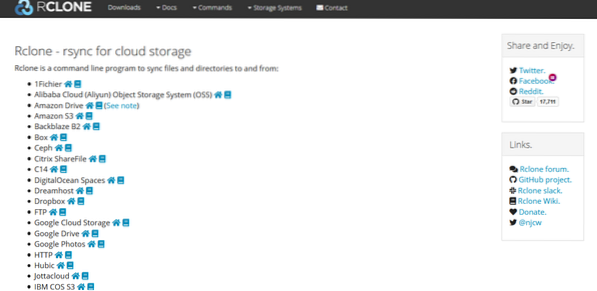
Rclone je nástroj príkazového riadku. To znamená, že jediný spôsob interakcie s týmto nástrojom je prostredníctvom príkazového riadku. Existuje však aj webové používateľské rozhranie rclone, ktoré môžete použiť na vykonávanie požadovaných akcií. Začnime.
Najskôr nainštalujte rclone.
$ sudo zypper v rclone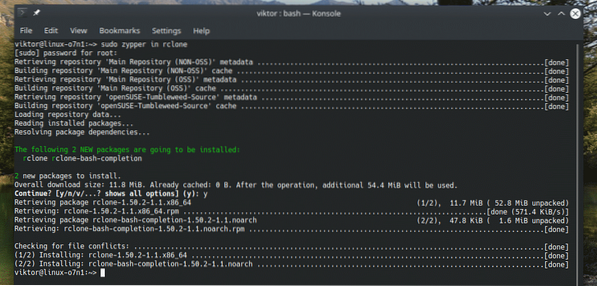
Rclone je k dispozícii aj ako snap balík.
$ sudo snap nainštalovať rclone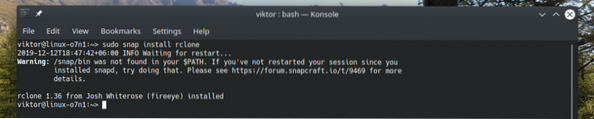
Po dokončení inštalácie je čas nakonfigurovať rclone. Spustite proces konfigurácie spustením tohto príkazu.
$ rclone konfigurácia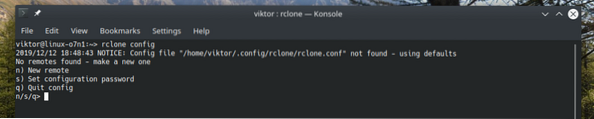
Po zobrazení výzvy zadajte „n“ a vytvorte nové vzdialené pripojenie.
Pomenujte spojenie. V mojom prípade to bude „myDropbox“.
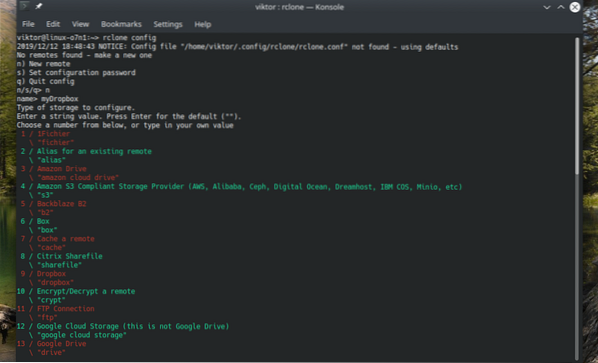
Zobrazí sa vám veľký zoznam dostupných služieb. Pre Dropbox je to # 9.
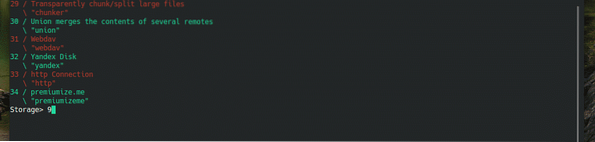
Teraz sa zobrazí výzva na zadanie kľúča „Dropbox App Key“ a „Dropbox App Secret“. V obidvoch prípadoch stlačte kláves „Enter“.

Pokročilá konfigurácia nie je nutná. Ak chcete preskočiť, zadajte „n“.

Ak chcete použiť automatickú konfiguráciu, zadajte „y“. V takom prípade sa rclone sám postará o konfiguráciu.
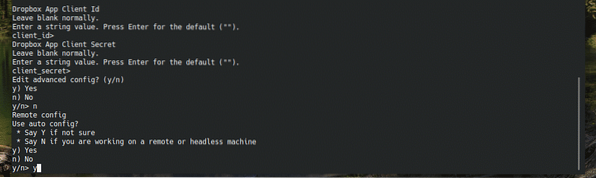
Vo vašom predvolenom prehliadači sa zobrazí prihlasovacia stránka služby Dropbox. Zadajte svoje prihlasovacie údaje a prihláste sa do svojho účtu Dropbox.
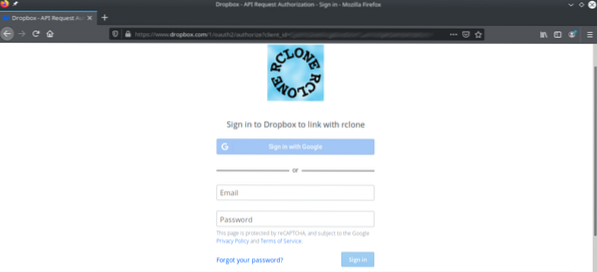
Umožnite rclone prístup k vášmu úložisku Dropbox.
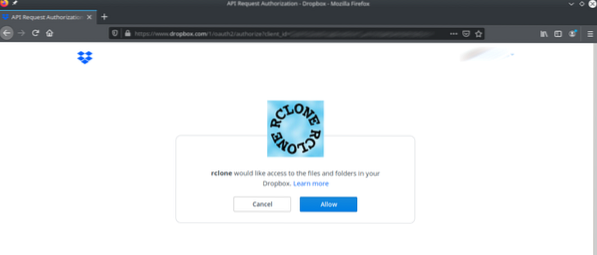
Rclone predstaví krátke zhrnutie tokenu, ktorý dostal od Dropboxu. Potvrďte zadaním „y“.
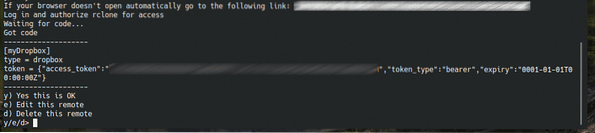
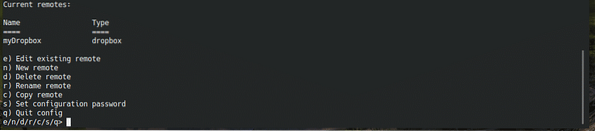
Voila! Je nadviazané vzdialené pripojenie! Teraz musíme nastaviť adresár, kam bude rclone pripájať diaľkové ovládanie. Spustite nasledujúci príkaz.
$ rclone mount
Teraz je adresár pripravený na synchronizáciu s cloudovým úložiskom Dropbox. Ak chcete odpojiť miesto, jednoducho stlačte „Ctrl + C“ v okne konzoly.
Použitím Spotdox
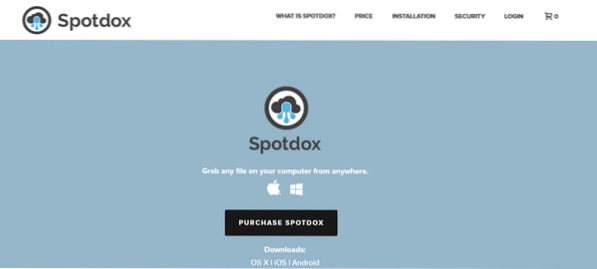
Spotdox je zaujímavý. Stručne povedané, funguje to ako „vzdialený správca súborov“ vrátane tých, ktoré sú hostené na Dropboxe. Pomocou Spotdoxu môžete mať nielen všetky svoje súbory Dropbox, ale aj súbory, ktoré ste uložili na iných miestach, napríklad na domácom počítači alebo na vzdialených úložiskách.
Službu Spotdox si môžete vychutnať odkiaľkoľvek! Všetko, čo potrebujete, je iba pripojenie na internet a webový prehliadač. Pomocou Spotdoxu môžete tiež nahrávať súbory na tieto miesta.
Spotdox však nie je bezplatné riešenie. V súčasnosti ponúkajú 3 rôzne typy licencií: mesačné, ročné a trvalé. Vyskúšajte Spotdox.
Použitím Odrive
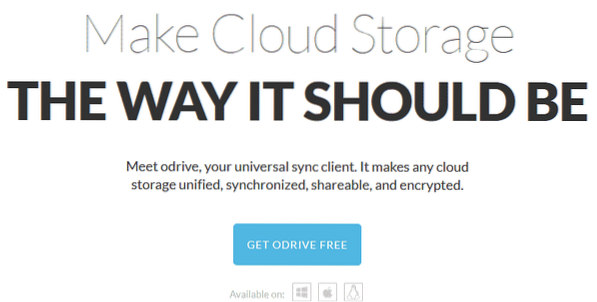
Cieľom tejto aplikácie je zjednotiť všetky vaše riešenia cloudového úložiska na jednom mieste. Tento nástroj sa dokáže postarať nielen o Dropbox, ale aj o Box, OneDrive, Google Drive, Amazon S3 atď. Podporuje tiež FTP, SFTP atď.
Odrive nasleduje freemium model. Aj keď je väčšina jeho funkcií k dispozícii zadarmo, prémiové predplatné ponúka funkcie ako unsync, vlastná synchronizácia, šifrovanie atď. Vyskúšajte porovnanie funkcií Odrive.
Záverečné myšlienky
Dropbox je veľmi populárna služba pre svoju skvelú službu a zaujímavé vlastnosti. Ak práve potrebujete iba službu Dropbox, potom vám bude oficiálny klient Dropbox viac než dosť. Ak však potrebujete Dropbox a ďalšie riešenia cloudového úložiska, potom má Odrive väčší zmysel.
Užite si to!
 Phenquestions
Phenquestions


