Linux je pre textových editorov ako svätý grál. Bez ohľadu na to, aké distro používate, takmer zaručene máte jeden alebo viac predinštalovaných textových editorov. V tomto článku sa pozrieme na Atom, jedného z najlepších textových editorov pre všetkých.
Atom v systéme Linux Mint
Atom je bezplatný a otvorený textový editor s rôznymi platformami a množstvom funkcií, ako sú témy, balíčky, robustné prispôsobenie a samozrejme veľmi úhľadné grafické používateľské rozhranie. Je v tom samozrejme viac a my to zažijeme sami.
Prečo čakať? Poďme priamo na inštaláciu textového editora Atom v systéme Linux Mint!
Inštaluje sa Atom
Atom je veľmi populárny textový editor. Nie je to však priamo k dispozícii z oficiálnych serverov (zatiaľ). Pri inštalácii textového editora Atom môžeme postupovať dvoma spôsobmi: pomocou oficiálneho balíka DEB alebo prostredníctvom oficiálneho úložiska APT.
Začnime!
Nainštalujte Atom pomocou oficiálneho balíka DEB
Zoberme si oficiálny balík Atom DEB. Prejdite na túto stránku.
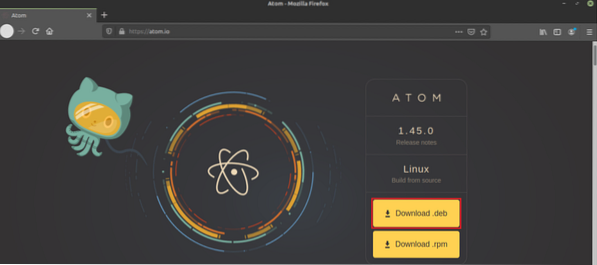
Kliknite na tlačidlo označené ako „Stiahnuť .deb ”.
Sťahovanie dokončené? Konečne je čas na inštaláciu balíka DEB. Odporúčam nainštalovať balíček DEB pomocou APT, aby sa štandardne postaral o všetky závislosti.
Najskôr aktualizujme medzipamäť APT a nainštalujeme akúkoľvek aktualizáciu balíka (ak je k dispozícii).
$ sudo apt aktualizácia && sudo apt aktualizácia -y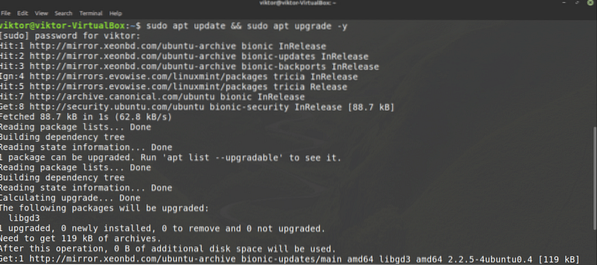
Teraz nainštalujte balík DEB.
$ sudo apt nainštalovať ./ atom-amd64.deb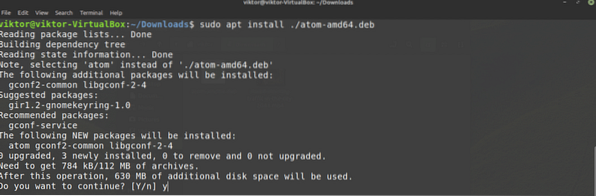
Voila! Atóm je pripravený ísť!
Nainštalujte si Atom z Atom repo
Toto je pravdepodobne najlepšia cesta. V tejto metóde pridáme oficiálne úložisko Atom do zoznamu zdrojov APT. Kedykoľvek poviete APT, aby aktualizoval systém (napríklad spustil) apt aktualizácia), budete mať automaticky najnovšiu verziu textového editora Atom. Nie je potrebné manuálne skontrolovať, či je k dispozícii aktualizácia.
Najskôr potrebujeme kľúč GPG oficiálneho úložiska balíkov Atom. Spustením nasledujúceho príkazu ho pridajte do vášho systému. Tu wget uchopí súbor kľúča GPG a druhá časť vykoná akciu pomocou tohto súboru.
$ wget -qO - https: // balíčekcloud.io / AtomEditor / atom / gpgkey | sudo apt-key pridať -
Teraz pridajme archív balíkov Atom do zoznamu zdrojov APT.
$ sudo sh -c 'echo "deb [arch = amd64] https: // balíčekcloud.io / AtomEditor / atom / any /ľubovoľný hlavný "> / etc / apt / sources.zoznam.d / atóm.zoznam '

Povedzte spoločnosti APT, aby obnovila svoju vyrovnávaciu pamäť. APT by malo mať prístup k úložisku balíkov Atom a zodpovedajúcim spôsobom aktualizovať vyrovnávaciu pamäť.
$ sudo apt aktualizácia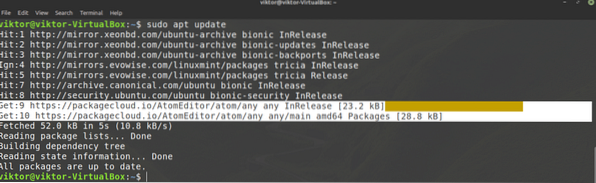
Nakoniec je APT pripravený na inštaláciu Atom. Ak chcete nainštalovať najnovšie stabilné zostavenie systému Atom, spustite nasledujúci príkaz. Väčšinou je to to, čo chcete.
$ sudo apt nainštalovať atóm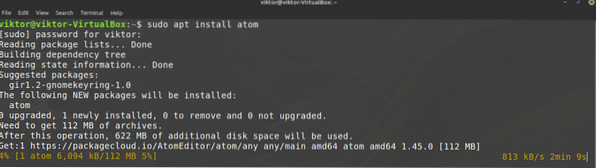
Ak chcete vyskúšať beta zostavenie Atomu, spustite namiesto neho nasledujúce.
$ sudo apt nainštalujte atom-beta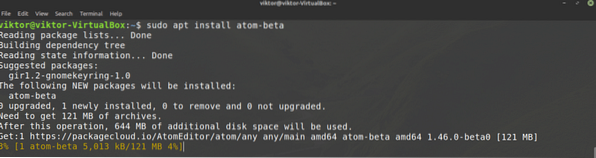
Pomocou textového editora Atom
Pozrime sa na textový editor Atom. Spustite Atom z ponuky.
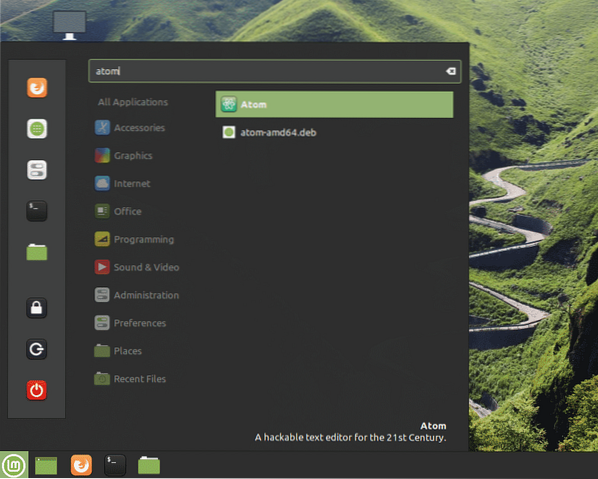
Toto je uvítacia obrazovka Atomu.
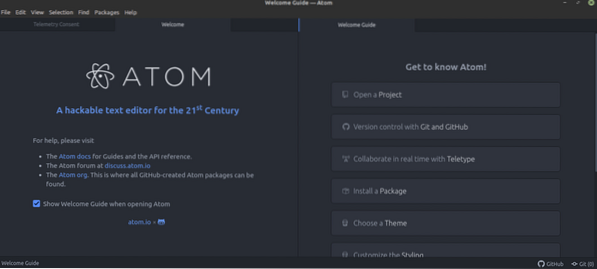
Tu som chytil ukážkový kód C ++. Takto to vyzerá s Atomom.
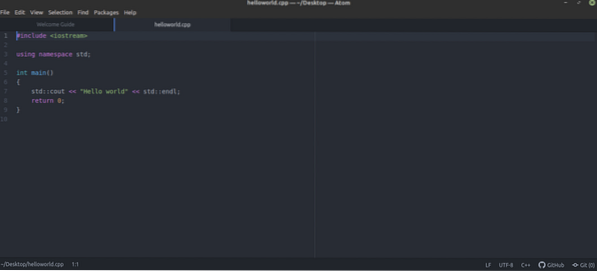
Toto je iba predvolená téma. Atom podporuje balíčky a témy na prispôsobenie zážitku. V jednoduchosti ide o rozšírenia na vylepšenie Atomu. V oficiálnom obchode s balíčkami Atom sa nachádza viac ako 8 000 balíkov.
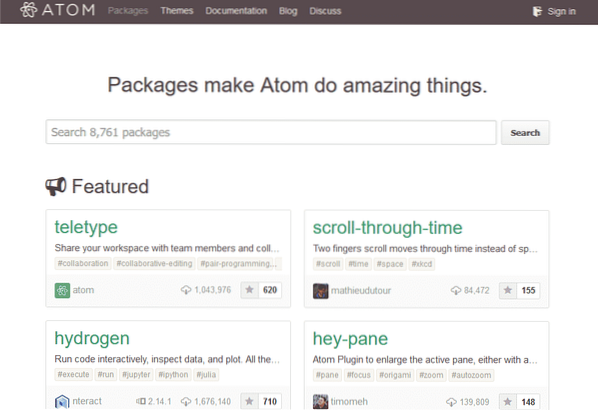
Existujú dva spôsoby, ako zaobchádzať s balíkmi Atom - pomocou apm alebo priamo cez Atom. The apm je úžasný nástroj príkazového riadku (rovnako ako APT, YUM alebo PACMAN atď.).) na správu balíkov Atom. Spravidla sa štandardne dodáva s Atom.
$ apm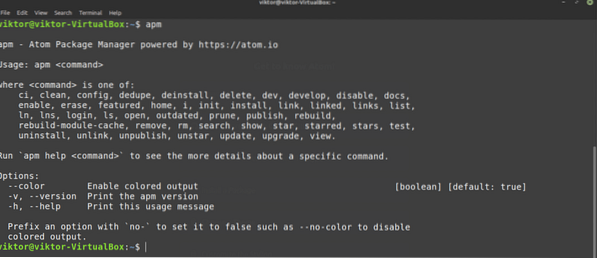
Tu je príklad, ako by ste spravovali balíčky Atom priamo z grafického používateľského rozhrania. Prejdite na položku Upraviť >> Predvoľby.
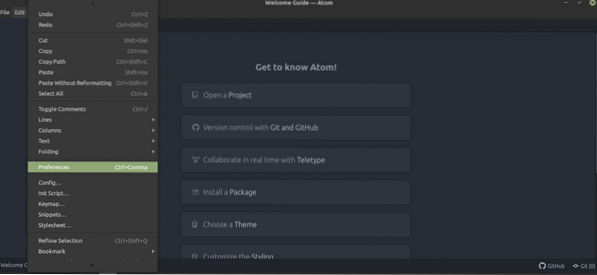
Na ľavom paneli vyberte možnosť Balíčky.
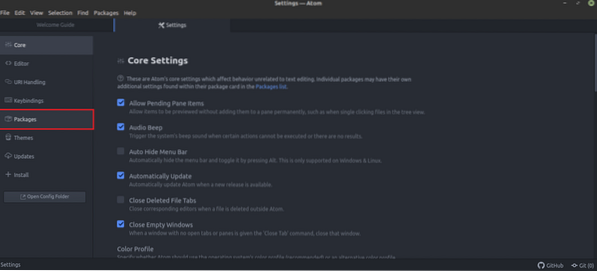
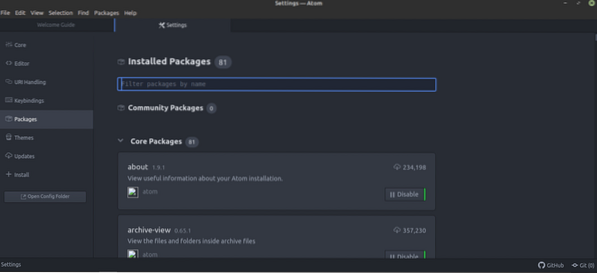
Ak chcete spravovať tému, pozrite sa na kartu „Témy“.
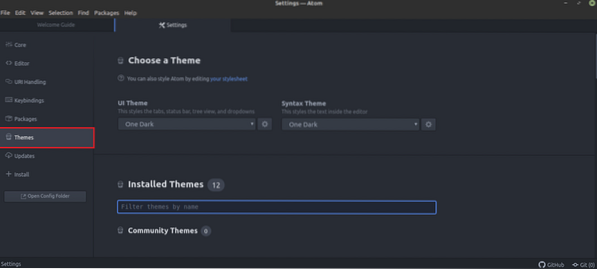
Záujem o konkrétny balík? Chyťte ho na karte „Inštalovať“.
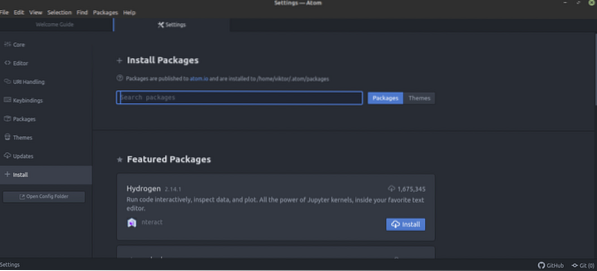
Pre pokročilých používateľov môže určitá klávesová väzba určite urýchliť danú úlohu. Môže sa to považovať aj za spúšťač makra. Ak chcete spravovať viazanie kľúčov, pozrite sa na kartu „Keybindings“.
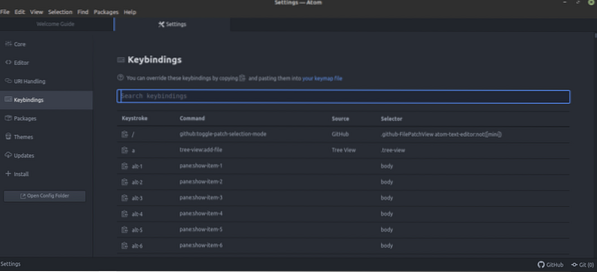
Ak je pre niektorý balík k dispozícii aktualizácia, zobrazí sa na karte Aktualizácie.
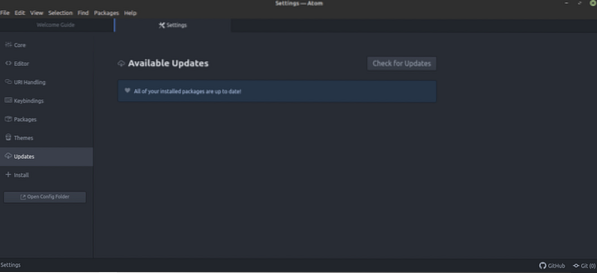
Záverečné myšlienky
Textoví editori prešli skutočne dlhú cestu. Atom nie je iba textový editor. Vďaka schopnosti zvýšiť svoju silu prostredníctvom balíkov môže byť Atom tiež dokonalým IDE pre programátorov. Bez ohľadu na to, aký je textový editor lesklý a výkonný, rozhodne nemá silu na to, aby z niekoho náhle urobil profesionálneho programátora. Preto sa treba tvrdo naučiť viac praxe.
Mám záujem o skriptovanie typu bash? Skriptovanie nie je úplne ekvivalentné programovaniu, ale určite má obrovskú moc. Pozrime sa na túto príručku pre začiatočníkov k bash skriptovaniu. Použite Atom na ceste na vyrovnanie cesty vpred.
Užite si to!
 Phenquestions
Phenquestions


