Upozorňujeme, že Anbox je stále v beta verzii. Nečakajte teda bezchybný zážitok s Anboxom.
V tomto článku vám ukážem, ako nainštalovať Anbox na Ubuntu 18.04 LTS. Takže poďme na to.
Inštalácia modulov jadra Anbox:
Najskôr musíte nainštalovať požadované moduly jadra pre Anbox. Inak sa Anbox nespustí. Moduly jadra, ktoré Anbox potrebuje, nie sú k dispozícii v oficiálnom úložisku balíkov Ubuntu. Môžete však ľahko pridať podpora morphis / anbox PPA a nainštalujte ich odtiaľ.
Ak chcete pridať podpora morphis / anbox PPA, spustite nasledujúci príkaz:
$ sudo add-apt-repository ppa: morphis / anbox-support
Teraz stlačte

Mal by sa pridať PPA a automaticky by sa mala aktualizovať pamäť cache APT balíkov.
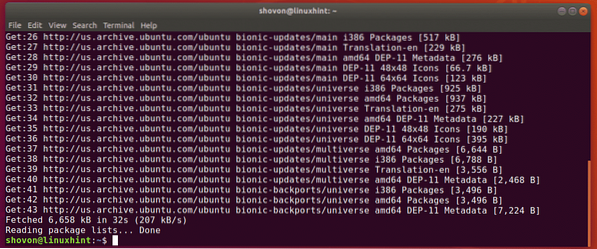
Teraz nainštalujte hlavičky systému Linux a moduly jadra Anbox pomocou nasledujúceho príkazu:
$ sudo apt nainštalovať linux-headers-generické anbox-modules-dkms
Teraz stlačte r a potom stlačte
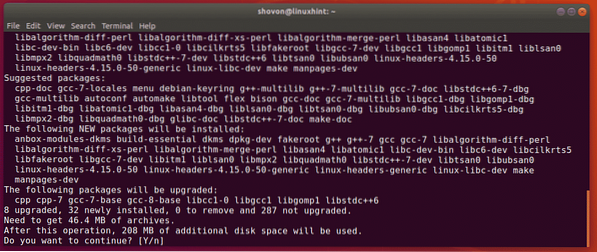
Mali by byť nainštalované hlavičky systému Linux a moduly jadra Anbox.
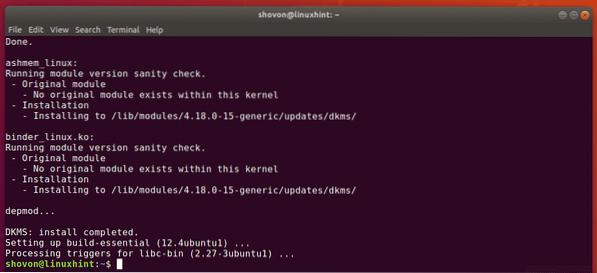
Povolenie modulov jadra Anbox:
Teraz musíte povoliť ashmem a spojivo moduly jadra.
Ak chcete povoliť ashmem modul jadra, spustite nasledujúci príkaz:
$ sudo modprobe ashmem_linux
Ak chcete povoliť spojivo modul jadra, spustite nasledujúci príkaz:
$ sudo modprobe binder_linux
Teraz skontrolujte, či / dev / ashmem a / dev / spojivo zariadenia sú k dispozícii nasledovne:
$ ls -l / dev / ashmem, binderAko vidíte, zariadenia sú k dispozícii. Takže môžete vyraziť.

Inštalácia aplikácie Anbox:
Anbox sa distribuuje ako balíček snap. Inštalácia na Ubuntu 18 je teda veľmi jednoduchá.04 LTS.
Ak chcete nainštalovať balíček prichytenia Anbox, spustite nasledujúci príkaz:
$ sudo snap nainštalovať - devmode - beta anbox
Ako vidíte, inštaluje sa prichytávací balíček Anbox.

V tomto okamihu je nainštalovaný prichytávací balíček Anbox.
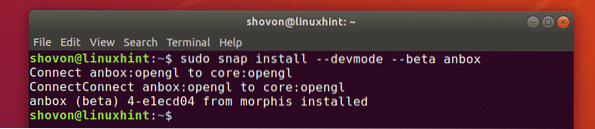
Počiatočná pošta:
Po nainštalovaní aplikácie Anbox ju nájdete v ponuke aplikácií systému Ubuntu 18.04 LTS, ako vidíte na snímke obrazovky nižšie.
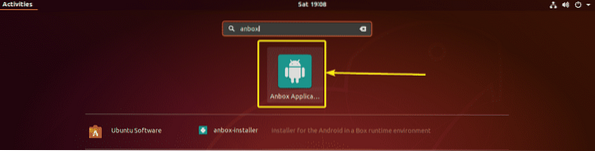
Ako vidíte, Anbox je spustený. Má tiež predinštalované aplikácie pre Android.
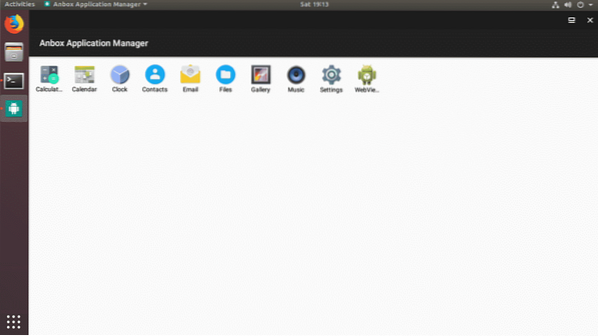
Inštalácia aplikácií pre Android do služby Anbox:
V tejto časti vám ukážem, ako nainštalovať ďalšie aplikácie pre Android do služby Anbox. Poďme teda do toho.
Vieme, že aplikácie pre Android sú distribuované ako balíčky APK. Ak chcete nainštalovať tieto balíčky APK na Anbox, potrebujete ADB (Android Debug Bridge).
ADB je k dispozícii v oficiálnom úložisku balíkov Ubuntu 18.04 LTS. Ak chcete nainštalovať ADB, spustite nasledujúci príkaz:
$ sudo apt nainštalovať adb
Teraz stlačte r a potom stlačte
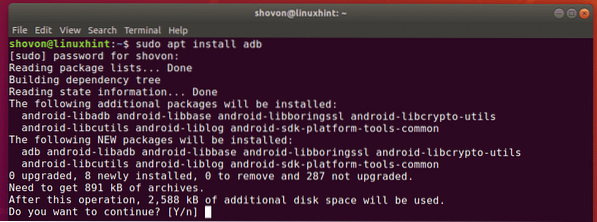
Mal by byť nainštalovaný ADB.
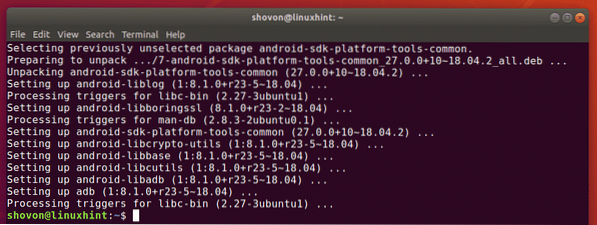
Súbor APK pre Android pre svoju obľúbenú aplikáciu si môžete stiahnuť z mnohých webových stránok. Jedným z nich je APKMirror (https: // www.apkmirror.com).
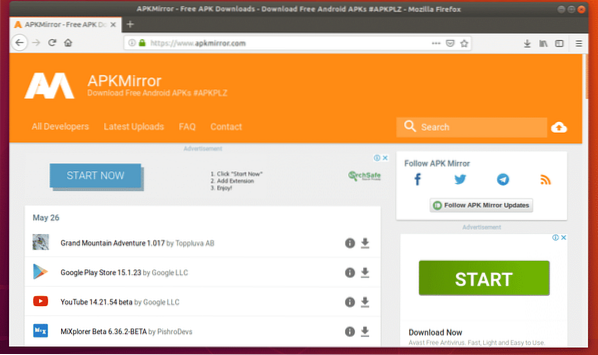
V apkmirror.sk, nájdite svoju obľúbenú aplikáciu pre Android a vyberte ikonu x86 alebo x86_64 architektúra zo stránky na stiahnutie. Inak sa na Anbox nenainštaluje. Pre demonštráciu sťahujem v tomto článku WhatsApp.
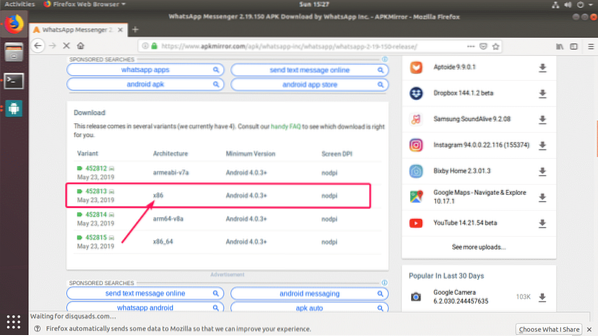
Ak máte k počítaču pripojených viac zariadení s Androidom, môžete ich uviesť v zozname pomocou nasledujúceho príkazu.
$ adb zariadenia -lAko vidíte, mám jedno zariadenie (ID zariadenia je emulátor-5558) pripojený k počítaču. Je to zariadenie Anbox.

Teraz môžete svoj obľúbený súbor APK nainštalovať do služby Anbox nasledovne:
$ adb inštalácia / cesta / k / apk / súborAlebo
$ adb -s DEVICE_ID inštalácia / cesta / k / apk / súbor
POZNÁMKA: Ak máte k počítaču pripojené iba jedno zariadenie s Androidom, nemusíte to špecifikovať -s DEVICE_ID možnosť.
Stiahol som si súbor APK WhatsApp, ako vidíte na snímke obrazovky nižšie.

Teraz, aby som nainštaloval súbor WhatsApp, spustil som nasledujúci príkaz:
$ adb install ~ / Downloads / com.whatsapp_2.19.150-452813_minAPI15 \(x86 \) \ (nodpi \) _ apkmirror.com.apk
Ako vidíte, inštalácia bola úspešná.

WhatsApp by teraz mal byť uvedený v Správcovi aplikácií Anbox. WhatsApp ešte nespúšťajte. Anbox predvolene priraďuje novo nainštalovanej aplikácii žiadne povolenie. Musíte však prideliť niektoré povolenia v závislosti od aplikácie, ktorú sa pokúšate spustiť.
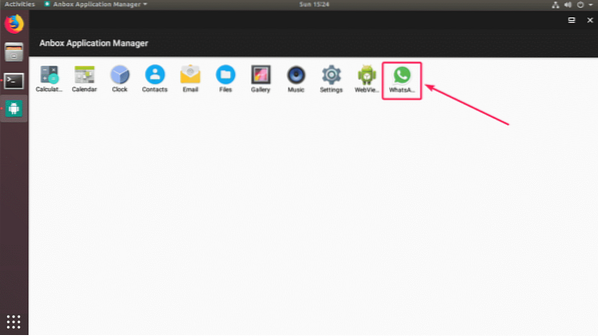
Ak chcete aplikácii udeliť povolenie, prejdite na adresu nastavenie.
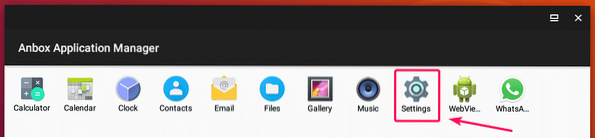
Teraz choďte na Aplikácie.
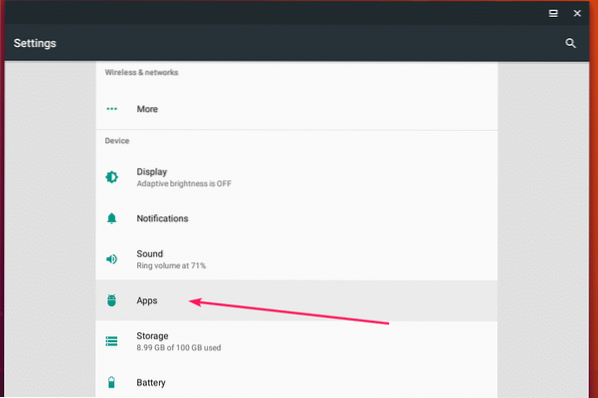
Vyberte svoju aplikáciu zo zoznamu.
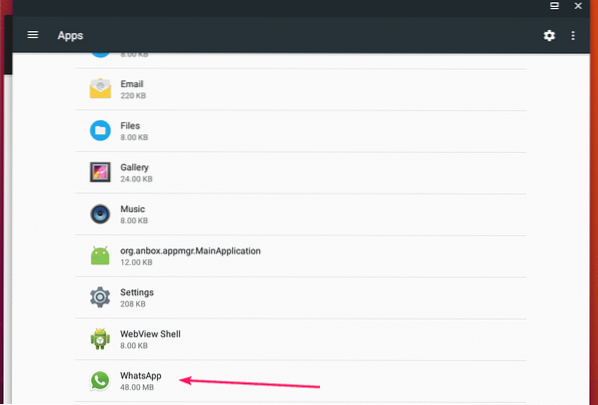
Teraz choďte na Povolenia.
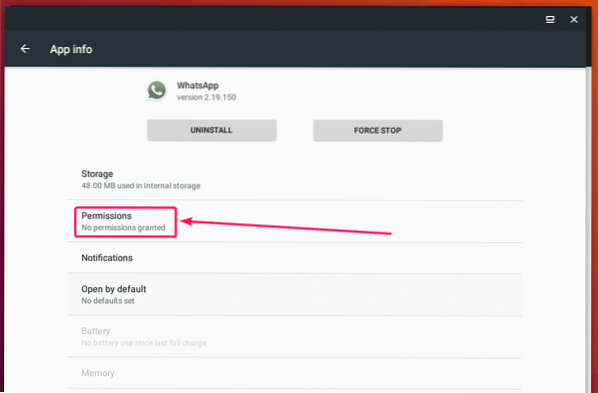
Teraz povoľte potrebné povolenia.
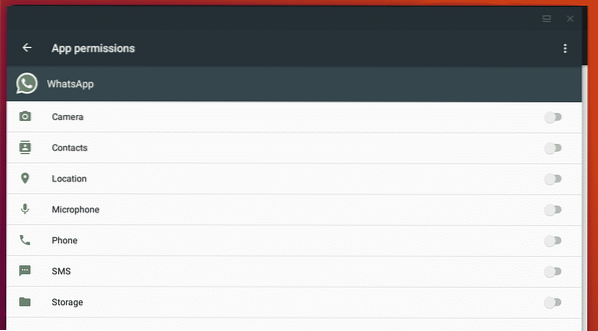
Po priradení povolení by ste mali byť schopní spustiť požadovanú aplikáciu. Ako vidíte, aplikácia WhatsApp je spustená.
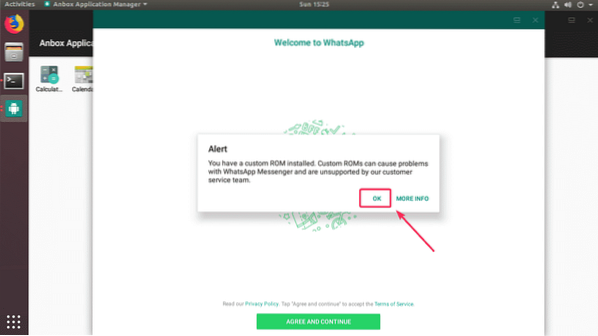
Môžem kliknúť na tlačidlá, žiadny problém.
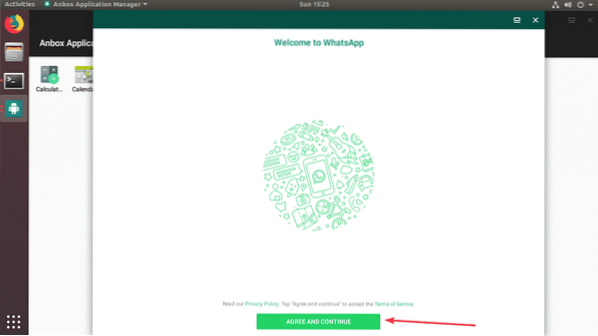
Ako vidíte, funguje aj stránka na overenie telefónu.
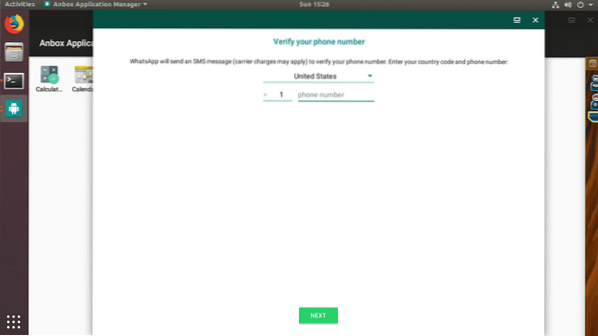
Funguje aj stránka na výber krajiny.
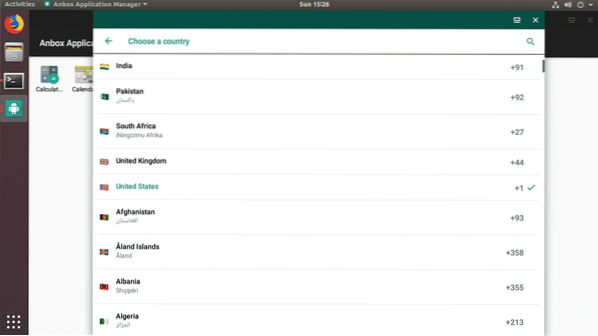
Takto teda inštalujete a používate Anbox na Ubuntu 18.04 LTS. Ďakujeme, že ste si prečítali tento článok.
 Phenquestions
Phenquestions


