Projekt SLiM je v čase písania tohto článku ukončený. Posledná verzia SLiM bola podľa Arch Wiki vydaná v roku 2013.
V tomto článku vám ukážem, ako nainštalovať a nastaviť SLiM na Debiane 9 Stretch. Začnime.
Inštalácia SLiM:
SLiM je k dispozícii v oficiálnom úložisku balíkov systému Debian 9 Stretch. Inštalácia je teda veľmi jednoduchá.
Najskôr aktualizujte vyrovnávaciu pamäť úložiska balíkov APT nasledujúcim príkazom:
$ sudo apt aktualizácia
Vyrovnávacia pamäť úložiska balíkov APT by sa mala aktualizovať.
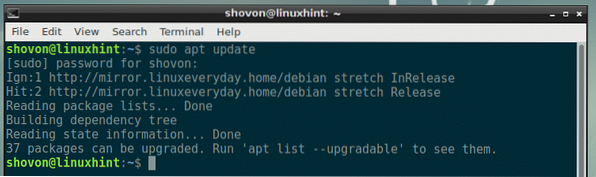
Teraz nainštalujte SLiM na svoj počítač Debian 9 Stretch pomocou nasledujúceho príkazu:

Teraz vyberte
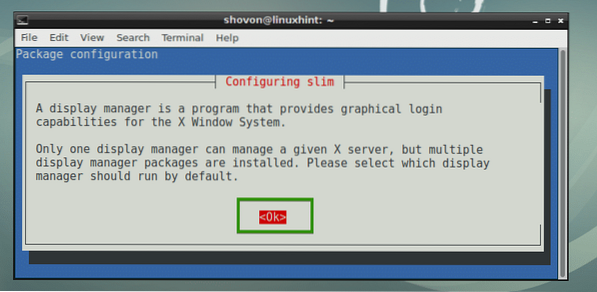
S najväčšou pravdepodobnosťou budete mať nainštalovaných ďalších správcov prihlásenia, ako sú GDM, KDM alebo LightDM. Nemôžete však mať povolených viac správcov prihlásenia. Musíte teda deaktivovať ten, ktorý používate, a povoliť SLiM. Stačí vybrať štíhly a vyberte
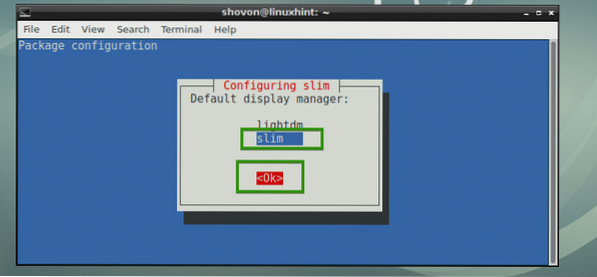
Mal by byť nainštalovaný správca prihlásenia SLiM.
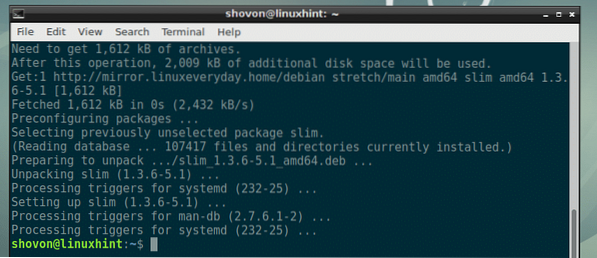
Teraz reštartujte počítač pomocou nasledujúceho príkazu:
$ sudo reštart
Po zavedení počítača by sa mal zobraziť správca prihlásenia SLiM. Teraz zadajte svoje používateľské meno a stlačte
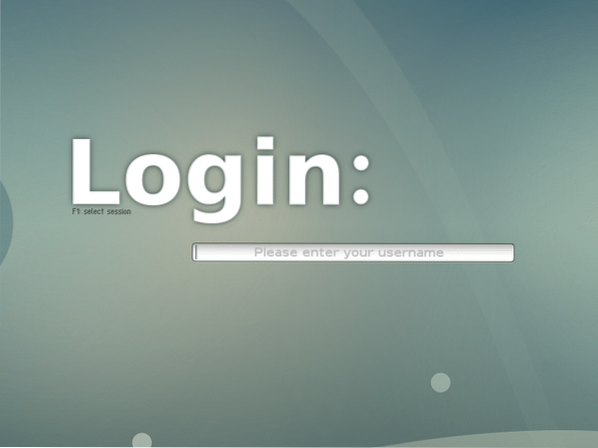
Teraz zadajte svoje heslo a stlačte
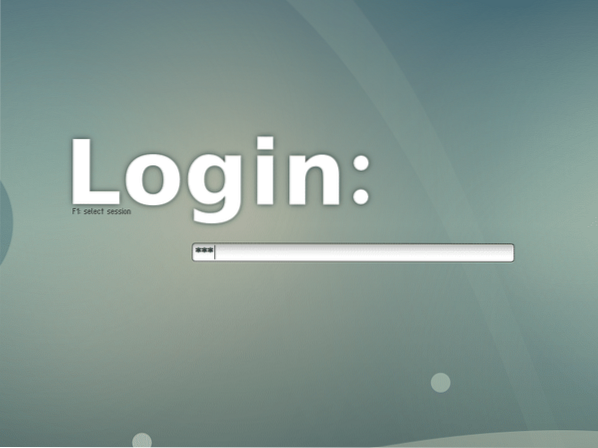
Mali by ste byť prihlásení do svojho desktopového prostredia, ako vidíte na snímke obrazovky nižšie.
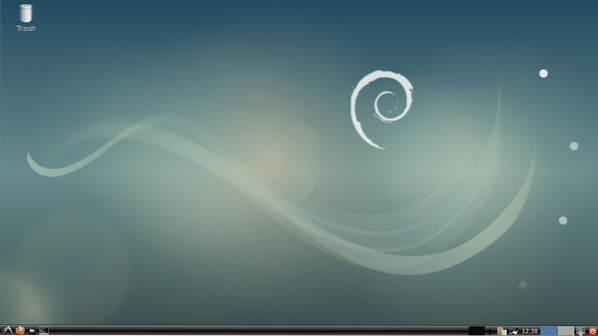
Konfiguračné súbory SLiM:
Konfiguračný súbor SLiM je / etc / slim.konf
Možnosti môžete pridať alebo odstrániť v priečinku / etc / slim.konf súbor na konfiguráciu správcu prihlásenia SLiM podľa vašich predstáv. O niektorých možnostiach si ešte poviem neskôr v tomto článku.
Inštalácia tém SLiM:
Predvolená téma SLiM na Debiane 9 Stretch nie je taká efektná alebo dobre vyzerajúca. Dobrou správou je, že si môžete nainštalovať nové témy SLiM.
Ak chcete nainštalovať novú tému Slim, jednoducho si ju stiahnite a vložte adresár s témami do priečinka / usr / share / slim / themes adresár. To je všetko. Veľmi jednoduché.
Po chvíli hľadania som našiel úložisko GitHub adi1090x / slim_themes tém SLiM. V tejto časti vám ukážem, ako nainštalovať všetky témy SLiM z adi1090x / slim_themes Úložisko GitHub.
Najskôr nainštalujte Git pomocou nasledujúceho príkazu:
$ sudo apt nainštalovať git
Teraz stlačte r a potom stlačte
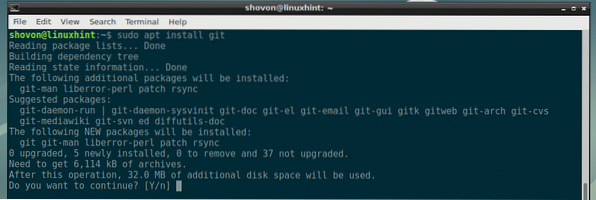
Git by mal byť nainštalovaný.

Teraz prejdite do adresára ~ / Downloads:
$ cd ~ / Súbory na stiahnutie
Teraz klonujte adi1090x / slim_themes Úložisko GitHub s nasledujúcim príkazom:
$ git klon https: // github.com / adi1090x / slim_themes
Malo by to byť naklonované.

Teraz prejdite na slim_themes / adresár s nasledujúcim príkazom:
$ cd slim_themes
Ako vidíte, existuje témy / adresára a vo vnútri tohto adresára je veľa podadresárov. Každý z týchto podadresárov predstavuje tému SLiM. Názov témy je rovnaký ako názov podadresára.
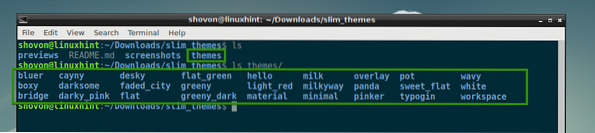
Môžete nainštalovať všetky témy alebo nainštalovať tú, ktorá sa vám páči. Ak chcete zobraziť ukážku témy pred jej použitím, môžete spustiť nasledujúci príkaz:
$ slim -p THEME_DIRECTORYPovedzme, že chcete zobraziť ukážku súboru prekrytie tému, spustite nasledujúci príkaz z slim_themes / adresár:
$ slim -p témy / prekrytie
Ako vidíte, prekrytie téma sa práve zobrazuje.
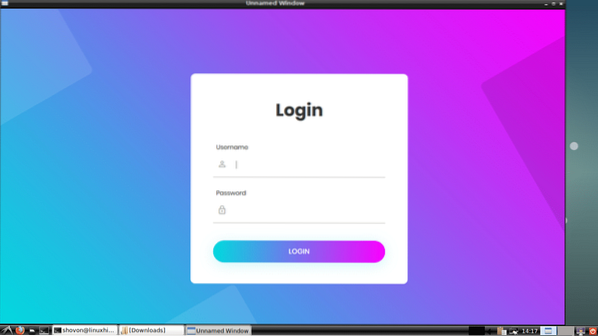
Teraz nainštalujte iba prekrytie tému, spustite nasledujúci príkaz z slim_themes / adresár:
$ sudo cp -Rv themes / overlay / usr / share / slim / themes
prekrytie téma by mala byť nainštalovaná.
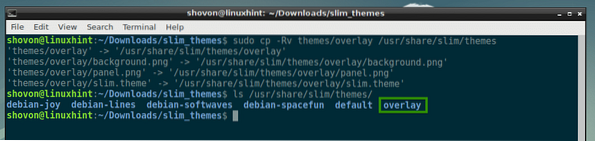
Ak chcete nainštalovať všetky témy, spustite nasledujúci príkaz z priečinka slim_themes / adresár:
$ sudo cp -Rfv themes / usr / share / slim
Všetky témy by mali byť nainštalované, ako vidíte na snímke obrazovky nižšie.

Teraz aktivujte tému, ktorá sa vám páči, povedzme prekrytie tému, otvorte / etc / slim.konfigurácia conf súbor s nasledujúcim príkazom:
$ sudo nano / etc / slim.konf
Teraz nájdite nasledujúci riadok, ktorý začína current_theme a ako to vidíte debian-mäkké vlny je momentálne aktívna téma.
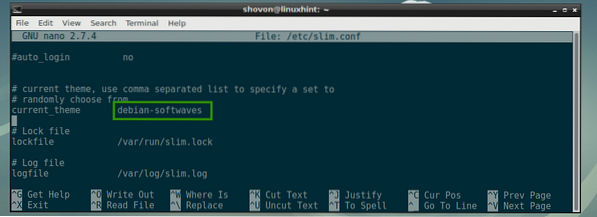
Zmena debian-mäkké vlny do prekrytie a uložte súbor.
POZNÁMKA: Sem môžete umiestniť aj zoznam tém oddelených čiarkami. Ak tak urobíte, pri každom zavedení počítača sa vyberie náhodná téma.
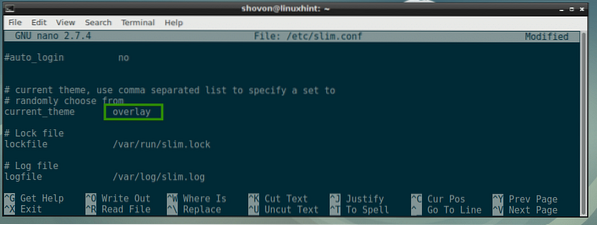
Teraz reštartujte počítač pomocou nasledujúceho príkazu:
$ sudo reštart
Po zavedení počítača by sa mala nová téma SLiM zobraziť, ako vidíte na snímke obrazovky nižšie.
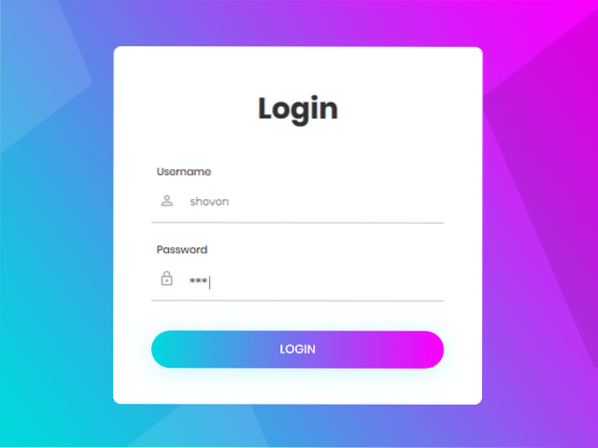
Vytvorenie vlastných tém SLiM:
Ľahko sa vytvárajú aj témy SLiM. Ak sa vyznáte v grafike, môžete ľahko vytvoriť novú tému SLiM tak, že sa pozriete na to, ako sú vyrobené ďalšie témy SLiM.
Téma SLiM obsahuje iba 3 súbory:
- jpg - Je to obrázok JPEG označujúci pozadie správcu prihlásenia SLiM.
- jpg - Je to obrázok JPEG označujúci prihlasovací panel správcu prihlásenia SLiM.
- téma - Je to textový konfiguračný súbor. Sem zadáte mapovanie miesta, kde panel.jpg bude umiestnený na pozadie.jpg, pozícií, kde je na poli pre meno používateľa a heslo a prihlasovacie tlačidlo panel.jpg obrázok.
Príklad konfiguračného súboru štíhly.téma témy SLiM login manager:
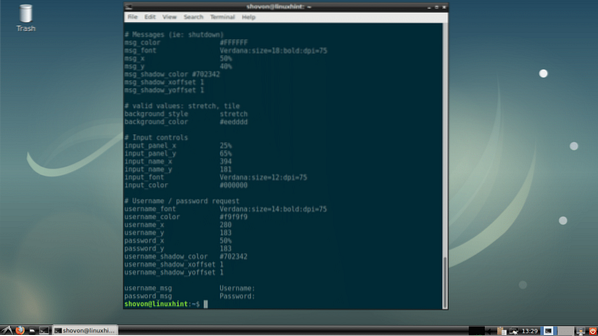
Bežné možnosti konfigurácie SLiM:
V tejto časti budem hovoriť o niektorých bežných možnostiach konfigurácie SLiM. Možnosti je možné zmeniť v / etc / slim.konf súbor na zmenu správania SLiM.
skryť kurzor - Môže to byť buď pravda alebo nepravdivé. V predvolenom nastavení je kurzor myši skrytý v prihlasovacom okne SLiM. Ak chcete povoliť kurzor myši, nastavte skryť kurzor do nepravdivé.

default_user - V predvolenom nastavení musíte zadať svoje používateľské meno pri každom prihlásení. Ak chcete mať nastavené predvolené používateľské meno, odznačte túto možnosť a nastavte svoje predvolené používateľské meno.
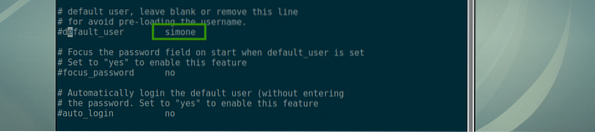
focus_password - Ak default_user je nastavené, potom nastavenie focus_password do Áno sa zameria na pole hesla.

automatické prihlásenie - Ak je nastavené na Áno, potom budete prihlásený ako default_user, nebudete musieť zadávať heslo. Aby to fungovalo, default_user musí byť nastavený.

Šťasný SLiMďakujeme za prečítanie tohto článku.
 Phenquestions
Phenquestions


