Najskôr musíte pridať úložisko QGIS 3 na server zdroje.zoznam súbor vášho Ubuntu 18.04 Stroj Bionic Beaver.
Môžete priamo upraviť / etc / apt / sources.zoznam súbor s nasledujúcim príkazom:
$ sudo nano / etc / apt / sources.zoznamAlebo môžete otvoriť nasledujúci príkaz / etc / apt / sources.zoznam spis:
$ sudo apt-get edit-sources
Mal by vás požiadať, aby ste si vybrali textový editor. Vyberte ľubovoľný požadovaný textový editor. Stačí napísať číslo riadku na ľavej strane každého editora a stlačiť
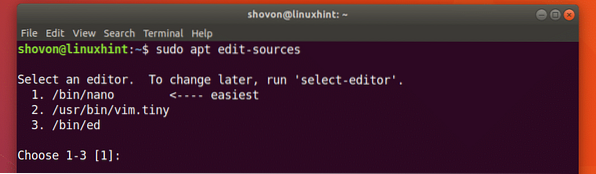
/ etc / apt / sources.zoznam súbor by sa mal otvoriť pomocou vášho editora podľa vášho výberu. Malo by to vyzerať asi ako na snímke obrazovky nižšie. Tu môžete vidieť všetky predvolené zoznamy úložísk balíkov Ubuntu alebo presnejšie apt riadky. Tu musíte pridať apt riadok QGIS 3.
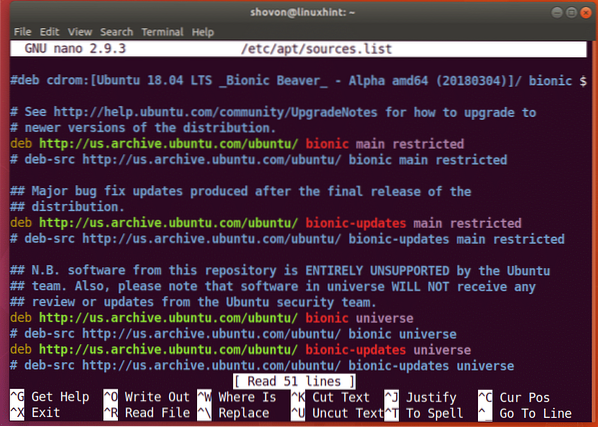
Pretože používate Ubuntu 18.04 Bionic Beaver, budete si musieť pridať Ubuntu 18.04 konkrétne úložisko QGIS 3. Kódové označenie Ubuntu Bionic Beaver je bionický.
Pridajte nasledujúci riadok do hornej alebo dolnej časti súboru / etc / apt / sources.zoznam spis:
deb https: // qgis.org / debian bionický hlavný
Takto to vyzerá, keď sa do súboru pridá apt riadok QGIS 3 / etc / apt / sources.zoznam spis.
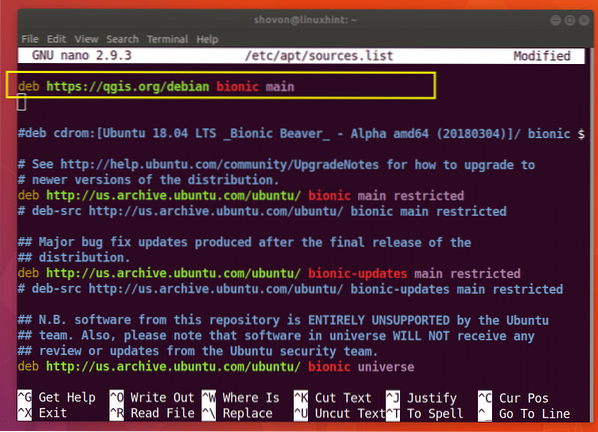
Ak používate nano stačí stlačiť
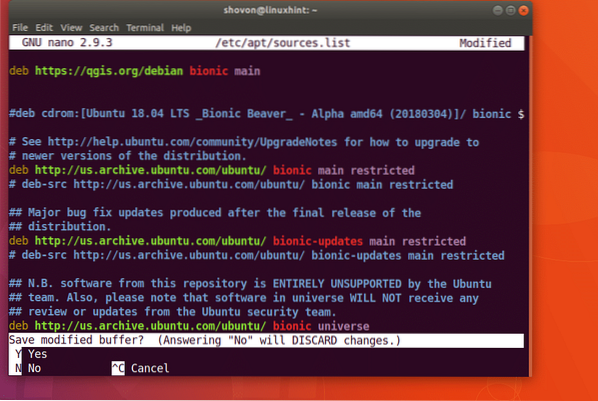
A potom stlačte
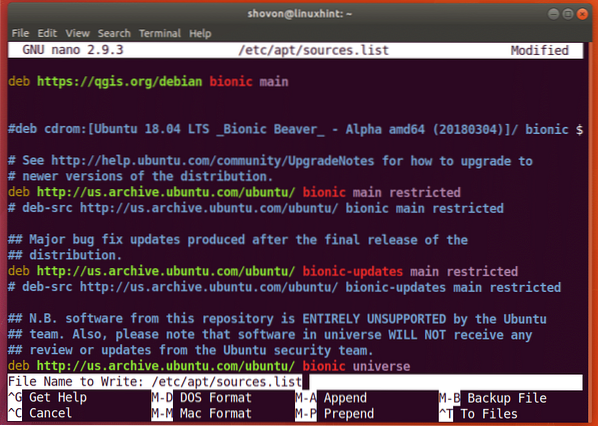
Súbor by sa mal uložiť.
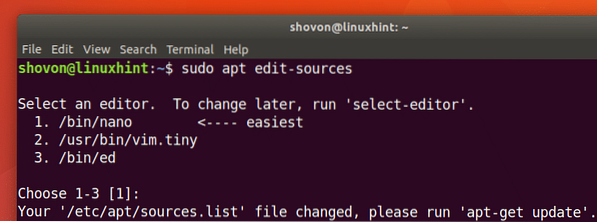
Teraz musíte importovať kľúč GPG QGIS 3 pomocou nasledujúceho príkazu:
$ wget -O - https: // qgis.org / na stiahnutie / qgis-2017.gpg.kľúč | gpg --import
Kľúč GPG by sa mal pridať do vášho systému Ubuntu 18.04 Stroj Bionic Beaver.
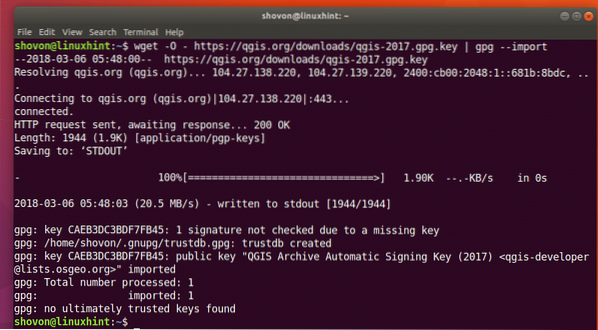
Teraz môžete skontrolovať, či bol kľúč GPG importovaný správne, pomocou nasledujúceho príkazu:
$ gpg - odtlačok prsta CAEB3DC3BDF7FB45
Ako vidíte na snímke nižšie, kľúč GPG sa importoval správne.
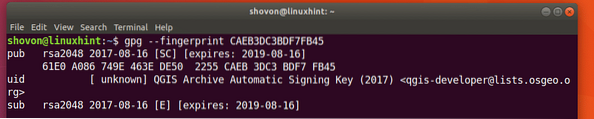
Teraz musíte pridať kľúč GPG QGIS 3 do trefný správca balíkov. V opačnom prípade nebudete môcť aktualizovať vyrovnávaciu pamäť úložiska apt balíka QGIS 3 a nebudete môcť stiahnuť a nainštalovať QGIS 3 na Ubuntu 18.04.
Spustením nasledujúceho príkazu pridajte kľúč GPG QGIS 3 do trefný správca balíkov:
$ gpg --export --armor CAEB3DC3BDF7FB45 | sudo apt-key pridať -
Kľúč GPG by sa mal pridať do súboru trefný správca balíkov.

Teraz by ste mali aktualizovať trefný vyrovnávacia pamäť balíkov Ubuntu 18.04 Bionic Beaver s týmto príkazom:
$ sudo apt-get aktualizácia
Vyrovnávacia pamäť úložiska balíkov vášho Ubuntu 18.04 Stroj Bionic Beaver by mal byť aktualizovaný.
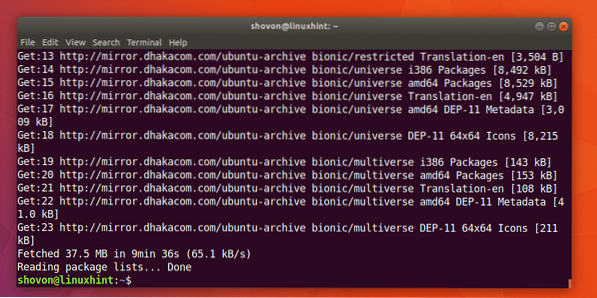
Teraz môžete nainštalovať QGIS 3 pomocou nasledujúceho príkazu:
$ sudo apt-get nainštalovať qgis python-qgis qgis-plugin-grass
Teraz stlačte „y“ a potom stlačte
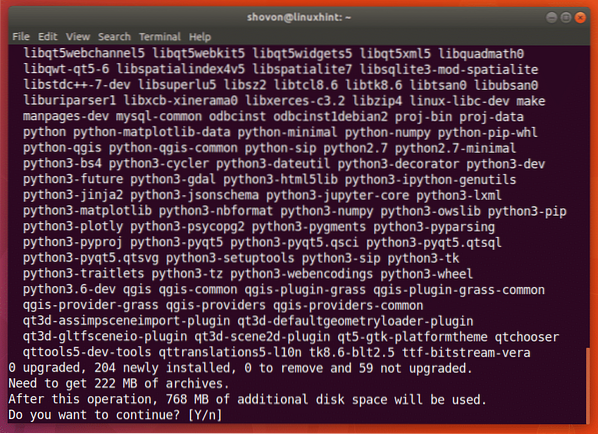
Mal by sa spustiť proces sťahovania a inštalácie QGIS 3. Malo by to chvíľu trvať.
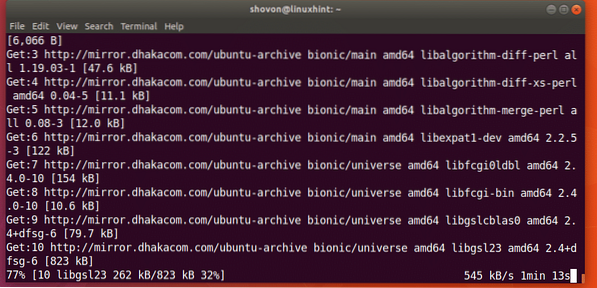
Proces inštalácie QGIS 3 je v tomto okamihu dokončený.
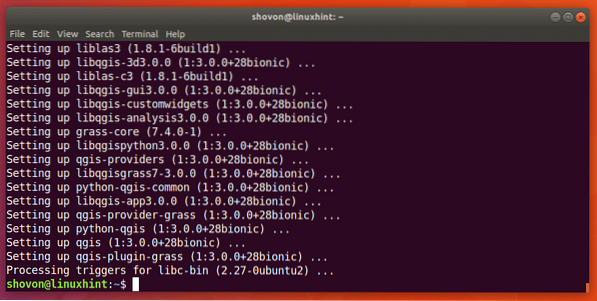
Teraz môžete ísť na Činnosti desktopového prostredia GNOME 3 alebo Ponuka aplikácií iných desktopových prostredí a hľadajte qgis a mali by ste byť schopní nájsť logo QGIS Desktop ako je znázornené na snímke obrazovky nižšie. Klikni na QGIS Desktop logo.
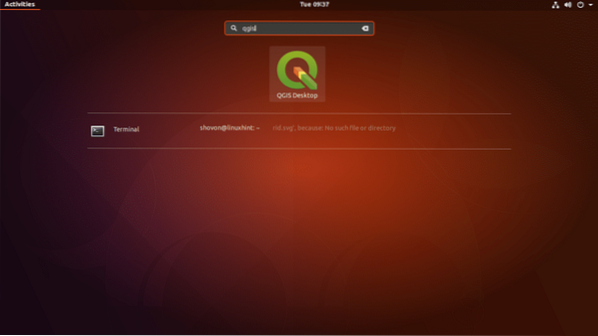
Mali by ste vidieť nasledujúce okno, ako je znázornené na snímke obrazovky nižšie.
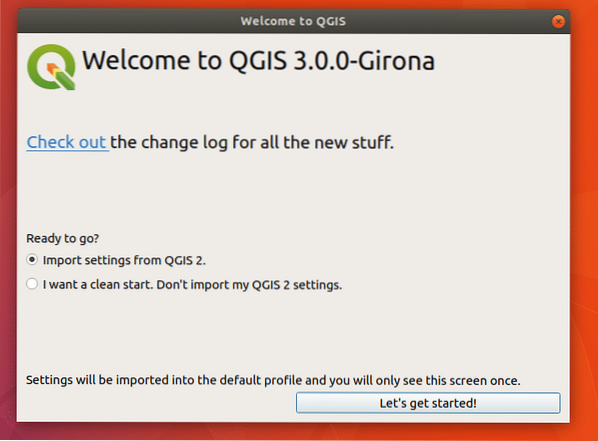
Ak ste QGIS už používali a máte nastavenia z predchádzajúcej verzie QGIS, mali by ste zvoliť Importujte nastavenia z QGIS 2. Ak ste v QGIS nováčikom, vyberte Chcem čistý štart. Neimportujte moje nastavenia QGIS 2 a kliknite na ikonu Začnime! tlačidlo označené na snímke obrazovky nižšie.
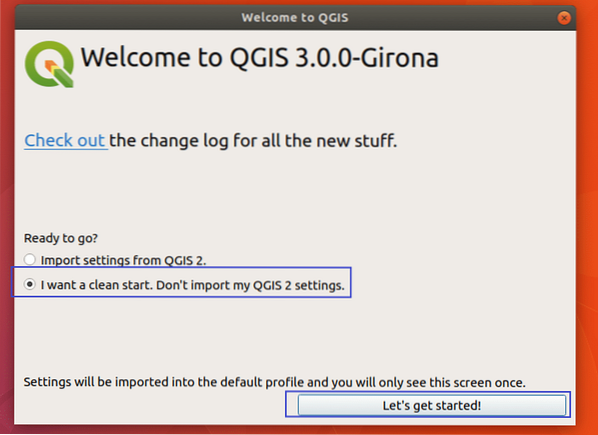
Mali by ste vidieť načítavacie okno QGIS 3, ako je znázornené na obrázku nižšie.
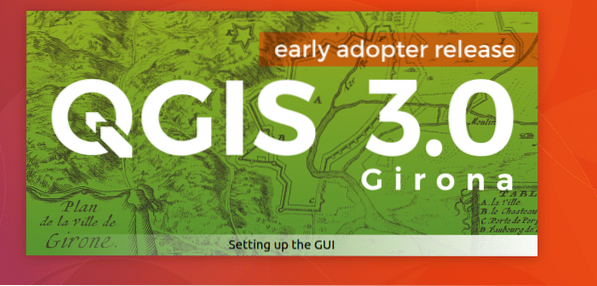
Akonáhle načítač QGIS 3 načíta všetko, čo potrebujete, mali by ste vidieť hlavné okno QGIS 3, ako je znázornené na obrázku nižšie.
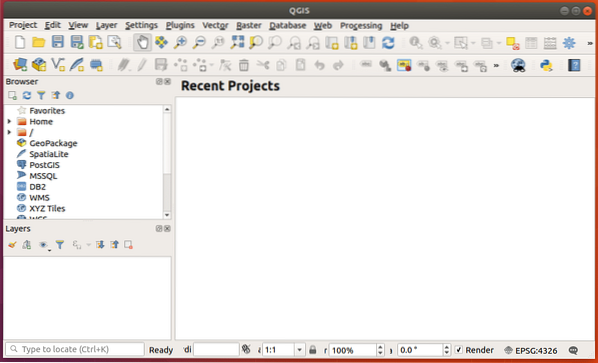
Môžete kliknúť na Pomoc a potom kliknite na O z rozbaľovacej ponuky skontrolujte viac informácií o QGIS.
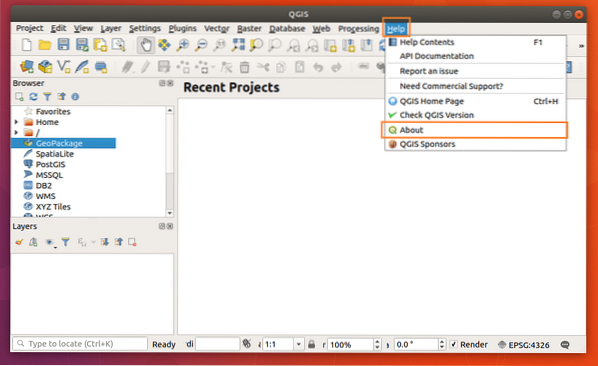
Stránka Informácie o QGIS zobrazuje veľa informácií o QGIS, ktorý ste si nainštalovali, ako vidíte na obrázku nižšie.
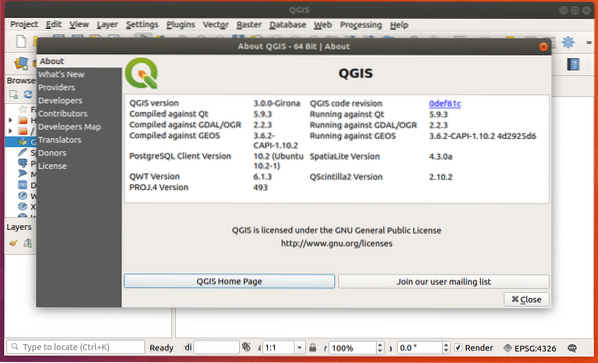
Môžete kliknúť na Projekt a kliknite na Nový z rozbaľovacej ponuky vytvorte nový projekt v QGIS 3, ako je označené na snímke obrazovky nižšie.
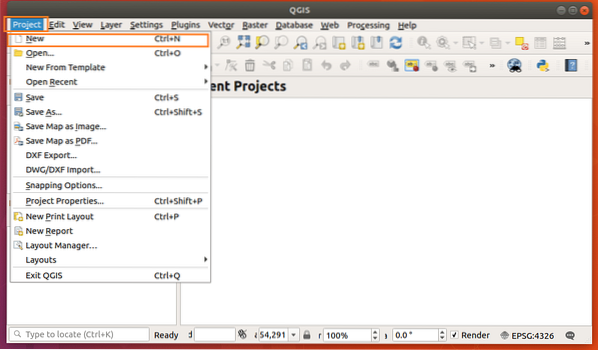
Vzniká nový projekt.
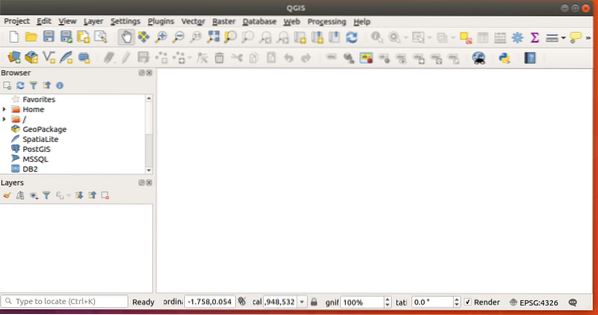
Teraz sa bavte kreslením svojich geopriestorových informácií. Takto si nainštalujete a začnete s QGIS 3 na Ubuntu 18.04 Bionic Beaver. Ďakujeme, že ste si prečítali tento článok.
 Phenquestions
Phenquestions


