Vlastnosti
Wireshark obsahuje niekoľko užitočných funkcií, z ktorých najdôležitejšie sú uvedené nižšie:
- Inšpekcia tisícov protokolov
- S každou aktualizáciou sa pridávajú nové protokoly
- Živé zaznamenávanie protokolov s offline analýzou
- Trojnásobné podanie ruky
- Maximálna prenosnosť: beží na systémoch Solaris, Linux, Windows, MAC OS X, FreeBSD a ďalších
- Analýza protokolov VoIP
- Číta dáta z mnohých platforiem, t.j.e., Wi-Fi, Ethernet, HDLC, ATM, USB, Bluetooth, Frame Relay, Token Ring a ďalšie
- Výsledky je možné ukladať do dokumentov CSV, XML, PostScript a obyčajného textu
- Číta a píše širokú škálu zachytených formátov súborov

Inštalácia programu Wireshark na Ubuntu 20.04
Obslužný program Wireshark je k dispozícii na všetkých hlavných desktopových platformách, t.e., Linux, Microsoft Windows, FreeBSD, MacOS, Solaris a mnoho ďalších. Podľa pokynov uvedených nižšie nainštalujte Wireshark na Ubuntu 20.04.
Krok 1: Aktualizácia APT
Najskôr ako vždy aktualizujte a inovujte svoj APT pomocou nasledujúceho príkazu.
$ sudo apt aktualizácia

Krok 2: Stiahnite a nainštalujte Wireshark
Teraz, keď bola do APT pridaná najnovšia verzia spoločnosti Wireshark, si ju môžete stiahnuť a nainštalovať pomocou nasledujúceho príkazu.
$ sudo apt nainštalujte drôtsark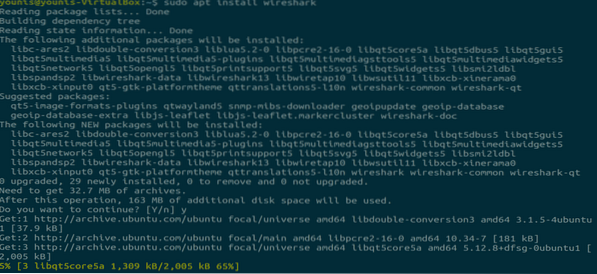
Krok 3: Povolenie koreňových oprávnení
Keď sa program Wireshark nainštaluje do vášho systému, zobrazí sa nasledujúce okno. Pretože Wireshark vyžaduje na svoju činnosť oprávnenie superužívateľa / root, táto možnosť žiada o povolenie alebo zakázanie povolení pre všetkých používateľov v systéme. Stlačením tlačidla „Áno“ umožníte ďalším používateľom alebo stlačením tlačidla „Nie“ zabránite ostatným používateľom v používaní programu Wireshark.
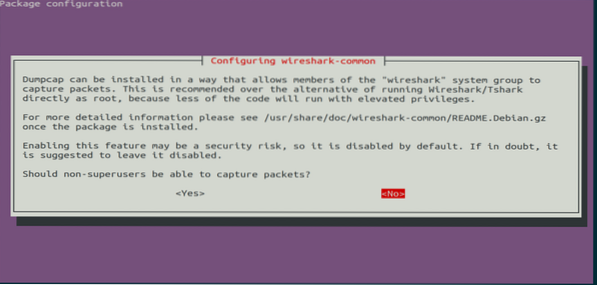
Krok 4: (Voliteľné) Znova nakonfigurujte nastavenia povolení
Ak ste vo vyššie uvedenom scenári vybrali možnosť „Nie“, môžete tento výber znova zmeniť vykonaním nasledujúceho príkazu, ktorý prekonfiguruje nastavenia povolení Wireshark.
$ sudo dpkq-prekonfigurovať wirehark-common
Vyberte tlačidlo „Áno“, aby ste zmenili konfiguračné nastavenia a umožnili tak ostatným používateľom prístup k Wireshark.
Musíte pridať užívateľské meno do skupiny Wireshark, aby tento užívateľ mohol používať Wireshark. Vykonáte to vykonaním nasledujúceho príkazu a zadaním požadovaného používateľského mena za príkaz „wireshark“ v príkaze.
$ sudo usermod -aG wirehark younis
Krok 5: Spustite program Wireshark
V okne terminálu zadajte nasledujúci príkaz na spustenie aplikácie Wireshark.
$ wireshark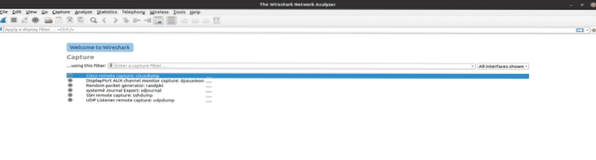
Obrázok: Uvítacia obrazovka Wireshark.
Wireshark môžete otvoriť aj prostredníctvom grafického používateľského rozhrania (GUI) otvorením aktivít na pracovnej ploche Ubuntu a do vyhľadávacieho panela zadajte „Wireshark“ a kliknite na výsledok aplikácie.
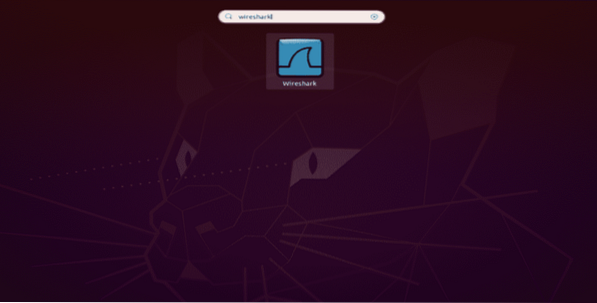
Obrázok: Vyhľadajte Wireshark na vyhľadávacom paneli v ponuke Aktivity.
Záver
Tento článok poskytuje jednoduchý a ľahký návod na inštaláciu programu Wireshark. Wireshark je najlepší nástroj na sieťovú analýzu a vyšetrovanie paketov a je to voľne dostupný a voľne dostupný nástroj na analýzu siete.
 Phenquestions
Phenquestions


