O víne
Wine je bezplatný softvér s otvoreným zdrojovým kódom, ktorý vám umožňuje spúšťať programy a hry kompatibilné so systémom Microsoft Windows v systémoch Linux, macOS a Android (experimentálna podpora). Program Wine sa vyvíja už viac ako dve desaťročia a kompatibilita aplikácií sa od prvého vydania výrazne zlepšila. Často sa nesprávne interpretuje ako emulátor. Je to však iba vrstva kompatibility, ktorá prevádza hovory rozhrania Windows API na hovory POSIX v reálnom čase a poskytuje takmer identický výkon ako Windows (a v niektorých prípadoch dokonca lepší). Víno znamená „Víno nie je emulátor“.
Inštalácia Wine v Ubuntu
Balíky vína sú štandardne obsiahnuté v úložiskách Ubuntu. Nie sú však vždy aktuálne a na rovnakej úrovni ako najnovšie vydania. Preto sa odporúča inštalovať balíčky vín z oficiálneho Ubuntu PPA poskytovaného vinárskym tímom. Vykonáte to nasledovne:
Pre Ubuntu 19.10:
$ sudo apt-add-repository 'deb https: // dl.winehq.org / wine-builds / ubuntu / eoan main '$ sudo apt aktualizácia
Pre Ubuntu 18.04:
$ sudo apt-add-repository 'deb https: // dl.winehq.org / wine-builds / ubuntu / bionic main '$ sudo apt aktualizácia
Teraz môžete nainštalovať vínne stajne, vývojové alebo fázové zostavenia spustením jedného z nižšie uvedených príkazov:
$ sudo apt nainštalovať winehq-stable$ sudo apt nainštalovať winehq-devel
$ sudo apt nainštalujte winehq-staging
Rozdiely medzi rôznymi výrobkami vína
Oficiálne úložisko vín poskytuje tri rôzne verzie, „stabilné“, „devel“ a „inscenačné“. Stabilné verzie, ako už názov napovedá, poskytujú najnovšiu stabilnú verziu vína, zatiaľ čo vývojárske verzie sú vo vývoji, špičkové verzie. Postupné zostavenia obsahujú veľa experimentálnych opráv určených na testovanie niektorých funkcií alebo riešenie problémov s kompatibilitou. Nie je zaručené, že všetky tieto opravy budú v budúcnosti zahrnuté do stabilnej pobočky.
VINÁRSKA
Po inštalácii vína môžete pomocou premennej prostredia WINEARCH definovať správnu architektúru prefixov vína. V predvolenom nastavení sú všetky aplikácie pre víno nainštalované v 64-bitovom prostredí. Správanie však môžete zmeniť pomocou premennej prostredia WINEARCH v nasledujúcom formáte:
- WINEARCH = win32
- WINEARCH = win64
Upozorňujeme, že pri vytváraní novej predvoľby musíte použiť WINEARCH iba raz (vysvetlené nižšie).
Pochopenie funkcie WINEPREFIX
WINEPREFIX je veľmi užitočná vlastnosť vína, kde môžete izolovať a ukladať aplikácie systému Windows, systémové knižnice a konfiguračné súbory do jediného adresára. Môžete vytvoriť toľko predpon, koľko chcete, a s každou z nich sa bude zaobchádzať osobitne.
Mnoho používateľov systému Linux dáva prednosť vytvoreniu samostatnej predvoľby pre každú aplikáciu alebo hru pre Windows, ktorú si chcú nainštalovať a spustiť pomocou vína. Inštalácia aplikácie pre Windows si často vyžaduje inštaláciu knižníc a nástrojov tretích strán. Používanie samostatných predpôn pre aplikácie zaisťuje lepšiu kompatibilitu, menej konfliktov a čistejší súborový systém. Nový WINEPREFIX môžete vytvoriť pomocou premennej prostredia v nasledujúcom formáte:
$ WINEPREFIX = / cesta / k / predpona víno / cesta / k / súboru.exeVyššie uvedený príkaz spustí „súbor.exe “pomocou cesty prefixu uvedenej v premennej WINEPREFIX. Ak cesta neexistuje, automaticky sa vytvorí nový adresár. Ak vynecháte premennú WINEPREFIX, všetky aplikácie sa nainštalujú s predvolenou predponou umiestnenou do skrytého priečinka „wine“ vo vašom domovskom adresári (~ /.víno).
Spoločné používanie programov WINEARCH a WINEPREFIX na spustenie aplikácie pre Windows
Môžete kombinovať WINEARCH s vlastným WINEPREFIX, aby ste správne určili architektúru prefixu.
$ WINEARCH = win32 WINEPREFIX = / cesta / k / predpona víno / cesta / k / súboru.exeRozloženie súborového systému s predponou Wine
Všetky predpony vína, predvolené alebo vlastné, obsahujú veľa súborov a priečinkov, ktoré predstavujú typický súborový systém Windows, kde sú všetky systémové knižnice a aplikácie nainštalované na jednotke „C“. Tieto predpony obsahujú množstvo knižníc, ktoré sú súčasťou projektu open source programu Wine. Screenshot nižšie vám poskytne predstavu o rozložení adresára:
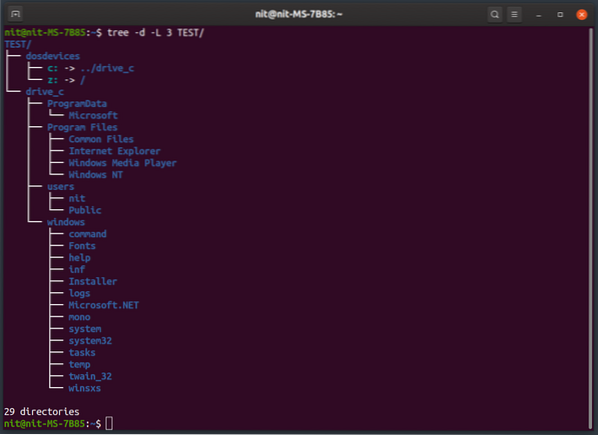
Ak spustíte.exe alebo „.msi ”inštalátor používajúci víno, aplikácia sa nainštaluje do„ Program Files “pod„ drive_c “(pokiaľ neuvediete vlastnú cestu). Aby bolo možné spustiť „.Po dokončení inštalácie môže byť súbor exe ”spustený tak, že budete musieť prejsť do priečinka aplikácie v adresári„ Program Files “.
Winecfg
Spustením príkazu „winecfg“ môžete zmeniť mnoho nastavení a správanie predvoľby vína. Niektoré z nastavení zahŕňajú nastavenia displeja, externého disku a zvuku.
Spustením jedného z nasledujúcich príkazov spustíte winecfg:
$ winecfg$ WINEPREFIX = / cesta / k / predpona winecfg
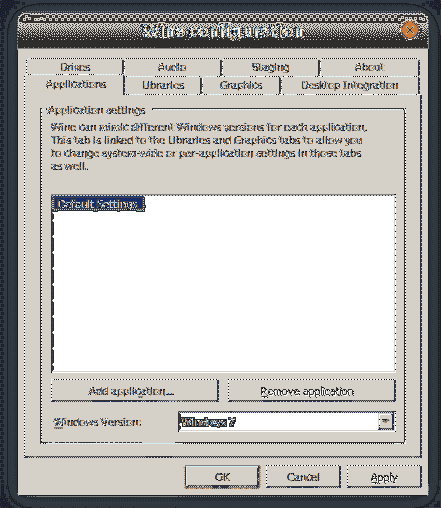
Ovládací panel pre víno
„Ovládací panel Wine“ je ďalší užitočný nástroj obsiahnutý vo víne, ktorý vám umožňuje konfigurovať gamepady a vylepšiť ďalšie užitočné možnosti.
Winecontrol môžete spustiť pomocou jedného z nižšie uvedených príkazov:
$ kontrola vína$ WINEPREFIX = / cesta / k / predpona kontrola vína
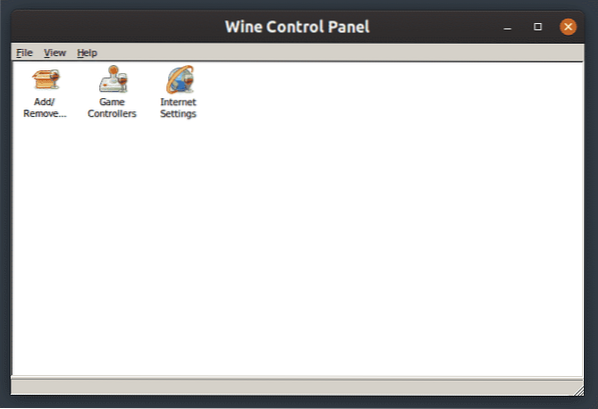
Winetricky
Winetricks je praktický nástroj dodávaný s vínom, ktorý vám umožňuje inštalovať mnoho knižníc a aplikácií tretích strán z grafického používateľského rozhrania. Umožňuje vám tiež meniť nastavenia pre wineprefix a vykonávať úlohy údržby. Aj keď grafické používateľské rozhranie systému winetricks nie je také intuitívne ako iné typické aplikácie pre systémy GTK a Qt Linux, prácu dokončí.
Ak chcete nainštalovať winetricks v Ubuntu, spustite nasledujúci príkaz:
$ sudo apt nainštalujte winetricksTeraz môžete spustiť winetricky pomocou jedného z nasledujúcich príkazov:
$ winetricky$ WINEPREFIX = / cesta / do / prefix winetricks
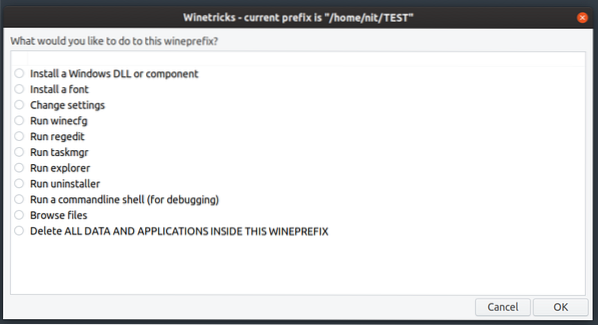
Winetricks má tiež pekné rozhranie príkazového riadku, ďalšie informácie o ňom získate spustením príkazu nižšie:
$ winetricks - pomocSpúšťanie súborov „Lnk“ vo víne
Doteraz vyššie uvedené príklady vysvetlili, ako spustiť „.exe ”súbory používajúce Wine. Niektoré aplikácie v systéme Windows však prichádzajú s „.lnk ”súbory, ktoré nie sú ničím iným ako skratkami k spustiteľným binárnym súborom s niektorými ďalšími úpravami a parametrami.
Bežať ".lnk ”súborov používajúcich víno, musíte spustiť príkaz v jednom z nasledujúcich formátov:
$ štart vína / cesta / do / súboru.lnk$ WINEPREFIX = / cesta / k / predpona štart vína / cesta / k / súboru.lnk
Spúšťanie súborov „Bat“ vo víne
Súbory BAT sú súbory skriptov podobné bash, ktoré je možné spustiť v systéme Windows pomocou príkazového riadku alebo tlmočníka. Wine obsahuje utilitu „wineconsole“, ktorú je možné použiť na spustenie príkazového riadku a spustenie „.netopierie “súbory. Môžete spustiť “.netopiere “pomocou jedného z nasledujúcich príkazov:
$ wineconsole / cesta / k / súboru.netopier$ WINEPREFIX = / cesta / k / predpona wineconsole / cesta / k / súboru.netopier
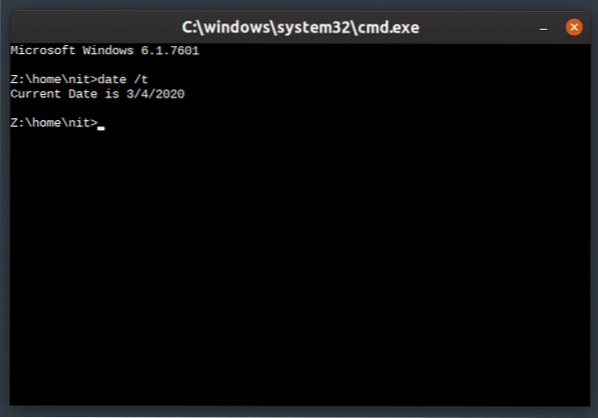
Vyššie uvedený tlmočník príkazov podporuje všetky hlavné príkazy kompatibilné s Windows.
Záver
Program Wine je schopný spustiť množstvo aplikácií pre Windows v systéme Linux, čím preklenul priepasť medzi dvoma platformami. Aj keď niektoré populárne aplikácie s Wine zatiaľ nepracujú, celková kompatibilita sa podstatne zlepšila. V nedávnej minulosti spoločnosť Valve oznámila vrstvu kompatibility „Proton“ na spúšťanie hier pre Windows v systéme Linux pomocou Steam. Proton je založený na víne a prichádza s ďalšími funkciami, aktualizáciami kvality života a opravnými záplatami.
 Phenquestions
Phenquestions


