Hľadáte cloudového klienta pre rôzne platformy pre počítače? Mali by ste sa pozrieť na pCloud. Najlepšia časť tejto služby v čase, keď bol napísaný tento článok, je to jediný poskytovateľ cloudového úložiska, ktorý ponúka celoživotný plán v priemysle cloudového úložiska.
Ak ste nakupujúcim v cloudovom úložisku, určite ste sa stretli s webmi ako DropBox, OneDrive, Disk Google, pCloud a mnoho ďalších. Tento príspevok sa bude zaoberať inštaláciou desktopového klienta pCloud na platforme Pop!_OS a jeho pridanie do spúšťacích programov.
pCloud je poskytovateľ služieb cloudového úložiska zo Švajčiarska. Po registrácii dostanú noví používatelia 10 GB bezplatného úložného priestoru a ponúkajú desktopového klienta pre rôzne platformy, ktorý je k dispozícii pre systémy Windows, Linux, macOS, iOS a Android. pCloud sa chváli nerozbitným zabezpečením, ktoré udržuje všetky vaše súbory v tajnosti s najvyššou úrovňou šifrovania. Na preukázanie sofistikovaného zabezpečenia na strane klienta usporiadal pCloud polročné podujatie „The pCloud Crypto Hacking Challenge“, ktoré prinieslo hackerom z celého sveta pokus o hacknutie šifrovacieho softvéru na strane klienta. Nikto neuspel.
Kvôli zaisteniu spoľahlivosti a bezpečnosti dát ukladá pCloud vaše súbory na 5 rôznych serveroch umiestnených na rôznych miestach. Prenos súborov medzi počítačom a pCloudom je zabezpečený pomocou protokolov TLS / SSL. V tomto článku vás prevedieme inštaláciou klienta pCloud Desktop na server POP_OS!. Ďalej sa pozrieme na to, ako pridať službu pCloud do spúšťacích programov.
Vytvorte si účet pCloud
Na začiatok si najskôr budeme musieť vytvoriť účet pomocou pCloud. Prejdite na webovú stránku pCloud, zaregistrujte sa pomocou svojho e-mailu a vytvorte si heslo. Prípadne sa môžete zaregistrovať neskôr po nainštalovaní programu Desktop Client. S týmto povedzme, pokračujme v inštalácii.
Ako nainštalovať klient pCloud Desktop
Krok 1. Stiahnite si balík pCloud Desktop z nasledujúceho odkazu:
pCloud Drive pre Linux
Krok 2. Stiahnutý súbor musíme urobiť spustiteľným. Spustite terminál a prejdite do adresára Stiahnuté súbory alebo do priečinka, kde je uložený balík pCloud. Vykonajte nasledujúce príkazy:
sudo chmod + xe.g sudo chmod + x pcloud
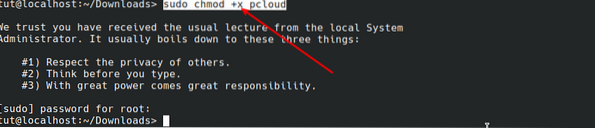
Krok 3. Keď urobíme súbor spustiteľným, môžeme ho spustiť pomocou príkazu uvedeného nižšie bez privilégií sudo.
./ pcloud

Uvidíte okno pCloud Drive otvorené, ako je uvedené nižšie.
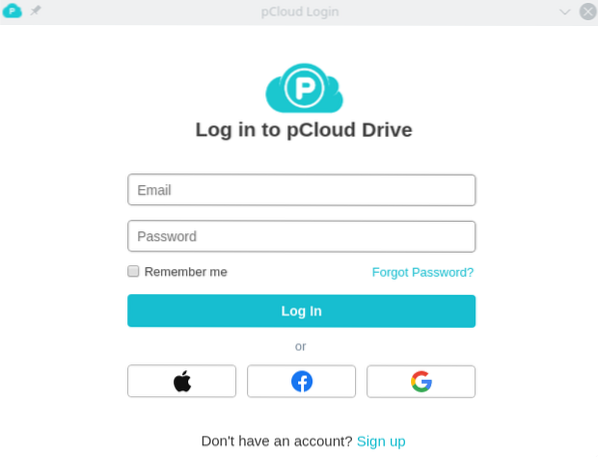
Ak ste si ešte nevytvorili účet v službe pCloud, kliknite na tlačidlo registrácie a zaregistrujte sa pomocou svojej e-mailovej adresy. Ak už účet máte, prihláste sa pomocou požadovaných prihlasovacích údajov.
Po úspešnom prihlásení pCloud automaticky vytvorí priečinok v domovskom adresári.
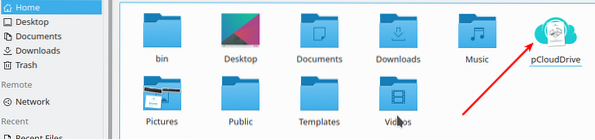
Tento adresár obsahuje niekoľko priečinkov vo vnútri. Zahŕňajú Moju hudbu, Moje obrázky, Moje videá, zálohovanie pCloud a dokument o tom, ako začať s pCloud. Všetky súbory v adresári pCloud sa synchronizujú s jednotkou pCloud. Môžete pridať ľubovoľný počet súborov a dokonca vytvoriť nové priečinky.
Poznámka: Tento priečinok nezaberie na vašom pevnom disku žiadne fyzické miesto. Je to ako vzdialený súborový systém pripojený k vášmu domovskému priečinku.
Obrázok nižšie zobrazuje vzťah medzi jednotkou pCloud a domovským adresárom pCloud. Súbory prítomné v priečinku pCloud Home sa nachádzajú aj na jednotke pCloud.
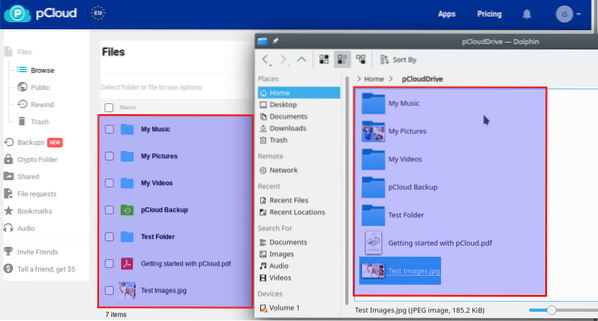
Pridajte aplikáciu pCloud Drive do aplikácií pri spustení.
Verím, že do tohto okamihu máte v systéme správne fungovanie jednotky pCloud. Ďalšia vec, ktorú budeme musieť urobiť, je pridať ho do spúšťacích aplikácií. V dnešnej dobe sa vždy, keď inštalujete disk pCloud Drive, automaticky pridáva do spúšťacích aplikácií. Ak to tak nie je, postupujte podľa nasledujúcich pokynov:
Krok 1. Spustite aplikáciu Autostart z ponuky aplikácií.
Krok 2. Kliknite na tlačidlo Pridať program. Otvorí sa okno a budete musieť zvoliť program. Do vyhľadávacieho poľa zadajte pCloud. Na zobrazených výsledkoch kliknite na pCloud a stlačte OK.
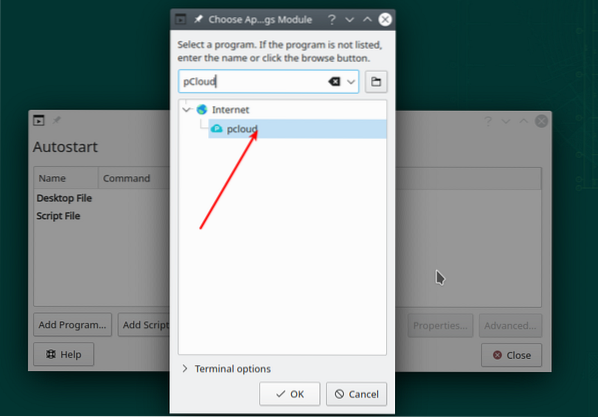
Krok 3. Teraz bude do spúšťacích aplikácií pridaný pCloud, ako je to znázornené na obrázku nižšie.
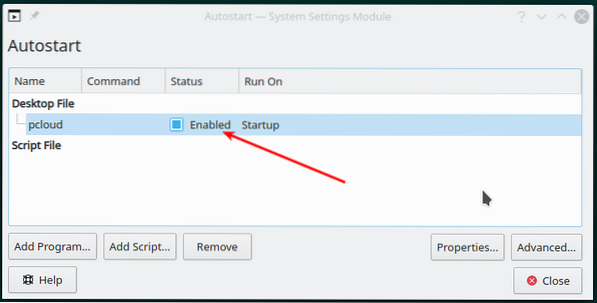
Záver
Z mnohých desktopových cloudových klientov, ktorých som použil, je pCloud Drive jeden z najlepších. Má jednoduché použitie a prichádza s intuitívnym rozhraním. Dúfam, že vám tento článok pomohol nainštalovať pCloud Drive a pridať ho do spúšťacích aplikácií. Ako vždy, ak máte akékoľvek otázky alebo tipy, o ktoré by ste sa chceli podeliť s našimi čitateľmi, kliknite na komentáre nižšie.
 Phenquestions
Phenquestions



