Možno ste už počuli a používali cloudové služby ako DropBox, OneDrive, Disk Google, iCloud a mnoho ďalších. Tie sa už integrovali do rôznych aplikácií ako ďalšia možnosť cloudového úložiska. Zdá sa však, že ešte jedna cloudová služba zaberá trh búrkou kvôli svojim úžasným vlastnostiam a plánom. To je služba pCloud.
pCloud je služba cloudového úložiska zo Švajčiarska, ktorá bola prvýkrát uvedená na trh v roku 2013. Jedná sa o multiplatformovú aplikáciu s klientom pre stolné počítače, ktorá je k dispozícii pre systémy Windows, Linux, macOS, IOS a Android. Pri prvej registrácii v službe pCloud získate 10 GB úložiska úplne zadarmo. Jednou z ich úžasných a konkurenčných funkcií je bezpečnosť implementovaná v ich systémoch. Dokonca sa podujali uskutočniť výzvu pCloud Crypto, ktorá hackerom z celého sveta priniesla pokus o prelomenie šifrovania na strane klienta, ale žiaden z nich neuspel.
Na zaistenie spoľahlivosti dostupnosti údajov používa pCloud architektúru distribuovaného systému. Všetky údaje používateľov sú distribuované na piatich (5) serveroch uložených na rôznych miestach. Preto keď dôjde k výpadku jedného servera, máte stále istotu dostupnosti údajov. Na zaistenie bezpečnosti údajov pri prenose (dáta sa prenášajú z vášho zariadenia na servery pCloud a naopak), pCloud používa protokoly SSL / TLS (zabezpečenie Secure Socket Layer a Transport Layer). Rovnako ako väčšina dostupných cloudových služieb, aj pCloud ponúka bezplatné aj platené tarify. Ako by ste čakali, druhá prichádza s oveľa úžasnejšími funkciami vrátane celoživotného plánu.
Predtým sme sa zaoberali tým, ako nainštalovať pCloud na rôzne distribúcie Linuxu, vrátane Pop!_OS, základný OS a Ubuntu. Tento príspevok sa zameriava na to, ako nainštalovať pCloud a pridať ho do spúšťacích aplikácií na Fedore. Poďme sa ponoriť!
Inštalácia klienta pCloud Desktop vo Fedore
Na začiatok si stiahnite inštalačný súbor pCloud z odkazu nižšie. Nezabudnite zvoliť platformu, ktorú používate (64bitová alebo 32 bitová). Pre milovníkov terminálu / konzoly si môžete pozrieť aj klienta pCloud Console. Ďalej sa môžete prihlásiť do svojho účtu alebo si účet zaregistrovať. Tento krok však môžete po inštalácii klienta pre plochu preskočiť na neskôr.
Stiahnite si pCloud
Po stiahnutí inštalačného súboru spustite Terminál a prejdite tam, kde je uložený. Ak s Linuxom ešte len začínate, nezabudnite skontrolovať Top 20 príkazov terminálu Linuxu a vyskúšať začiatočníka.
Najskôr musíme urobiť súbor spustiteľným. Vykonajte príkazy uvedené nižšie v termináli.
sudo chmod + x [názov_súboru] e.g sudo chmod + x pcloud
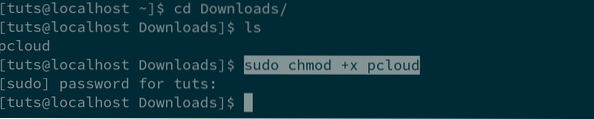
Ďalej budeme musieť vykonať inštalačný súbor, aby sme mohli pokračovať v inštalácii. Použite nižšie uvedené príkazy.
sudo ./ [názov_súboru] e.g sudo ./ pcloud
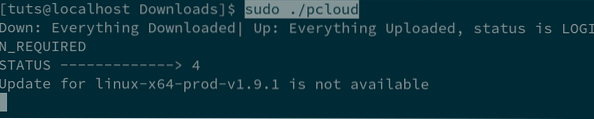
Po niekoľkých sekundách uvidíte vyskakovacie okno pCloud Drive Login. Tu sa od vás bude vyžadovať prihlásenie. Ak ešte nemáte účet, kliknite na tlačidlo Registrovať v dolnej časti okna.
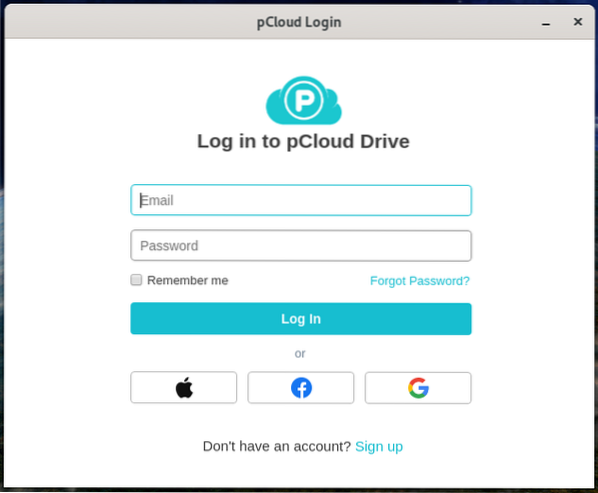
Po prihlásení sa stanú dve veci. Najskôr sa spustí okno pCloud Drivemain. Po druhé, do domovského adresára bude pridaný nový priečinok s názvom „pCloudDrive“. Poďme sa o týchto dvoch trochu porozprávať.
Priečinok pCloudDrive v domovskom adresári
Priečinok pCloudDrive prítomný v domovskom adresári obsahuje ďalšie podpriečinky a súbory vo vnútri. Zahŕňajú My Music, My Pictures, My Videos, pCloud Backup a pdf o tom, ako začať so službou pCloud Service. Podľa želania môžete tiež pridať mnoho ďalších priečinkov.
Poznámka: Mali by ste vedieť o priečinku pCloudDrive, pretože tento priečinok nezaberá miesto na pevnom disku alebo lokálnom úložisku. Berte to ako vzdialený súborový systém pripojený k vášmu domovskému adresáru.
Môžete ho použiť na prezeranie súborov / priečinkov, ktoré ste nahrali na cloudové servery pCloud. Napríklad na obrázku nižšie vidíte priečinok s názvom „Testovací priečinok“. Je to priečinok, ktorý som nahral do pCloud pre zálohovanie a teraz je prítomný na pCloydDrive v mojom domovskom adresári. Aké je to super? Odtiaľto môžete ľahko spravovať a zobrazovať všetky súbory, ktoré ste nahrali.
Okrem toho môžete tento priečinok použiť ako záložnú cestu namiesto prechodu cez aplikáciu pCloud Drive. Napríklad, ak mám nejaké obrázky, ktoré chcem zálohovať, môžem ich skopírovať a vložiť do priečinka Moje obrázky v priečinku pCloudDrive.
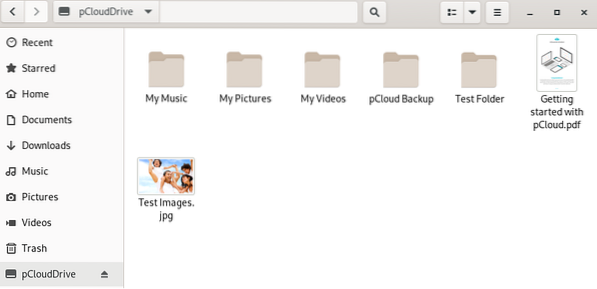
Klientská aplikácia pCloud Drive
Aplikácia pCloud Client vám umožňuje spravovať váš účet pCloud a prichádza s oveľa užitočnejšími funkciami a možnosťami. Zahŕňajú zálohovanie, správu účtov, možnosti synchronizácie, zdieľania, možnosti šifrovania, nastavenia a dokonca aj tlačidlo Pomocník.
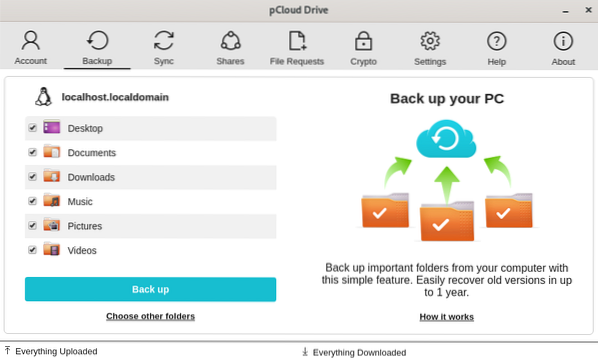
Napríklad na vykonanie synchronizácie (synchronizácia priečinka na vašom lokálnom počítači s úložiskom na pCloud) kliknite na Tlačidlo Synchronizácia -> Pridať novú synchronizáciu. Potom vyberiete lokálny priečinok, ktorý chcete synchronizovať, a vyberte priečinok pCloud Drive, ktorý chcete synchronizovať.
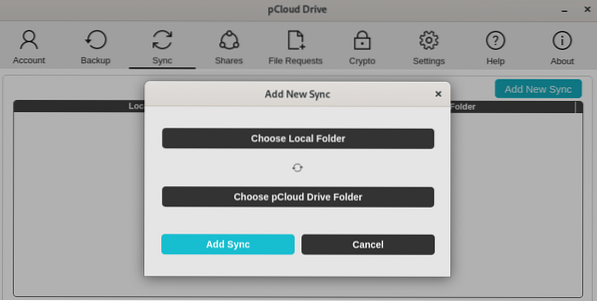
Ak chcete vykonať úlohu, ako je Zálohovanie, kliknite na tlačidlo Zálohovať. Funkcia synchronizácie pCloud na mňa urobila dojem. Je veľmi spoľahlivý a v reálnom čase. Uistite sa, že máte dobré pripojenie na internet.
Ako pridať pCloud Drive k spúšťacím aplikáciám
Verím, že do tohto momentu máte vo svojom systéme nainštalovaný a spustený program pCloud. Vo väčšine operačných systémov sa po inštalácii pCloud automaticky pridáva do zoznamu Startup applications. V žiadnom prípade sa to vo vašom systéme Fedora nestáva, nebojte sa; postupujte podľa pokynov nižšie a naučte sa, ako pridať pCloud do spúšťacích aplikácií Fedory.
Aby bol proces oveľa jednoduchší a rýchlejší, použijeme nástroj s názvom Gnome Tweaks. Začnime.
Krok 1. Nainštalujte Gnome Tweaks pomocou nižšie uvedeného príkazu.
sudo dnf nainštalovať gnome-tweaky
Krok 2. Po nainštalovaní aplikácie Gnome Tweaks ju spustite z ponuky aplikácií. Stačí vyhľadať „vylepšenia“.“
Krok 3. Vľavo kliknite na Startup applications.
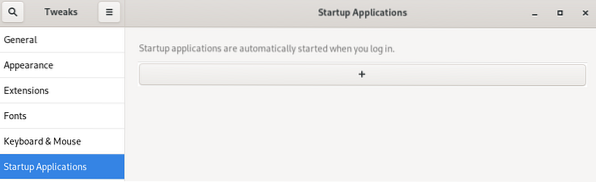
Krok 4. V okne Spúšťacie aplikácie kliknite na tlačidlo plus (+). Otvorí sa malé okno a budete musieť zvoliť aplikáciu, ktorú chcete pridať. Prejdite nadol a nájdite pCloud. Prípadne môžete použiť tlačidlo vyhľadávania. Po dokončení kliknite na tlačidlo Pridať.
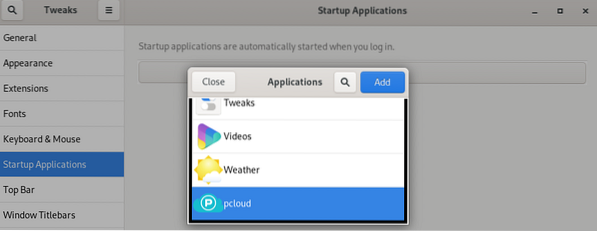
Záver
To je všetko! pCloud sa úspešne pridáva do spúšťacích aplikácií na Fedore. Teraz, keď reštartujete počítač, sa pCloud automaticky spustí bez problémov. Verím, že tento príspevok vám poskytol podrobný postup inštalácie pCloud a dokonca aj jeho pridanie do spúšťacích aplikácií.
 Phenquestions
Phenquestions



