pCloud Drive je úplne jedným z najlepších cloudových klientov pre stolné počítače, ktorý je k dispozícii v 21. storočí. Má intuitívne užívateľské rozhranie a je všeobecne ľahko použiteľný. Bude sa vám páčiť, že pCloud je cloudový klient pre stolné počítače, ktorý má rôzne platformy a je takmer jediným poskytovateľom cloudového úložiska s doživotným plánom. pCloud Drive je tiež multiplatformová aplikácia s klientmi dostupná pre Windows, macOS a Linux.
pCloud pochádza zo Švajčiarska a jeho hlavnou činnosťou je poskytovanie služieb cloudového úložiska. Pri registrácii do služby vám predvolene bude k dispozícii 10 GB priestoru. Ako jednu zo svojich záruk pre svojich klientov usporiadali výzvu pCloud Crypto, aby sa pokúsili prelomiť svoje šifrovanie na strane klienta, ale hackeri si mysleli, že svet zlyhal. PCloud teda považuje bezpečnosť klientov za jednu zo svojich najväčších konkurenčných výhod a mal by svojich klientov veľmi vzrušovať.
pCloud implementoval distribuovaný druh úložiska na ukladanie súborov klienta. Boli distribuované na asi piatich rôznych serverových miestach. Následne majú zavedený protokol SSL / TLS na prenos súborov medzi pCloud a PC. Platí to aj naopak, keď sa súbory prenášajú z počítača do pCloud pomocou protokolov SSL / TLS. Kvôli tomuto druhu architektonického usporiadania pCloud potvrdzuje, že služba je spoľahlivá, ale má veľkú dôveru v zabezpečenie bezpečnosti vašich údajov. Podporuje tiež dostupnosť tým, že zaisťuje prístup k vašim údajom, ak dôjde k výpadku niektorého zo serverov.
pCloud má bezplatný plán a platený program. Posledná z nich má pokročilejšie funkcie, ktoré vám umožňujú šifrovanie súborov, správu vášho účtu, vytváranie zdieľaní a synchronizáciu priečinkov.
K dispozícii sú ďalšie možnosti cloudového úložiska, ak ich chcete považovať za alternatívu k pCloud. Medzi ne patrí Google Drive, OneDrive, DropBox a UbuntuOne. Zoznam nie je úplný. Je to však iba niekoľko všeobecne známych možností.
Tento článok vás prevedie inštaláciou pCloud Drive a jej pridaním do základných aplikácií na spustenie operačného systému.
Inštalácia klienta pCloud Desktop v základnom operačnom systéme
pCloud si môžete stiahnuť kliknutím tu. Budete sa tiež musieť zaregistrovať a vytvoriť si bezplatný účet.
Ďalším krokom je vytvorenie spustiteľného súboru. Ak to chcete urobiť, najskôr spustite terminál a potom zmeňte adresár na miesto, kde je stiahnutý balík pCloud. Ďalej spustite nasledujúce príkazy.
sudo chmod + x
e.g
sudo chmod + x pcloud
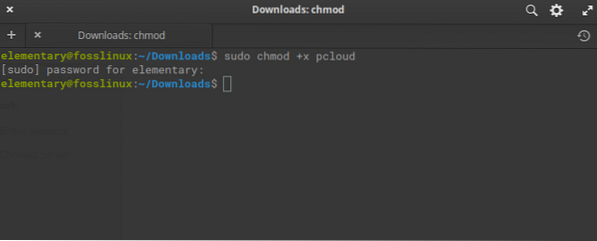
Tretím krokom je spustenie pCloud bez použitia privilégií sudo. Nezabudnite to urobiť po vykonaní súboru ako je znázornené vyššie
./ pcloud
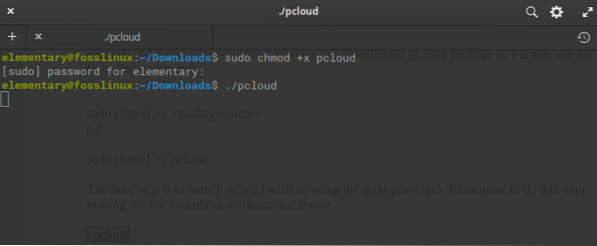
Po spustení vyššie uvedeného príkazu sa zobrazí okno pCloud Drive, ako je znázornené na obrázku nižšie.
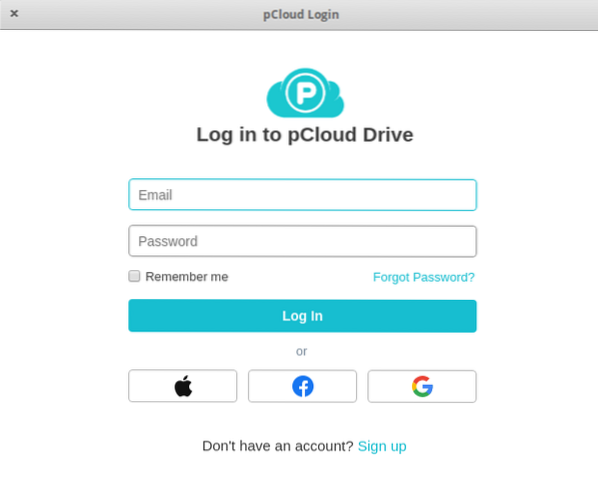
Inštalácia cez grafické užívateľské rozhranie
Môžete sa tiež rozhodnúť vykonať inštaláciu pomocou grafického používateľského rozhrania - stiahnuť súbor pCloud z hlavnej webovej stránky. Následne otvorte správcu súborov. Po kliknutí pravým tlačidlom myši na vybraný súbor pCloud vyberte možnosť vykonania ako vlastník, ako je to znázornené na diagrame nižšie.
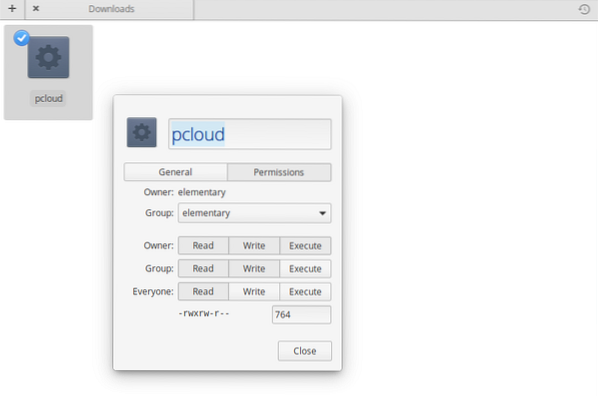
Po dokončení zatvorte a potom dvakrát kliknite na súbor pCloud, aby sa spustila inštalácia z grafického používateľského rozhrania. Ak bude úspešné, pri spustení z terminálu sa zobrazí prihlasovacie okno pCloud, ako je uvedené vyššie.
Zaregistrujte si účet pCloud
Existujú dve možnosti, ako sa zaregistrovať do účtu pomocou pCloud. Prvou a najjednoduchšou možnosťou je prejsť na webovú stránku pCloud a zvoliť si vytvorenie účtu. Pred kliknutím na vytvoriť účet sa uistite, že ste zadali svoju e-mailovú adresu a heslo, prečítali si Pravidlá ochrany osobných údajov, Pravidlá duševného vlastníctva, Podmienky a súhlasíte s nimi.
Máte tiež alternatívu zaregistrovať si svoj účet pCloud pomocou svojho už dostupného účtu Gmail alebo Facebook alebo účtu Apple. Nachádza sa bezprostredne pod tlačidlom na vytvorenie účtu.
Druhá možnosť bude spočívať v inštalácii klienta pCloud Desktop a následnom spustení klienta pCloud, aby boli k dispozícii možnosti prihlásenia alebo registrácie. Proces registrácie je podobný tomu, čo sa stalo vo webovom prehliadači, kde zadáte e-mailovú adresu, heslo alebo naďalej používate svoj účet Apple, Facebook alebo Gmail.
Prihlasujete sa do svojho účtu pCloud
Prihláste sa pomocou dostupných možností. Po úspešnom prihlásení vytvorí pCloud adresár v domovskom adresári s názvom pCloudDrive. Posledný z nich je jednoducho vzdialený súborový systém, ktorý bol pripojený k domovskému adresáru používateľa. Preto nespotrebováva miesto na pevnom disku.
Po otvorení tohto adresára si uvedomíte, že obsahuje ďalšie podadresáre pozostávajúce z priečinkov Moja hudba, Moje obrázky, Moje videá a zálohovanie pCloud. Má tiež dokumentáciu o tom, ako môžete začať používať pCloud. Okrem toho máte možnosť pridať ďalšie osobné priečinky alebo dokumenty a vytvárať súbory podľa vlastného želania. Novo pridané budú synchronizované so vzdialeným diskom pCloud Drive.
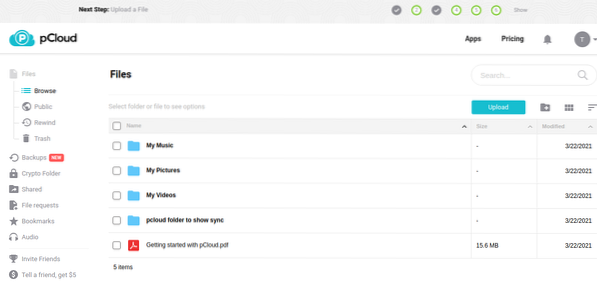
Klient pCloud
Desktopový klient pCloud má niekoľko funkcií, vďaka ktorým je jeho použitie bezproblémové. Patria sem možnosti správy účtu, možnosti synchronizácie, zdieľania, šifrovania, požiadaviek na súbory, zálohovania, úpravy nastavení a získania pomoci vždy, keď to potrebujete.
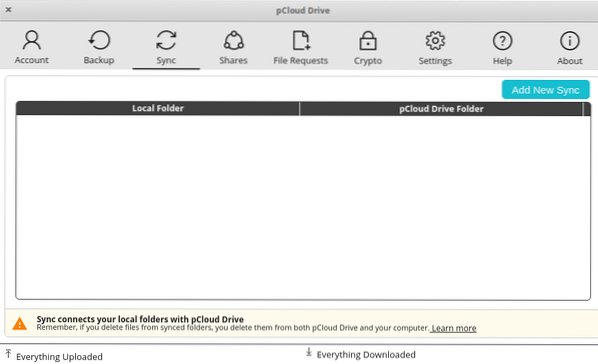
Napríklad ak chcete pridať nový priečinok na synchronizáciu, musíte kliknúť na tlačidlo s názvom „Pridať novú synchronizáciu“ umiestnené v pravej hornej časti okna klienta pCloud. Nasleduje popové okno s možnosťou vytvorenia synchronizačného páru pre aktuálny účet pCloud.
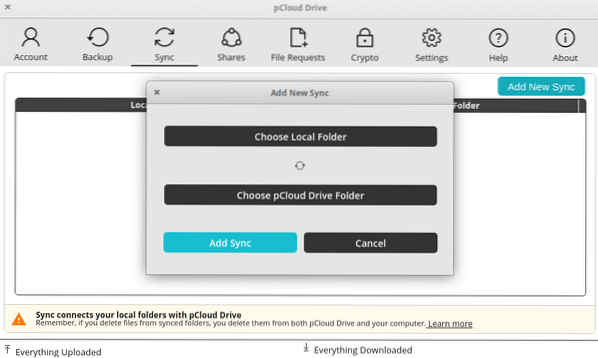
Vyberte tlačidlo možnosti miestny priečinok. Toto vám umožní presunúť sa a zvoliť priečinok, ktorý chcete synchronizovať, a budete mať možnosť kliknúť na OK, aby ste zmeny prijali.
Teraz kliknutím na tlačidlo Priečinok disku pCloud otvorte správcu súborov v lokálnom priečinku počítača pCloud Drive. Pokiaľ si spomeniete, ten druhý sa vytvoril automaticky počas inštalácie pCloud.
V tomto okamihu môžete vybrať priečinok, ktorý už existuje, alebo sa rozhodnúť vytvoriť nový.
Nakoniec zvoľte požadovaný priečinok a kliknite na OK.
V predchádzajúcom okne Pridať novú synchronizáciu kliknite na tlačidlo „Pridať synchronizáciu“, ktoré pridá váš synchronizovaný pár. To spôsobí, že sa vaše súbory začnú synchronizovať automaticky.
Ak chcete synchronizáciu viac prispôsobiť, použite rozšírené nastavenia možnosti Synchronizácia. Toto vám dáva možnosť vytvoriť nové konfigurácie, ktoré ignorujú vzory synchronizácie. Môžete tiež vykonať konfigurácie, ktoré pri synchronizácii budú ignorovať prípony, konkrétne názvy priečinkov alebo iné druhy typov súborov.
Upozorňujeme tiež, že neexistuje nijaké obmedzenie iba pri synchronizácii niektorých konkrétnych druhov adresárov. Môžete ľubovoľne synchronizovať čokoľvek z miestneho počítača. Ďalej môžete vytvoriť toľko párov, koľko vám najviac vyhovuje.
Do zoznamu ignorovaných môžete vložiť niekoľko obmedzení pomocou bodkočiarky na oddelenie rôznych vykonaných ignorovaných záznamov. Napríklad pri synchronizácii hudobných súborov sa môžete rozhodnúť nesynchronizovať žiadne súbory mp3. Za týmto účelom do zoznamu ignorovaných položiek pridajte nasledovné
; mp3
Vytvorenie zdieľania v pCloud
Funkcia zdieľania je užitočná, ak chcete poskytnúť prístup niekomu inému. Všetko, čo musíte urobiť, je vstúpiť do hlavného okna a kliknúť na kartu „zdieľania“. Potom kliknite na vytvoriť zdieľanie. Vďaka tomu získate nasledujúce možnosti.
Pozvať do priečinka - umožňuje poskytnúť druhému používateľovi prístup k určitému priečinku na vašom účte pCloud.
Nahrať odkaz -poskytuje ustanovenie umožňujúce druhému používateľovi prístup k odkazu, ktorý mu umožní nahrávať súbory do daného priečinka vo vašom účte pCloud.
Odkaz na stiahnutie (súbory) - táto alternatíva dáva inému používateľovi možnosť prístupu k priečinkom na stiahnutie vo vašom účte pCloud.
Po zvládnutí dostupných možností zdieľania je dôležité si uvedomiť, že môžete pozvať používateľa, s ktorým chcete zdieľať, a udeliť povolenia danému priečinku. Tieto povolenia sa pohybujú od povolení iba na čítanie po povolenia na čítanie a zápis. Táto pozvánka sa zvyčajne pošle poštou požadovanému príjemcovi.
Ako pridať pCloud Drive k spúšťacím aplikáciám
Vo väčšine operačných systémov sa pCloud predvolene automaticky pridáva do spúšťacích aplikácií.
V niektorých prípadoch sa to však nestane. Ak patríte k týmto nešťastníkom, nemusíte sa obávať. Nasledujúce kroky vám pomôžu skontrolovať, či máte vo svojich spúšťacích aplikáciách disk pCloud Drive.
1. Najskôr vyberte Nastavenia systému dostupné na doske, ako je to zobrazené nižšie.

2. Kliknite na Aplikácie dostupné v dialógovom okne Nastavenia systému
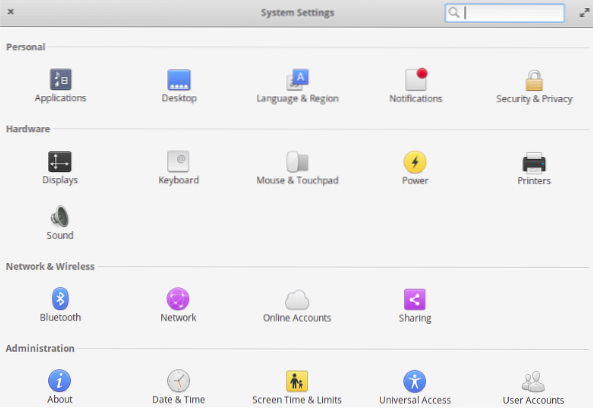
3. Vyberte možnosť „Spustenie.„Spočiatku tu môžete nájsť zoznam prázdny, najmä po novej inštalácii. V ľavom dolnom rohu kliknite na znamienko plus (+)
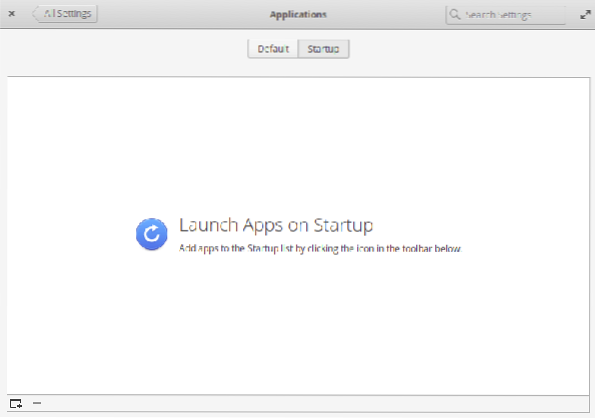
4. V dolnej časti rozbaľovacieho dialógového okna je možnosť „Zadajte vlastný príkaz.“
5. zadajte slová „pcloud“ a stlačte kláves Enter
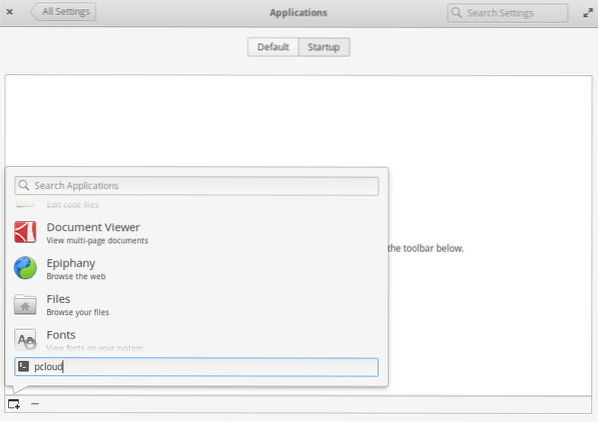
6. pCloud je teraz pridaný do spúšťacieho zoznamu. Teraz si môžete zvoliť, či ho chcete zapnúť alebo vypnúť pomocou tlačidla úplne vpravo od slova pCloud.
Následne reštartujte počítač. Nasleduje to, že program pCloud a ďalšie programy v zozname pri spustení sa spustia automaticky po prihlásení.
Záver
pCloud je ľahko použiteľný cloudový klient pre stolné počítače. Rozhranie je elegantné a také, ktoré je pre nováčika jednoduché uchopiť a skákať takmer okamžite. Postupujte podľa nášho sprievodcu a užite si svoju cestu k inštalácii a konfigurácii pCloud na základnom OS. V prípade akýchkoľvek otázok sa na nás neváhajte obrátiť. Ďakujem!!
 Phenquestions
Phenquestions




