OpenVAS pozostáva z:
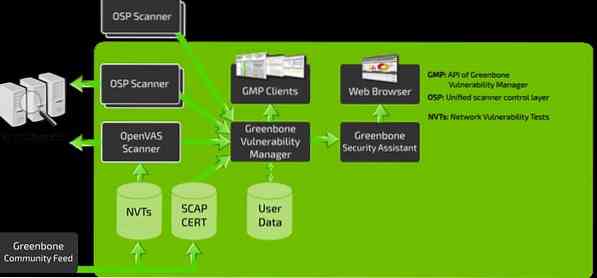
- Databáza pozostávajúca z výsledkov a konfigurácií
- Skener, ktorý spúšťa rôzne testy zraniteľnosti siete
- Zbierka testov zraniteľnosti siete
- Greenbone Security Assistant, webové rozhranie, ktoré vám umožňuje spúšťať a spravovať skenovania v prehliadači
V tomto výučbe sa budeme venovať tomu, ako nainštalovať a nakonfigurovať nástroj OpenVAS na Kali Linux.
Inštaluje sa OpenVAS
Pred inštaláciou OpenVAS je potrebné najskôr skontrolovať, či je váš systém aktuálny.
POZNÁMKA: Ak máte aktualizovaný systém, tento krok preskočte:
sudo apt-get aktualizáciasudo apt-get dist-upgrade
Keď budete mať svoj systém aktualizovaný, môžeme nainštalovať OpenVAS:
sudo apt-get nainštalovať openvasPo úspešnej inštalácii OpenVAS budete mať prístup k inštalačnému skriptu. Spustite ho a nakonfigurujte OpenVAS na prvé použitie:
sudo gvm-nastaveniePOZNÁMKA: V závislosti na konfigurácii vášho systému bude možno potrebné nainštalovať databázu SQLite.
Nezabudnite si poznačiť heslo vygenerované počas procesu nastavenia, pretože to budete vyžadovať na prihlásenie do webového rozhrania Greenbone Security Assistant.
Spustenie a zastavenie OpenVAS
Ak máte OpenVAS nakonfigurovaný správne, môžete ho spustiť vykonaním príkazu:
sudo gvm-startTento príkaz by mal spustiť službu OpenVAS a otvoriť prehľadávač. Pomocou predvolených portov na počúvanie môžete manuálne prejsť na webové rozhranie.
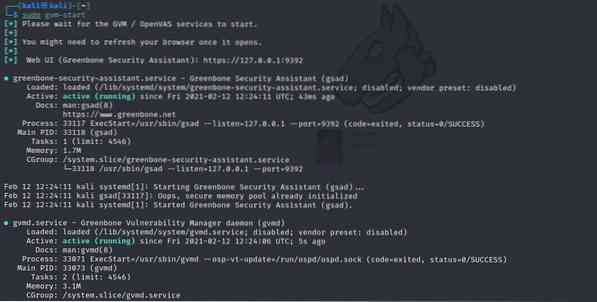
Tento príkaz by mal spustiť služby počúvajúce na portoch 9390 a 9392
Riešenie chýb
Inštalácia OpenVAS na staršie verzie Kali a iných verzií Debianu môže mať za následok určité chyby. Tu uvádzame niekoľko možných spôsobov riešenia možných chýb:
Nainštalujte si databázu PostgreSQL alebo SQLite3
sudo apt-get nainštalovať postgresqlsudo služba postgresql štart
sudo apt-get nainštalovať sqlite3
sudo služba sqlite3 štart
Ďalej použite príkazy gvm:
sudo apt nainštalovať gvm -ysudo gvm-nastavenie
sudo gvm-feed-update
sudo gvm-start
POZNÁMKA: V závislosti od verzie, ktorú ste nainštalovali, možno budete musieť použiť príkaz gvm (Greenbone Vulnerability Manager) iný ako OpenVAS.
Prístup k webovému používateľskému rozhraniu OpenVAS
Pomocou funkcií asistenta Greenbone Security Assistant máte prístup k webovému používateľskému rozhraniu OpenVAS z miestneho počítača. Pre prístup k rozhraniu budete musieť mať spustený OpenVAS.
Otvorte prehliadač a prejdite na adresu http: // localhost: 9392
Použite používateľské meno ako správca a heslo vygenerované v procese nastavenia.
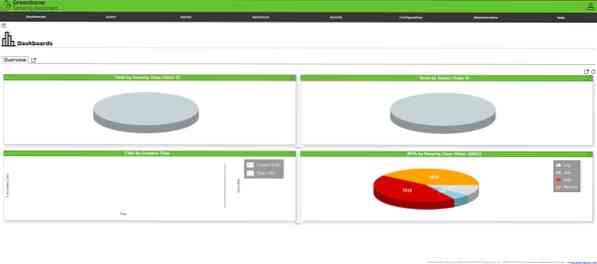
Po prihlásení by ste mali mať prístup k webovému používateľskému rozhraniu OpenVAS, ktoré si môžete nakonfigurovať podľa svojich potrieb.
Pridať cieľ
Prvým krokom k použitiu nástroja Security Assistant je pridanie cieľov. Prejdite do konfiguračnej ponuky a vyberte ciele.
V ľavom hornom rohu vyberte modrú ikonu a začnite pridávať ciele. Týmto sa spustí dialógové okno, ktoré vám umožní pridať informácie o cieli, napríklad:
- Cieľový názov
- IP adresa
Po pridaní všetkých relevantných informácií o cieli by sa mali tieto informácie zobraziť v časti o cieľoch.
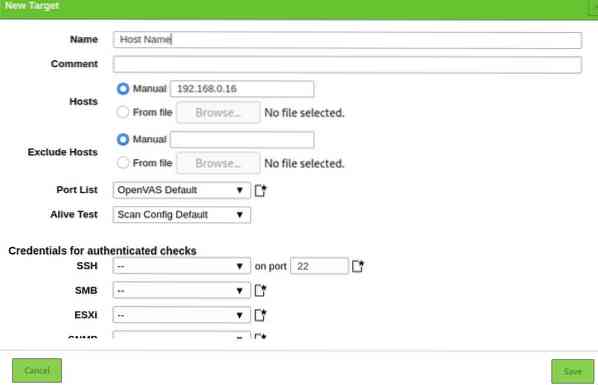
Vytvorenie úlohy skenovania
Teraz pokračujme k vytvoreniu úlohy skenovania. Úloha v OpenVAS definuje cieľ (y), ktoré chcete skenovať, a požadované parametre kontroly. Kvôli jednoduchosti použijeme predvolené možnosti skenovania.
Prejdite do sekcií Skenovanie a v rozbaľovacej ponuke vyberte možnosť Úlohy. Kliknutím na ikonu na ľavej strane vytvoríte novú úlohu.
Spustí sa okno, ktoré vám umožní poskytnúť všetky dôležité informácie o úlohe skenovania.
- Názov úlohy
- Cieľ skenovania
- Časový plán
Použite predvolené nastavenia a kliknite na Vytvoriť.
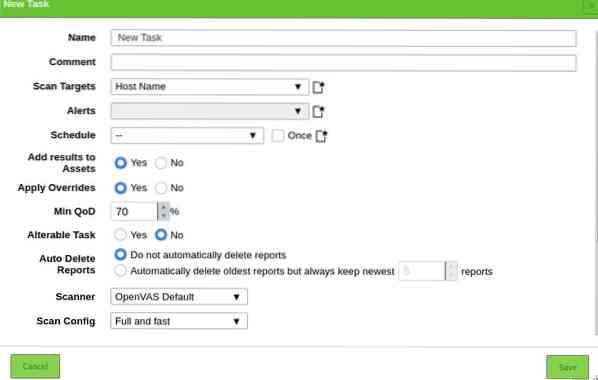
Ak chcete spustiť úlohu, kliknite na ikonu Prehrať v ľavom dolnom rohu zoznamu úloh.

Pridávanie používateľov
OpenVAS vám umožňuje pridávať rôznych používateľov a priraďovať im rôzne role. Ak chcete pridať používateľa alebo rolu, prejdite do sekcie správy a kliknite na používateľov. Vyberte ikonu Pridať novú a pridajte informácie o používateľovi:
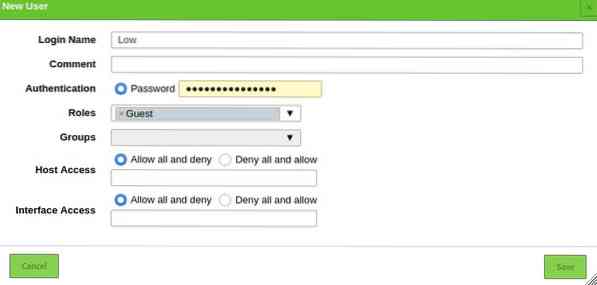
Záver
OpenVAS je mocný nástroj, ktorý prináša do vašich rúk silu výskumu kybernetickej bezpečnosti. Môžete ho použiť na sledovanie zariadení vo vašej sieti a na webových stránkach na vzdialených serveroch.
 Phenquestions
Phenquestions


