Inštalácia KDE na CentOS 7:
Mám nastavený minimálny virtuálny stroj servera CentOS 7. Zatiaľ nemá nainštalované žiadne grafické desktopové prostredie. Chystám sa tam nainštalovať desktopové prostredie KDE.
KDE Desktopové prostredie je k dispozícii v oficiálnom úložisku balíkov CentOS 7. Rovnako sa inštaluje naozaj ľahko.
Najskôr aktualizujte medzipamäť úložiska balíkov YUM pomocou nasledujúceho príkazu:
$ sudo yum makecache
Vyrovnávacia pamäť úložiska balíkov YUM by sa mala aktualizovať.

Teraz môžete nainštalovať desktopové prostredie KDE pomocou nasledujúceho príkazu:

Nainštalujú sa tisíce balíkov a z internetu sa stiahne asi 984 MB balíkov. Stlačte r a potom stlačte
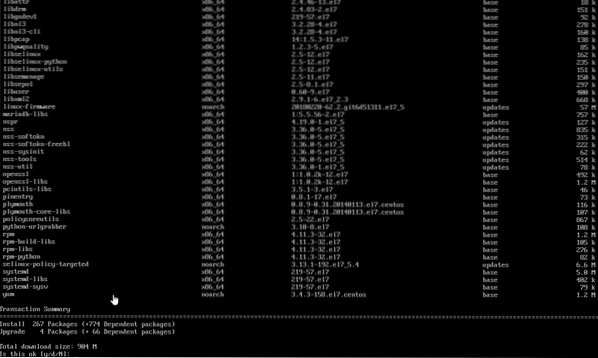
Balíky by sa mali začať sťahovať, ako vidíte na snímke obrazovky nižšie. Malo by to chvíľu trvať.
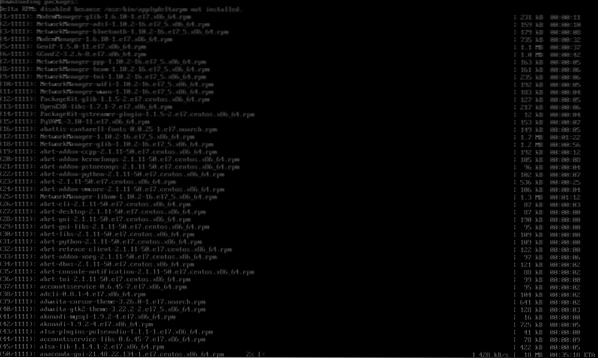
Po dokončení inštalácie by sa malo zobraziť nasledujúce okno.
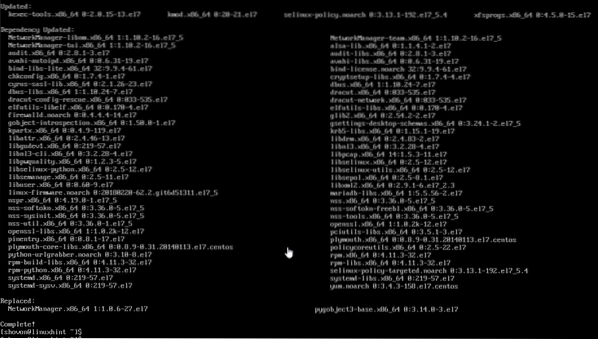
Teraz musíte CentOS 7 povedať, že chcete pri predvolenom spustení počítača spustiť grafické prostredie pracovnej plochy. Vykonáte to nasledujúcim príkazom:
$ sudo systemctl nastavený-predvolený grafický.cieľ
Grafické desktopové prostredie by sa malo načítať pri ďalšom spustení zariadenia CentOS 7.

Teraz reštartujte počítač pomocou nasledujúceho príkazu:
[cc lang = ”bash”]
$ sudo reštart
[cc]

Po zavedení počítača sa môže zobraziť nasledujúce okno. Je to okno licenčnej zmluvy. Kliknite na označenú časť snímky obrazovky nižšie.
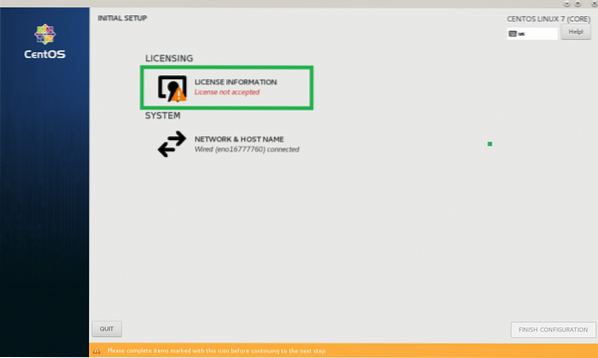
Teraz z nasledujúceho okna skontrolujte Prijímam licenčnú zmluvu začiarkavacie políčko a kliknite na hotový.
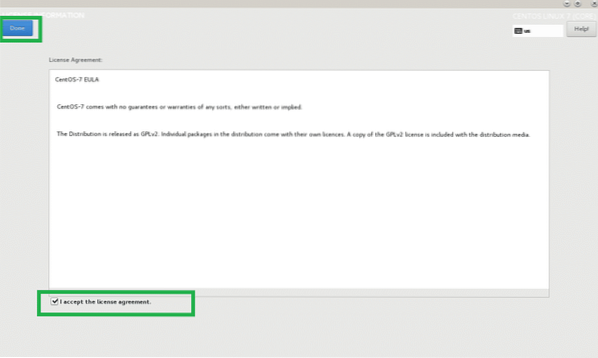
Teraz kliknite na DOKONČTE KONFIGURÁCIU ako je vyznačené na snímke obrazovky nižšie.
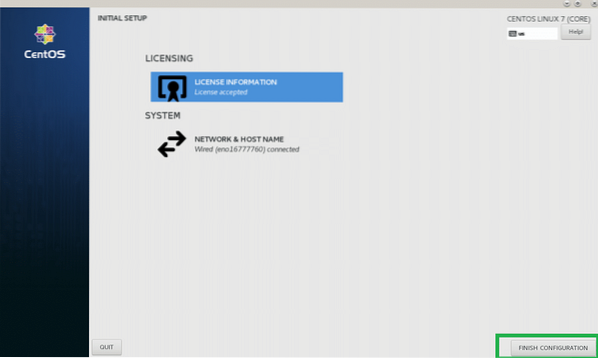
Teraz by ste mali vidieť prihlasovaciu obrazovku GDM. Kliknutím vyberte svoj používateľský účet.
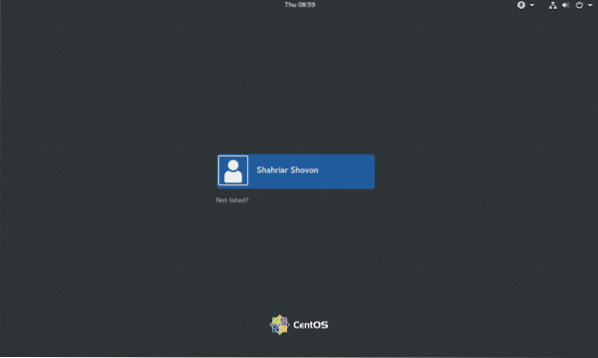
Teraz zadajte svoje prihlasovacie heslo a kliknite na Prihlásiť sa.
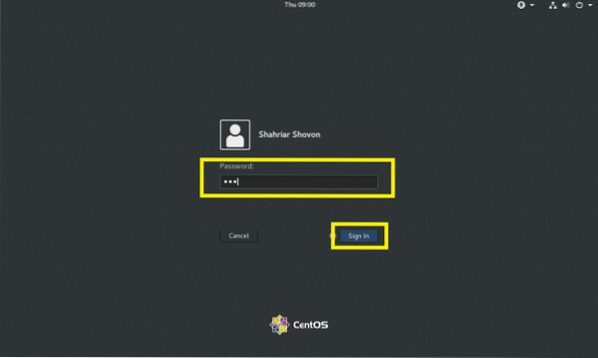
Mali by ste vidieť úvodnú obrazovku KDE, ako je znázornené na obrázku nižšie.

Po chvíli by sa malo načítať desktopové prostredie KDE, ako vidíte na snímke obrazovky nižšie.
Konfigurácia pracovného prostredia KDE v systéme CentOS 7:
V tejto časti vám ukážem základnú konfiguráciu desktopového prostredia KDE 4 na serveri CentOS 7.
KDE má Systémové nastavenia aplikácia, odkiaľ môžete konfigurovať celé desktopové prostredie KDE 4. Môžeš nájsť Systémové nastavenia z ponuky aplikácií KDE 4, ako vidíte na snímke obrazovky nižšie.
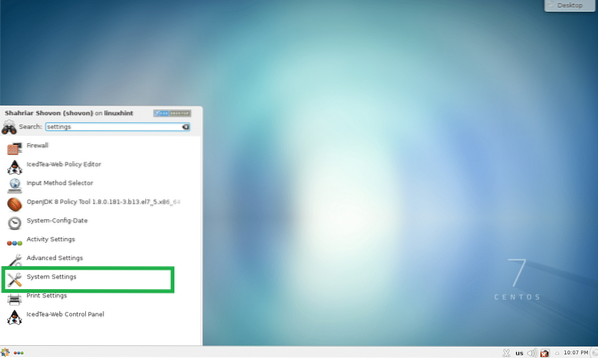
Mala by sa otvoriť aplikácia Nastavenia systému. Odtiaľ môžete konfigurovať témy KDE 4, efekty na pracovnej ploche, asociácie súborov, dátum a čas, písma, pracovný priestor, monitory a mnoho ďalších. Všetko je tu skutočne ľahké nájsť, pretože všetko je pekne kategorizované. Konkrétne veci môžete vyhľadávať aj v aplikácii Nastavenia systému pomocou vyhľadávacieho poľa vpravo hore.
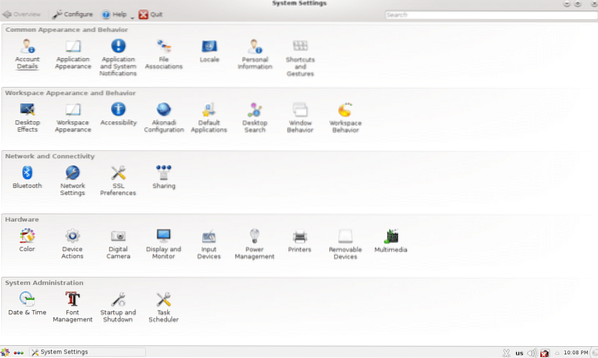
Napríklad ak chcete zmeniť dátum a čas vášho počítača, dvakrát kliknite na Dátum Čas ako je vyznačené na snímke obrazovky nižšie.
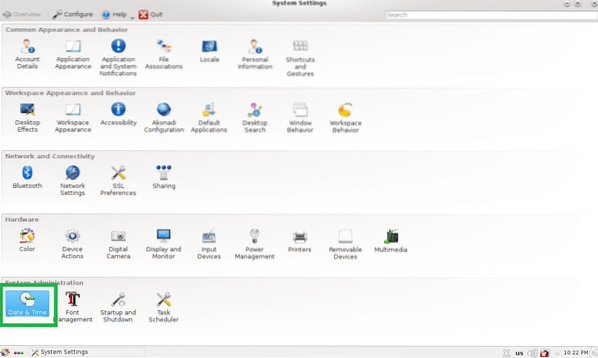
Nastavenia dátumu a času by sa mali zobraziť, ako vidíte na snímke obrazovky nižšie. Odtiaľ môžete meniť dátum, čas, časové pásmo a tiež nastaviť časový server.
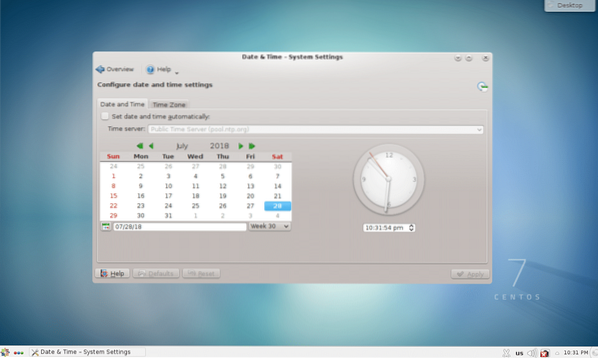
Zmena tapiet:
Môžete zmeniť tapety vášho desktopového prostredia KDE 4. Kliknite pravým tlačidlom myši na prázdne miesto na pracovnej ploche a kliknite na ikonu Predvolené nastavenie pracovnej plochy z ponuky.
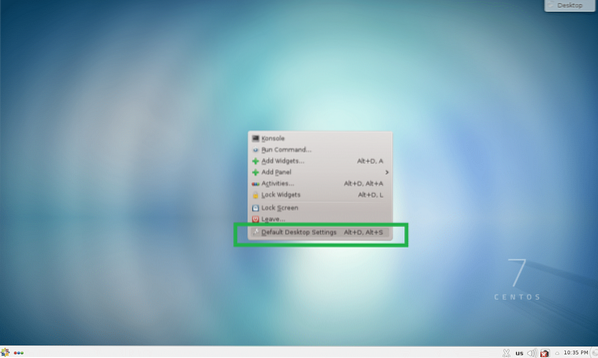
Nastavenia pracovnej plochy aplikácia by sa mala spustiť. Môžete vybrať ktorúkoľvek z tapiet, ktoré sú predvolene dostupné, a kliknúť na Podať žiadosť.
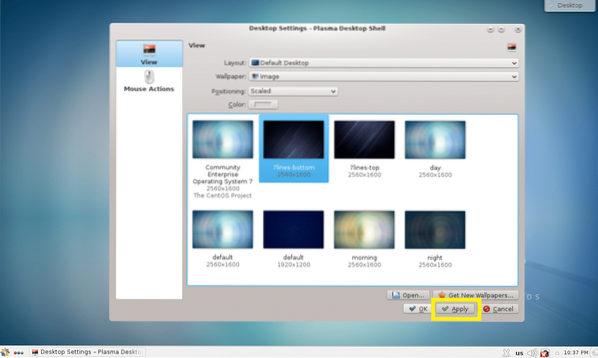
Mal by byť nastavený ako tapeta na ploche, ako vidíte na snímke obrazovky nižšie.

Ak sa vám nepáčia predvolené tapety, môžete si tiež nastaviť vlastnú tapetu. Ak to chcete urobiť, kliknite na Otvorené…
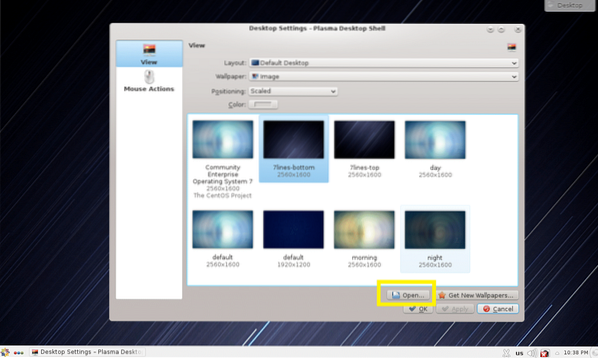
Teraz vyberte svoj obrázok, ktorý chcete nastaviť ako tapetu, a kliknite na Otvorené.
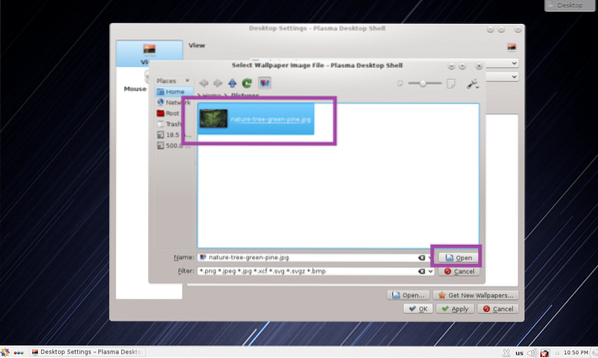
Obrazový súbor by sa mal teraz zobraziť v aplikácii Nastavenia pracovnej plochy. Vyberte ho a kliknite na Podať žiadosť.
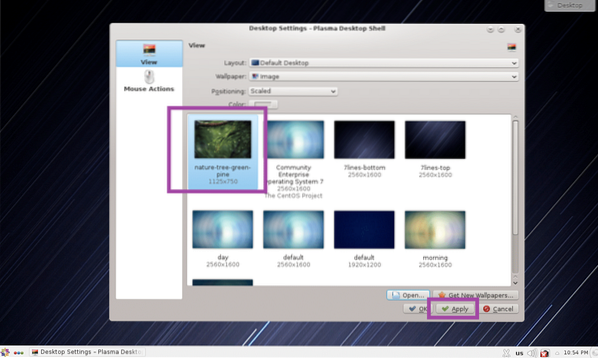
Tapeta by sa mala zmeniť.

Práca s widgetmi KDE:
Plazmové desktopové prostredie KDE 4 má mnoho desktopových widgetov, ktoré môžete použiť, aby bola vaša pracovná plocha krajšia a interaktívnejšia. Ak chcete pridať widget, kliknite na Desktop a potom kliknite na Pridajte widgety ako je vyznačené na snímke obrazovky nižšie.
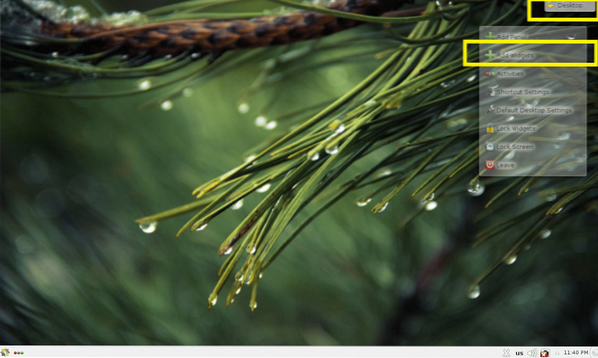
Teraz dvakrát kliknite na widget, ktorý chcete aktivovať. Aktivujem Analógové hodiny widget.
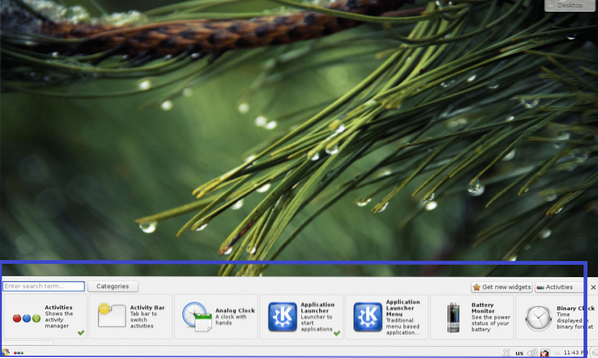
Ako môžete vidieť na snímke obrazovky nižšie, Analógové hodiny widget je aktivovaný a na ploche sa zobrazujú analógové hodiny.
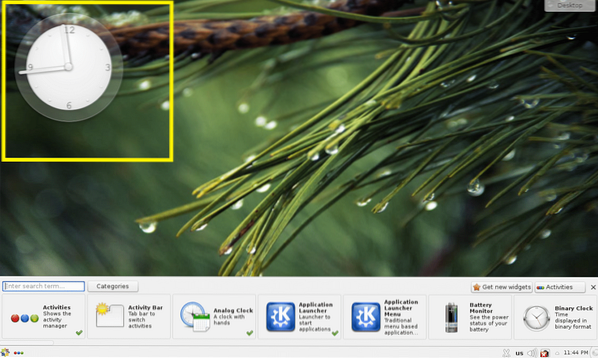
Ak chcete miniaplikáciu odstrániť z pracovnej plochy, kliknite na ňu a mala by sa zobraziť priehľadná ponuka. Kliknite na ikonu krížika označenú na snímke obrazovky nižšie. Widget by mal byť odstránený z pracovnej plochy.
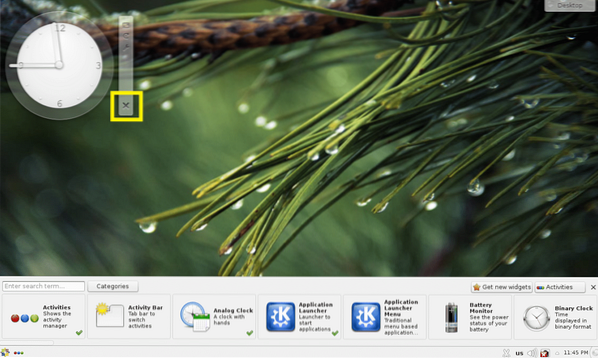
Môžete tiež kliknúť na miniaplikáciu, aby ste ju vybrali, a potom ju ľubovoľným spôsobom presúvať myšou na plochu.
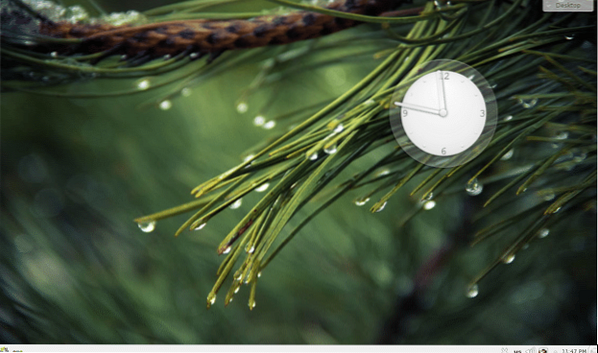
Widgety môžu mať špecifické nastavenia, ku ktorým máte prístup z ponuky miniaplikácií, ako vidíte na snímke obrazovky nižšie.

Mali by sa zobraziť špecifické nastavenia widgetu. Zapol som sekundovú ručičku na mojich analógových hodinách. Pre uloženie zmien kliknite na Podať žiadosť alebo Ok.
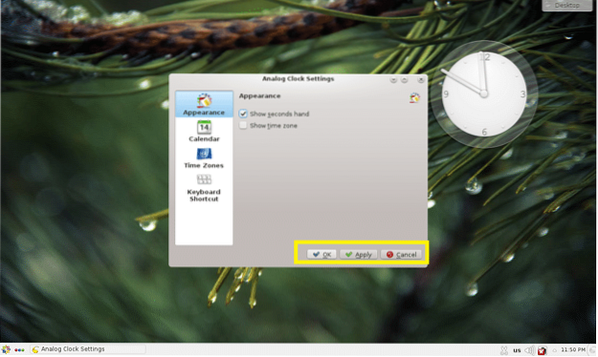
Ako vidíte, zobrazuje sa sekundová ručička.
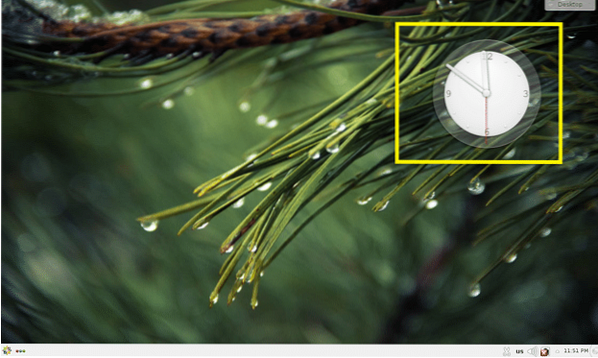
Aplikácie desktopového prostredia KDE 4 v CentOS 7:
V tejto časti budem hovoriť o niektorých aplikáciách, ktoré sú predvolene nainštalované v desktopovom prostredí KDE 4 systému CentOS 7.
Webové prehliadače:
V stolnom prostredí CentOS 7 KDE 4, Firefox a Konqueror webové prehliadače sú predvolene nainštalované.
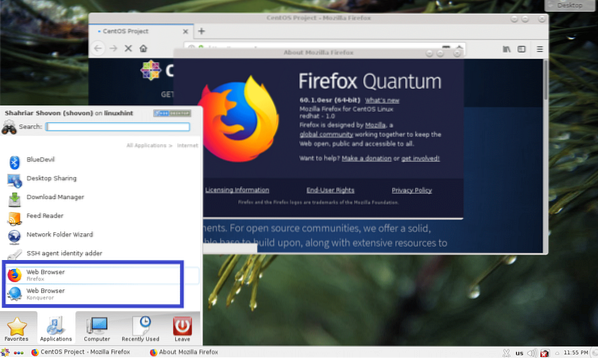
Terminál / Konzola:
V prostredí KDE 4, Konsole je predvolená aplikácia terminálu. Je to veľmi výkonný emulátor terminálu.
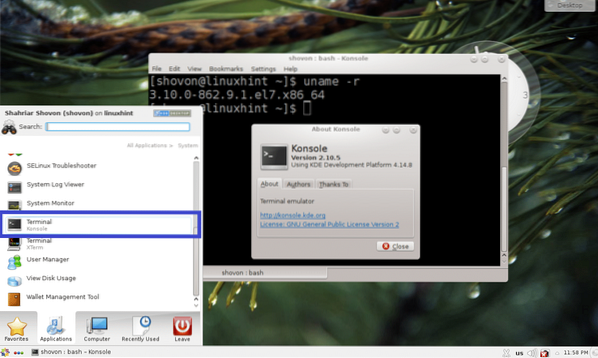
Prehliadač dokumentov:
Okular je prehliadač dokumentov desktopového prostredia KDE 4. Podporuje mnoho typov digitálnych dokumentov, ako sú PDF, CHM, DjVU, EPub a mnoho ďalších. Naozaj mám rád Okular.
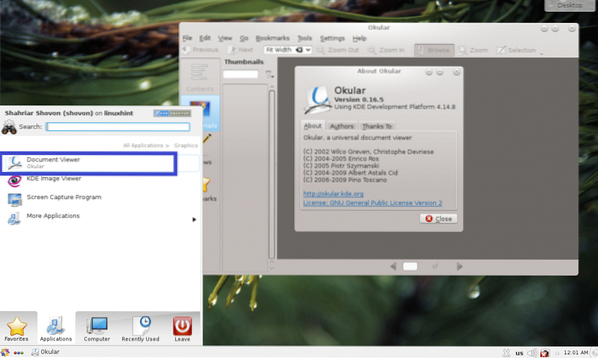
KDE 4 má oveľa viac aplikácií. Ostatné nechávam na vás, aby ste to zistili. Bavte sa KDEv systéme CentOS 7.
Takto inštalujete a konfigurujete KDE na CentOS 7. Ďakujeme, že ste si prečítali tento článok.
 Phenquestions
Phenquestions


