Spoločnosť Tomcat predtým vyžadovala vysokú úroveň odborných znalostí v oblasti konfigurácie a správy svojich služieb, pretože ju mohli vypracovať iba pokročilí používatelia a vývojári. S inštalátorom GUI spoločnosti Tomcat sa stalo spravovanie servera ako systémovej služby iba otázkou niekoľkých príkazov.
Čo pokryjeme
Tento tutoriál vám ukáže, ako nainštalovať apache Tomcat a použiť ho na nasadenie základného programu JSP. Tomcat vyžaduje na spustenie webových aplikácií Java JRE (Java Runtime Environment). V prípade, že vyvíjate aplikáciu Java, budete potrebovať nainštalovanú úplnú aplikáciu JDK. Za týmto účelom pokryjeme sprievodcu iba JRE.
Predpoklady
Aby ste tomuto tutoriálu lepšie porozumeli, musíte byť oboznámení s príkazmi Java a základnými príkazmi systému Linux. Predpokladáme, že ste už vo svojom systéme nainštalovali JRE (Java Runtime Environment). Tiež musíte mať oprávnenie root na inštaláciu Apache Tomcat.
Sťahuje sa Tomcat
1. Ak si chcete stiahnuť Apache Tomcat, navštívte domovskú stránku Apache Tomcat, kde uvidíte rôzne dostupné verzie. Prípadne môžete súbor získať aj pomocou príkazu wget. V tejto príručke používame Tomcat 9.
# wget https: // zrkadlá.estointernet.v / apache / tomcat / tomcat-9 / v9.0.43 / bin / apache-tomcat-9.0.43.decht.gz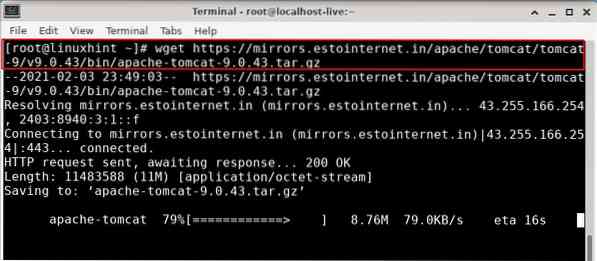
2. Ak chcete, môžete si Tomcat stiahnuť z domovskej stránky. Toto je zobrazené nižšie:
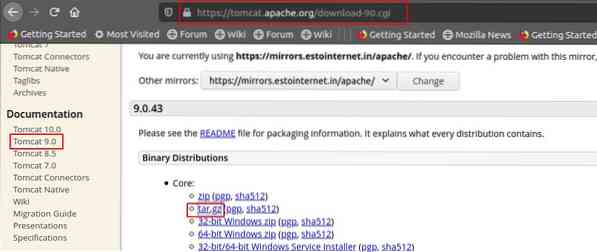
Extrahovanie binárneho archívu
1. Po stiahnutí binárneho súboru z archívu ho musíte skopírovať do adresára, do ktorého chcete nainštalovať server Tomcat, a rozbaliť ho tam. Napríklad rozbalíme súbor tar Tomcat do / opt / tomcat. Za týmto účelom musíme najskôr vytvoriť adresár „tomcat“ vo vnútri / opt. Pomocou nasledujúceho príkazu vytvorte adresár.
# mkdir / opt / tomcat # tar xzf apache-tomcat-9.0.43.decht.gz -C / opt / tomcat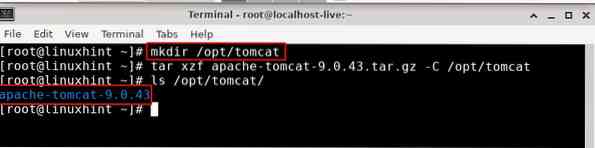
Vytvára sa používateľ a skupina pre Tomcat
Vytvoríme iného užívateľa a skupinu ako root pre spustenie servera Apache Tomcat. Na vytvorenie používateľa a skupiny použite nasledujúci príkaz.
# useradd -r kocúrVyššie uvedený príkaz tiež pridá skupinu 'tomcat'.
Teraz zmeníme vlastníctvo adresára tomcat na používateľa Tomcat pomocou príkazu:
# chown -R Tomcat: Tomcat / opt / Tomcat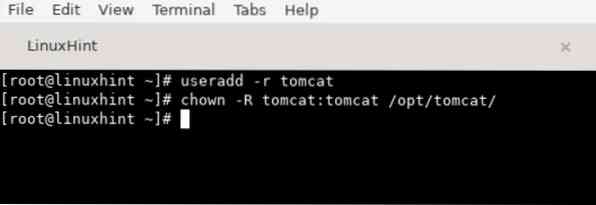
Nastavenie premenných prostredia
Tomcat vyžaduje nastavenie určitých premenných prostredia na spustenie spúšťacích skriptov. Pozrime sa na tieto premenné:
a. CATALINA_HOME: Umiestnenie tejto premennej prostredia je koreňovým adresárom „binárnej“ distribúcie Tomcatu. V našom prípade je tento koreňový adresár / opt / tomcat / apache-tomcat-9.0.43
b. JRE_HOME alebo JAVA_HOME: Tieto premenné prostredia určujú umiestnenie prostredia Java Runtime Environment a umiestnenie JDK. Ak zadávate JRE_HOME aj JAVA_HOME, použije sa predvolene JRE_HOME.
Ak chcete nastaviť tieto premenné, otvorte nasledujúci súbor:
# vi / etc / profileTeraz vložte nasledujúce riadky na koniec tohto súboru:
exportovať JRE_HOME = / usr / java / jre1.8.0_281-amd64 / bin / javaexport CATALINA_HOME = / opt / tomcat / apache-tomcat-9.0.43
Teraz uložte súbor a spustením nasledujúceho príkazu použite tieto zmeny:
# . / etc / profilAk chcete skontrolovať, či sú tieto premenné správne nastavené, skontrolujte, či je výstup nižšie uvedeného príkazu rovnaký ako hodnota pre JRE_HOME a CATALINA_HOME:
# echo $ JRE_HOME# echo $ CATALINA_HOME
Referenčné informácie nájdete na nasledujúcich obrázkoch:
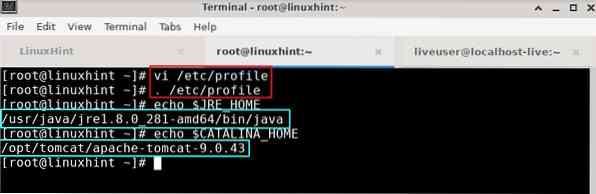
Vytvára sa služba Tomcat
Teraz vytvoríme jednoduchý súbor systémovej jednotky na definovanie našej služby Tomcat. Vytvorte službu podľa nasledujúcich pokynov:
1. Vytvorte súbor Tomcat.služba:
# vim / etc / systemd / system / tomcat.službyTeraz do nej vložte nasledujúci obsah:
[Jednotka]Popis = Server Apache Tomcat
After = syslog.cieľová sieť.cieľ
[Služba]
Typ = rozdvojenie
Užívateľ = kocúr
Skupina = kocúr
Prostredie = CATALINA_PID = / opt / tomcat / apache-tomcat-9.0.43 / tepl. / Kocúr.pid
Prostredie = CATALINA_HOME = / opt / tomcat / apache-tomcat-9.0.43
Prostredie = CATALINA_BASE = / opt / tomcat / apache-tomcat-9.0.43
ExecStart = / opt / tomcat / apache-tomcat-9.0.43 / kôš / katalína.sh štart
ExecStop = / opt / tomcat / apache-tomcat-9.0.43 / kôš / katalína.sh stop
RestartSec = 10
Reštart = vždy
[Inštalácia]
WantedBy = viac používateľov.cieľ
Poznámka: Nahraďte tučný text cestou vašej inštalácie Tomcat.
Teraz uložte súbor a znovu načítajte konfiguráciu systému pomocou nasledujúceho príkazu
uplatniť zmeny
Teraz sme pripravení využiť službu Tomcat. Spustite službu a povoľte jej, aby pokračovala v reštarte.
# systemctl spustiť Tomcat.služby# systemctl povoliť Tomcat.služby
Skontrolujte stav služby; mal by zobrazovať aktívny stav chodu:
# systemctl status tomcat.službyVšetky vyššie uvedené kroky sú uvedené nižšie:
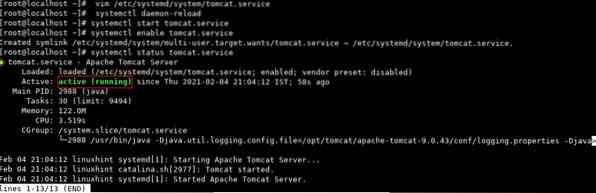
Prístup k Tomcat v prehliadači
Teraz sme pripravení vyskúšať, či je náš server Tomcat správne nainštalovaný alebo nie. Ak to chcete skontrolovať, otvorte webový prehliadač a prehľadajte adresy:
http: // localohost: 8080
alebo
http: // system_IP_addr: 8080 (Ak chcete zistiť IP systému, použite ip addr príkaz.)
Uvidíte predvolenú domovskú stránku Apache Tomcat. Nasledujúca snímka obrazovky zobrazuje domovskú stránku kocúra:
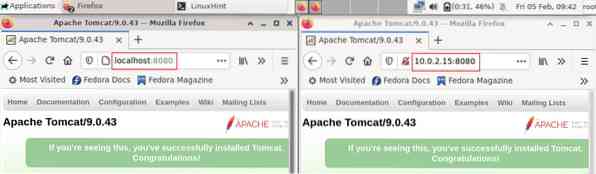
Nasadzuje sa jednoduchá aplikácia JSP
Teraz nasadíme základnú aplikáciu JSP so serverom Tomcat.
1. Vytvorte základnú aplikáciu JSP s názvom 'test.jsp 'vo vnútri adresára „/ Opt / tomcat / apache-tomcat-9.0.43/ webapps / ROOT / ”:
# nano / opt / tomcat / apache-tomcat-9.0.43 / webapps / ROOT / test.jspPoznámka: Opäť nahraďte tučný text cestou vašej inštalácie Tomcat.
2. Vložte do nej nasledujúci obsah:
Toto je stránka JSP od spoločnosti LinuxHint!
<%
von.println ("Vaša systémová IP adresa je:" + požiadavka.getRemoteAddr ());
%>
3. Teraz znova otvorte webový prehliadač a vyhľadajte nasledujúcu adresu:
http: // localhost: 8080 / test.jsp
Tentokrát by sa vám mala zobraziť táto webová stránka:
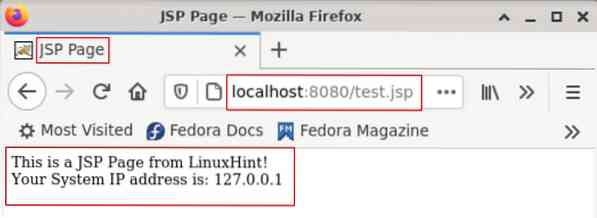
Záver
Tento výukový program ukazuje, ako môžeme nainštalovať Apache Tomcat z binárneho súboru archívu na systéme Fedora Linux. Naučili sme sa inštalovať aplikáciu JSP pomocou Tomcat.
 Phenquestions
Phenquestions


