Raspberry Pi je lacný jednodeskový počítač, ktorý na svoju prevádzku vyžaduje veľmi nízku energiu a dokáže poskytnúť dlhodobú službu. Okrem mnohých ďalších funkcií Pi sa dá použiť aj ako webový server. Preto je skutočne ľahké hostovať webové stránky na Raspberry Pi. Ak vypočítate náklady bežného poskytovateľa hostiteľských služieb, uvidíte, aké drahé môžu byť pre ich službu. Na druhej strane môžete svoje stránky hostiť na serveri Pi takmer zadarmo. Funkcie modelu Pi sa taktiež v posledných rokoch upgradujú pomerne náhodne. Môžete byť v pokoji a vedieť, že hostingové služby sa časom zlepšia!
Výhody hostovania webových stránok na Pi
Existuje veľa výhod, keď svoje stránky hostíte na serveri pi a nie na bežných serveroch:
- Bežný hosting webových stránok je drahý.
- Raspberry Pi môže ľahko bežať na nízku energiu.
- Pi je prenosný
- Celý deň prevádzkovať počítačový server bude vyžadovať veľa energie.
Okrem toho je hosťovanie pri použití čísla Pi otázkou niekoľkých minút. Akákoľvek verzia programu Pi vám navyše môže s úlohou pomôcť. Pokiaľ máte dobrý internet, nebudete sa musieť starať o svoje webové stránky.
Hostiteľská webová stránka na Raspberry Pi
V tomto článku vás prevediem všetkými potrebnými krokmi k hosteniu webových stránok na doméne pi. Odporúčame vám postupovať podľa tohto článku krok za krokom, aby ste hostili svoju webovú stránku a úspešne ju dostali online. Celé si to určite prečítajte raz, aby ste mali jasnú predstavu o tom, čo musíte urobiť pred začatím projektu.

Veci, ktoré budete potrebovať
Pomohlo by, keby ste zhromaždili všetky nasledujúce veci na úspešné hosťovanie webových stránok na Raspberry Pi:
1. Malinový koláč: Nie je potrebné povedať, prečo tento potrebujete, skôr ako začnete projekt! Pokúste sa získať najnovšiu verziu kódu Pi pre lepší výkon.
2. Smerovač alebo modem: Na získanie internetových služieb na vašom Pi je potrebný smerovač alebo modem. Aj keď od poskytovateľa internetových služieb môžete získať iba jednu schránku od poskytovateľa internetových služieb, použitie samostatného smerovača vám pomôže lepšie s viacerými zariadeniami.
3. Ethernetový kábel: Toto je najlepšia voľba, ak chcete, aby vaše Pi malo trvalé internetové pripojenie bez akýchkoľvek prerušenia. Pre túto úlohu môžete použiť aj bezdrôtový USB adaptér.
Krok 1: Nastavenie operačného systému na počítači Pi
Pripojte kartu microSD k počítaču a naformátujte ju. Potom nainštalujte zálohovaciu aplikáciu, aby sa dáta z vašej karty vždy ukladali.
Teraz si budete musieť do svojho počítača stiahnuť NOOBS (New Out Of Box Software), čo je skvelá distribúcia pre začiatočníkov Pi. Po dokončení načítajte stiahnutý softvér.
Potom vložte SD kartu do vášho Pi a pripojte ju k zdroju napájania, ako aj klávesnici, monitoru a myši. V tejto časti sa váš Raspberry Pi začne bootovať a nasmeruje vás na obrazovku NOOBS. Ak to tak nie je, môže byť uvoľnený zdroj napájania alebo káble HDMI. Skontrolujte teda, či sú správne pripojené.
Dostanete zoznam operačných systémov, z ktorých si môžete vybrať. Ak ste úplný začiatočník, odporúčam používať Raspbian. Dobrou voľbou môže byť aj adafruit. Inštalácia OS bude chvíľu trvať; uistite sa, že to nie je prerušené.
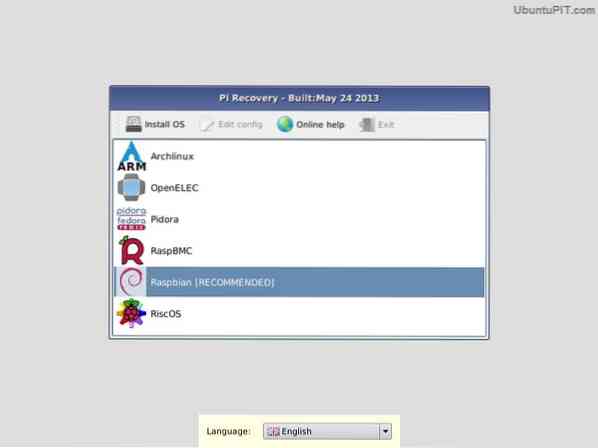
Keď sa na obrazovke zobrazí „Obrázok bol úspešne použitý“, môžete kliknúť na „vrátiť“ a počítač Pi sa začne reštartovať. Po dokončení sa zobrazí grafické používateľské rozhranie vášho operačného systému.
A ste hotoví!
Krok 2: Prístup na webový server Raspberry Pi pomocou protokolu SSH
V tomto kroku budete musieť pristupovať na webový server Raspberry Pi pomocou protokolu SSH. Sieťový protokol Secure Shell (SSH) vám umožňuje vytvoriť spojenie medzi počítačom Raspberry Pi a počítačom, aby ste mohli ľahko prenášať údaje. To vám tiež umožňuje ovládať Pi pomocou príkazového riadku vášho počítača.
Ak ste teraz nainštalovali operačný systém Raspbian z najnovšieho systému NOOBS, pravdepodobne máte vo svojom Pi predinštalovaný SSH. Na použitie SSH budete potrebovať IP adresu vášho Pi. Použite nasledujúci príkaz:
sudo ifconfig
IP adresa sa zobrazí v hornej časti obrazovky. Ak používate ethernetový kábel na internet, adresa bude začínať reťazcom „eth0“ a ak používate sieť Wi-Fi, bude sa adresa zobrazovať ako „wlan0“. V obidvoch prípadoch bude napísané „inet addr“ a potom. Túto adresu môžete použiť na získanie prístupu k svojmu číslu Pi z počítača.
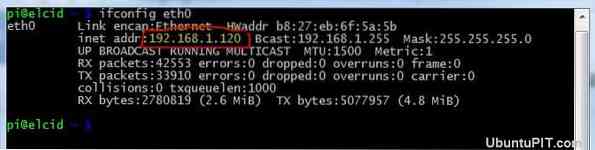
Ak používate počítač so systémom Linux alebo Windows, budete si musieť stiahnuť a nainštalovať PuTTY, klienta SSH pre Windows. Musíte zadať IP adresu do poľa a udržiavať port na 22. Ak sa rozhodnete vstúpiť, PuTTY otvorí terminál, ktorý bude vyžadovať vaše užívateľské meno a heslo. Zadajte ich a ste pripravení používať Pi zo svojho počítača.
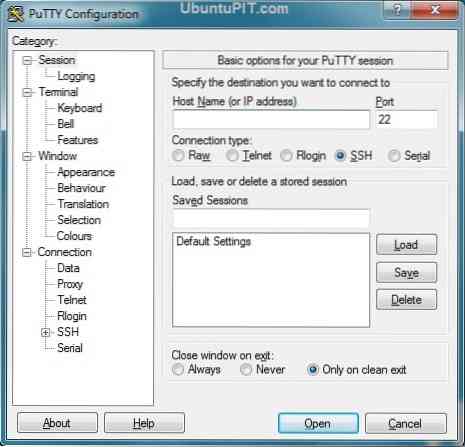
Ak ste používateľom počítačov Mac, SSH je už v systéme zabudovaný. Ak chcete spustiť terminál, musíte napísať nasledujúci príkaz:
ssh pi @ IP ADRESA
Napríklad, ak je vaša adresa IP „192.167.2.2 ”, napíšete:
ssh pi @ 192.167.2.2
Potom požiadajú o heslo, ktoré je predvolene „malinové“. Môžete zmeniť heslo na niečo spoľahlivejšie.
Krok 3: Aktualizácia vášho čísla Pi
Po prístupe k Pi z vášho počítača pomocou SSH sa budete musieť pred inštaláciou Apache na server ubezpečiť, že je všetko aktualizované. Za týmto účelom napíšte nasledujúci kód:
sudo apt-get aktualizácia sudo apt-get aktualizácia
Všetky balíčky a adresáre sa aktualizujú a vaše Pi nebude rušiť, keď sa pokúšate nainštalovať aplikácie ako Apache.
Krok 4: Inštalácia Apache
Ak sa snažíte premeniť celú svoju Raspberry Pi na niečo, čo môže hostiť webové stránky, Apache je softvér, ktorý potrebujete. Apache je open-source a úplne bezplatný softvér webového servera HTTP, ktorý vám pomôže hosťovať webovú stránku Raspberry Pi.
Po stiahnutí Apache je na jeho inštaláciu potrebný iba jeden príkazový riadok, a to:
sudo apt-get nainštalovať apache2 php5 libapache2-mod-php5
Tento príkazový riadok umožňuje nielen inštaláciu Apache. Nainštaluje tiež ďalšie balíčky, ktoré sú s ním spojené, ako napríklad PHP a knižnica PHP pre Apache. Na vytvorenie webového rámca pre vaše webové stránky na pripojenie vášho webu k databáze je potrebné PHP.
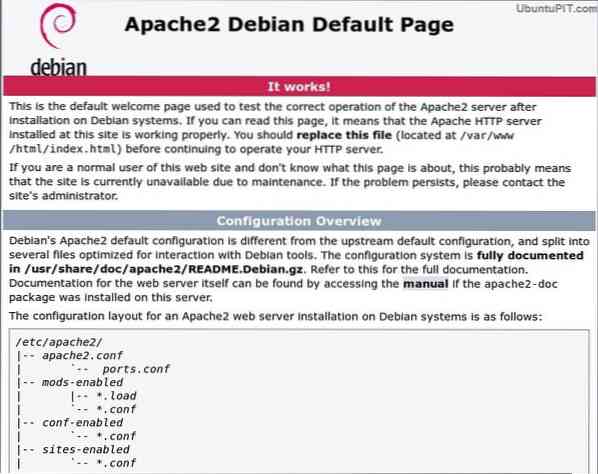
Po dokončení inštalácie budete musieť reštartovať program, aby ste aktivovali softvér pomocou nasledujúceho príkazového riadku:
sudo služba apache2 reštart
Potom sa uistite, že Apache beží správne:
stav sudo služby apache2
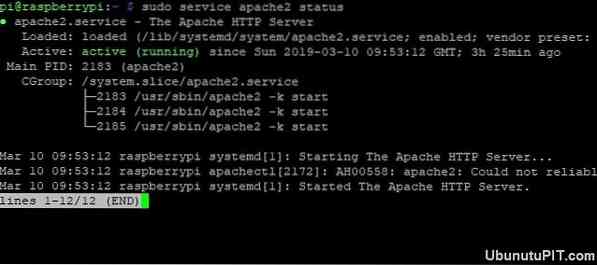
Ak okno obsahuje zelený text „aktívny (beží)“, je všetko v poriadku. Ak server z nejakého dôvodu zlyhá, spustite ho pomocou nasledujúceho kódu:
sudo služba apache2 štart
Po tejto časti budete môcť prechádzať Pi z prehľadávača vášho počítača. Pretože používate SSH, môžete získať prístup k Pi pomocou adresy IP vo vašom prehliadači. Napríklad:
http: // 192.167.2.2
Dostanete potvrdzovacie pole s oznámením, že Apache je úspešne nainštalovaný.
Krok 5: Vytvorenie jednoduchého webu vo formáte HTML
Kedykoľvek je vaša Raspberry Pi hotová s inštaláciou Apache, automaticky vygeneruje jednoduchý web HTML. Ak v prehliadači zadáte svoju adresu IP, zobrazí sa vám už vytvorená webová stránka s názvom „Funguje to!„Toto je úplne základný index.html stránka, ktorá je predinštalovaná so softvérom Apache.

Ak to chcete zmeniť, napíšte nasledujúce riadky:
cd / var / www / sudo nano index.html
Svoje zmeny môžete zobraziť pomocou adresy IP.
Krok 6: Konfigurácia FTP
Pravdepodobne by ste chceli zmeniť indexový súbor, keď už máte webovú stránku. V takom prípade budete musieť vytvoriť adresár www a nainštalovať softvér FTP pomocou nasledujúcich riadkov:
sudo chown -R pi / var / www sudo apt nainštalovať vsftpd
Po správnom nainštalovaní vsftpd („Veľmi zabezpečený FTP démon“) budete musieť zmeniť niektoré konfiguračné nastavenia. Tento kód použite na otvorenie konfiguračného súboru nano:
sudo nano / etc / vsftpd.konf
Najskôr zmeňte nastavenie anonymous_enable z „ÁNO“ na „NIE“. Potom odstráňte symbol # z nasledujúcich riadkov, čím odkomentujete:
# local_enable = ÁNO # write_enable = ÁNO
A potom na koniec pridajte tento riadok:
force_dot_files = ÁNO
tento príkaz sa používa na vynútenie zobrazenia súborov servera, ktoré sa začína „." Páči sa mi to .htaccess.
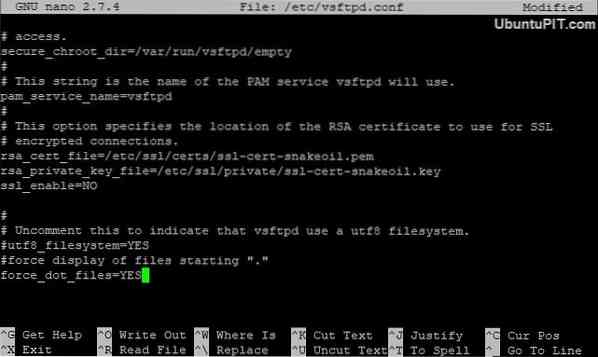
Teraz stlačte Ctrl + X, aby ste uložili zmeny a ukončili terminál. Dostanete potvrdzovacie políčko. Stlačte Y + Enter na potvrdenie. Nakoniec reštartujte FTP pomocou:
sudo služba vsftpd reštart
Toto vám umožní pripojiť sa k vášmu Raspberry Pi a nahrať súbory do / var / www / html.
Krok 7: Získanie názvu domény
Aj keď môžete navštíviť a upraviť svoj web, nie je viditeľný pre všetkých. Aby bol produkt prístupný pre všetkých, musíte ho získať online. Toto je jedna z najdôležitejších častí pri pokuse o hosťovanie webovej stránky na Raspberry Pi.
Teraz môže ktokoľvek zvyčajne získať prístup na vaše webové stránky odkiaľkoľvek pomocou externej adresy IP. Ale to nie je príliš profesionálne a ľudia majú radšej názov domény so slovami. Našťastie nájdete veľa služieb online, napríklad DNSdynamic, ktoré vám umožnia zadarmo preložiť vašu IP adresu na výhodnejší názov domény.
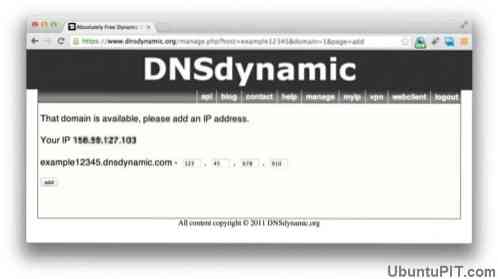
V takom prípade sa budete musieť zaregistrovať na DNSdymanic a zvyšok urobí za vás. Už čoskoro budete mať pre svoj web pripravený názov domény čitateľný človekom.
V prípade, že nemáte statickú IP adresu a váš ISP mení vašu adresu každý deň, môžete na získanie názvu domény použiť server no-ip. No-ip automaticky aktualizuje názov vašej domény podľa poslednej adresy IP, ktorú ste mali.
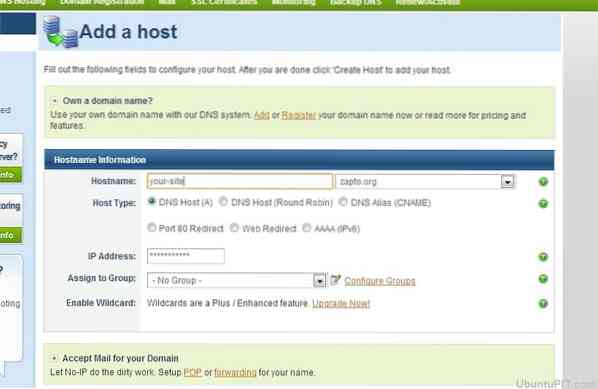
V takom prípade si budete musieť na Sete vytvoriť bezplatný účet a zaregistrovať si názov hostiteľa, ktorý bude vyzerať ako „rspi.no-ip.org ”. Po dokončení týchto krokov pomocou týchto príkazov nainštalujte server na svoje Pi.
cd / usr / local / src / sudo wget http: // www.no-ip.com / client / linux / noip-duc-linux.decht.gz tar xf noip-duc-linux.decht.gz sudo rm noip-duc-linux.decht.gz cd noip-2.1.9-1 / sudo urobiť inštaláciu
Potom systém automaticky spustí konfiguráciu a potom požiada o vaše používateľské meno a heslo. Teraz, keď je všetko nastavené, musíte sa ubezpečiť, že server začne pracovať zakaždým, keď otvoríte Pi. Napíšte tieto kódy:
cd / etc / sudo nano rc.miestne
Potom do rc pridajte nasledujúci riadok.lokálny súbor:
sudo noip2
Stlačením kombinácie klávesov CTRL + X súbor zatvorte a uložte. Teraz reštartujte Pi pomocou tohto:
sudo reštart
Krok 8: Návšteva webovej stránky
Ak ste použili DNSdynamic, na prístup na svoje webové stránky budete potrebovať presný názov domény. Svoju webovú stránku budete môcť navštíviť zadaním názvu domény v prehliadači. To isté funguje aj so serverom no-ip.

Pomocou protokolu no-ip môžete vyskúšať, či služba funguje správne, a to napísaním nasledujúceho príkazu:
sudo noip2 -S
Ak získate platný PID, môžete si byť istí, že služba funguje perfektne.
Krok 9: Zlepšenie výkonu a bezpečnosti
Aj keď je hosťovanie webu na malinovej pi pomerne ľahký proces, nie je to najlepší webový server pre rýchlosť výroby na vašom webe. Preto musíte nájsť spôsob, ako zlepšiť celkovú výkonnosť svojich webových stránok.
Jedným zo spôsobov môže byť nastavenie servera na USB disku namiesto použitia SD karty. Týmto spôsobom sa odpočíta čas na pravidelné čítanie a písanie. Zvýšenie rýchlosti môže pomôcť aj použitie pamäte RAM na ukladanie a čítanie súborov.

Pri pokuse o hostenie na Raspberry Pi je lepšie vytvoriť statický web s niekoľkými stránkami.
Pokiaľ ide o bezpečnosť, nezabudnite zmeniť predvolené heslo svojho Pi na niečo silnejšie a ťažko uhádnuteľné. Môžete to urobiť pomocou nasledujúceho príkazu:
Passwd
Takto bude váš web bezpečný pre všetkých, ktorí poznajú operačný systém Raspberry Pi.
Extra tipy: Hostenie s LAMP
Ak si myslíte, že webová stránka HTML je pre vás príliš jednoduchá a vyžaduje niečo dynamickejšie, môže byť skvelým riešením konfigurácia servera LAMP. Server LAMP podporuje PHP aj MySQL, aby bola vaša webová stránka interaktívnejšia. Ak chcete tento systém používať, jednoducho najskôr dokončite inštalačnú časť Apache a nainštalujte MySQL. Napíšte nasledujúce riadky kódu, aby ste nainštalovali MySQL aj ďalšie komponenty PHP:
sudo apt nainštalovať mysql-server php-mysql -y
Po dokončení reštartujte Apache:
sudo služba apache2 reštart
Potom si musíte nainštalovať samotné PHP:
sudo apt nainštalovať php -y
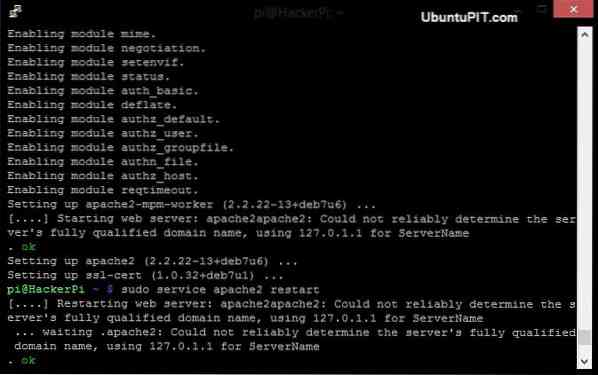
Po dokončení celej inštalácie budete musieť Apache znova reštartovať pomocou vyššie uvedeného príkazu. Váš server LAMP je teda teraz pripravený a môžete vytvoriť web s databázou pomocou webových aplikácií PHP.
Záver
Takto teda hostíte web na Raspberry Pi. Hostenie kompletného webu nie je s Pi veľmi ťažké. Musíte si však uvedomiť, že váš počítač Pi nedokáže veľa vecí, ktoré dokážu bežné hostiteľské servery. Ak máte veľmi základné statické webové stránky, mali by ste myslieť iba na hosťovanie s Pi. Pri použití tejto metódy musíte tiež zvážiť úroveň rýchlosti a zabezpečenie vášho webu.
Úprimne dúfam, že s pomocou tohto článku úspešne hostíte svoje webové stránky na serveri Pi. Nezabudnite uviesť svoje myšlienky v sekcii komentárov!
 Phenquestions
Phenquestions
![Ako hostiť kompletný web na Raspberry Pi [Sprievodca]](https://phen375questions.com/storage/img/images/how-to-host-a-complete-website-on-a-raspberry-pi-[guide]_14.jpg)


