Ak chcete vypnúť alebo skryť upozornenia systému Windows Spotlight v Centre akcií, bude vám tento článok užitočný. Všetky tieto oznámenia je možné zakázať pomocou editora lokálnych skupinových politík alebo editora databázy Registry.
Pri prvej inštalácii systému Windows 10 sa v ponuke Štart a v Centre akcií zobrazujú rôzne upozornenia a návrhy. Hoci nastavenie systému Windows umožňuje odstrániť návrhy aplikácií z ponuky Štart, neblokuje upozornenia Centra akcií. Niekedy je nevyhnutné vyčistiť nepotrebný zoznam upozornení, aby ste získali priestor pre dôležité upozornenie. Ak je to tak, môžete pomocou tohto tutoriálu zakázať všetky upozornenia týkajúce sa systému Windows Spotlight.
Skryť upozornenia systému Windows Spotlight v Centre akcií
Pomocou editora miestnych zásad skupiny
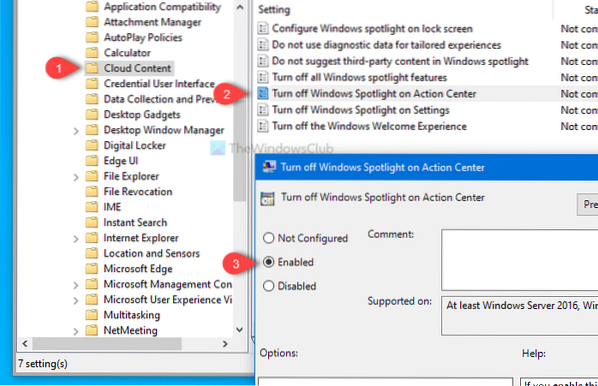
Ak chcete skryť upozornenia systému Windows Spotlight v Centre akcií, postupujte podľa týchto pokynov-
- Stlačte Win + R otvorte výzvu Spustiť.
- Typ gpedit.msc a stlačte tlačidlo Enter.
- Prejdite na Cloudový obsah v Konfigurácia používateľa.
- Dvakrát kliknite na Vypnite Windows Spotlight v Centre akcií.
- Vyberte Povolené.
- Kliknite na Podať žiadosť a Ok.
Ak sa chcete dozvedieť viac, čítajte ďalej.
Najskôr otvoríte Editor miestnych zásad skupiny. Za týmto účelom stlačte Win + R výzvu na spustenie otvoríte zadaním príkazu gpedit.msc, a stlačte Zadajte tlačidlo. Po otvorení editora miestnych zásad skupiny prejdite na túto cestu-
Konfigurácia používateľa> Šablóny na správu> Súčasti systému Windows> Cloudový obsah
Na pravej strane uvidíte nastavenie s názvom Vypnite Windows Spotlight v Centre akcií. Dvakrát na ňu kliknite a vyberte ikonu Povolené možnosť.
Potom kliknite na ikonu Podať žiadosť a Ok na uloženie zmien.
Pomocou editora databázy Registry

Ak chcete skryť upozornenia systému Windows Spotlight v Centre akcií pomocou Editora databázy Registry, postupujte takto-
- Hľadať regedit do vyhľadávacieho poľa na paneli úloh.
- Kliknite na Editor registrov vo výsledku vyhľadávania.
- Kliknite na ikonu Áno vo výzve UAC.
- Prejdite na Cloudový obsah v HKEY_CURRENT_USER.
- Kliknite pravým tlačidlom myši na Cloudový obsah> Nový> Hodnota DWORD (32-bitová).
- Pomenujte to ako ZakázaťWindowsSpotlightOnActionCenter.
- Nastaviť údaj hodnoty ako 1.
- Kliknite Ok zachrániť.
Pozrime sa podrobne na tieto kroky.
Ak chcete začať, vyhľadajte výraz regedit vo vyhľadávacom poli na paneli úloh a kliknite na ikonu Editor registrov vo výsledku vyhľadávania. Potom uvidíte výzvu UAC, kde musíte kliknúť na ikonu Áno tlačidlo. Po otvorení editora registra prejdite na túto cestu-
HKEY_CURRENT_USER \ SOFTWARE \ Policies \ Microsoft \ Windows \ CloudContent
Kliknite pravým tlačidlom myši na CloudContent, vyberte Nové> Hodnota DWORD (32-bitová), a pomenujte ho ako DisableWindowsSpotlightOnActionCenter.
Dvojitým kliknutím naň nastavíte údaj hodnoty ako 1, a kliknite na ikonu Ok uložte zmenu.
To je všetko! Dúfam, že to pomôže.

 Phenquestions
Phenquestions


