V tomto článku vám ukážem niekoľko bežných spôsobov, ako zistiť adresu IP servera alebo pracovnej stanice so systémom Linux. Takže poďme na to.
Vyhľadanie adries IP pomocou príkazu ip:
Príkaz ip je najobľúbenejší príkaz na vyhľadanie adries IP priradených k sieťovým rozhraniam servera alebo pracovnej stanice so systémom Linux. Tento príkaz pravdepodobne nájdete predinštalovaný v každej modernej distribúcii Linuxu.
Ak chcete zistiť adresy IP všetkých sieťových rozhraní pripojených k serveru alebo pracovnej stanici so systémom Linux, spustite príkaz ip takto:
$ ip adresa showAlebo
$ ip addr show
Ako vidíte, k serveru CentOS 7 mám pripojené 2 sieťové rozhrania. Jeden je ens33 a druhá je ens37. The ens33 sieťové rozhranie má adresu IPv4 192.168.21.131 a ens37 sieťové rozhranie má adresu IPv4 192.168.50.1.
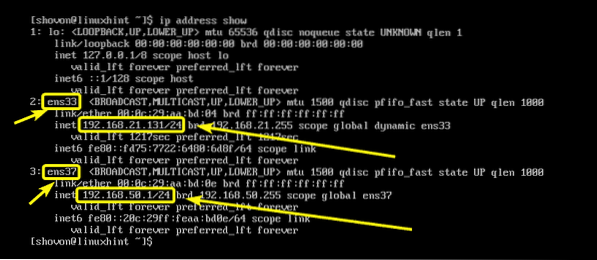
Príkaz ip tiež vytlačí adresu IPv6 pripojenú k sieťovým rozhraniam servera alebo pracovnej stanice so systémom Linux.
Ako vidíte, na mojom serveri CentOS 7 bola adresa IPv6 pripojená k serveru ens33 sieťové rozhranie je fe80: fd75: 7722: 6480: 6d8f. Rovnakým spôsobom je adresa IPv6 nakonfigurovaná na server ens37 sieťové rozhranie je fe80: 20c: 29ff: feaa: bd0e.
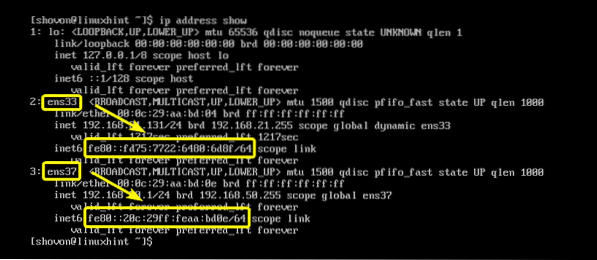
Ak chcete, môžete tiež nájsť adresu IPv4 alebo IPv6 nakonfigurovanú na konkrétne sieťové rozhranie.
Napríklad na vyhľadanie adresy IP (IPv4 alebo IPv6) sieťového rozhrania ens33, spustite príkaz ip takto:
$ ip adresa show dev ens33Ako vidíte, IP adresy sieťového rozhrania ens33 sa zobrazuje iba.

Vyhľadanie IP adries pomocou nmcli:
nmcli je nástroj príkazového riadku na konfiguráciu sieťových rozhraní systému Linux prostredníctvom programu Network Manager. Môžete ho použiť na vyhľadanie adries IP nakonfigurovaných v sieťových rozhraniach na serveri alebo pracovnej stanici so systémom Linux.
Ak chcete zobraziť zoznam všetkých pripojení k sieťovému rozhraniu Network Manager, ktoré máte na serveri alebo pracovnej stanici so systémom Linux, spustite nasledujúci príkaz:
$ sudo nmcli pripojenie showAko vidíte, mám 2 pripojenia správcu siete Súkromné (pre rozhranie ens37) a ens33 (pre rozhranie ens33). V Správcovi sietí môžete pomenovať svoje sieťové pripojenia. Jedného som tu pomenoval (Súkromné) a opustil druhú (ens33) bez toho, aby to niečo pomenoval.

Ak chcete teraz zobraziť adresy IP nakonfigurované v sieťovom pripojení ako súkromné, spustite príkaz nmcli takto:
$ sudo nmcli pripojenie zobraziť Súkromné | grep adresaAko vidíte, je tu uvedená adresa IPv4 (a IPv6, ak je nakonfigurovaná). V mojom prípade je IP adresa 192.168.50.1.
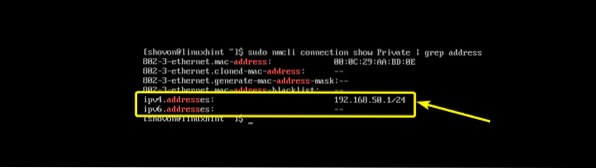
Nájdeme tiež adresy IP servera ens33 (bez názvu) sieťové pripojenie s nmcli nasledovne:
$ sudo nmcli pripojenie zobraziť ens33 | grep adresaAko vidíte, IP adresa ens33 je uvedené sieťové pripojenie. Ale tu je niečo iné. Sieťové pripojenie ens33 dostal IP adresu cez DHCP. Preto je v MOŽNOSTI DHCP4.
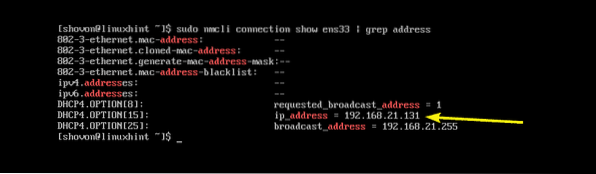
Vyhľadanie adries IP pomocou príkazu ifconfig:
ifconfig je veľmi starý príkaz na zisťovanie adries IP serverov a pracovných staníc systému Linux. Je tak starý, že nie je predvolene ani nainštalovaný na žiadnej modernej distribúcii systému Linux. Zahrnul som to sem, pretože bude pravdepodobne potrebné udržiavať veľmi staré servery s nejakou starou distribúciou Linuxu. Príkaz je aj tak veľmi jednoduchý.
Ak chcete zistiť adresy IP všetkých sieťových rozhraní servera alebo pracovnej stanice so systémom Linux, spustite príkaz ifconfig takto:
$ ifconfigAko vidíte, sú tu uvedené adresy IP všetkých sieťových rozhraní na mojom serveri CentOS 7.
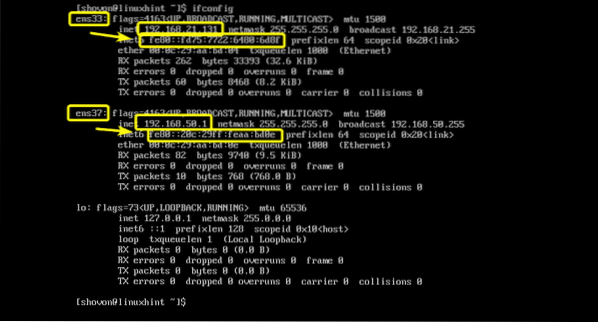
Ak chcete uviesť adresu IP ľubovoľného jedného sieťového rozhrania (povedzme ens33), spustite príkaz ifconfig takto:
$ ifconfig ens33Ako vidíte, IP adresa sieťového rozhrania ens33 je vytlačená iba na konzole.
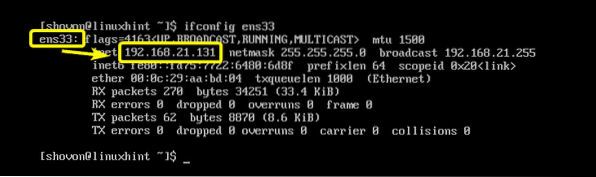
Vyhľadanie adries IP v prostredí GNOME Desktop:
Ak na svojej pracovnej stanici so systémom Linux používate grafické desktopové prostredie, ako je GNOME 2 alebo GNOME 3, môžete IP adresu svojho sieťového rozhrania nájsť graficky.
V prostredí GNOME otvorte nastavenie aplikáciu a kliknite na Sieť ako je vyznačené na snímke obrazovky nižšie.
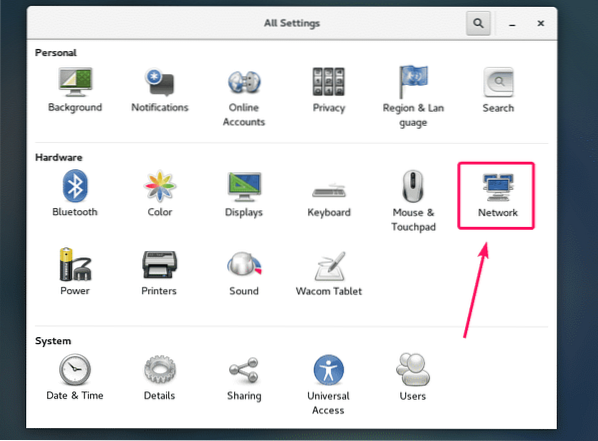
Teraz vyberte sieťové rozhranie, ktorého IP adresu chcete nájsť, a mali by ste byť schopní nájsť IP adresu tohto sieťového rozhrania, ako vidíte na snímke obrazovky nižšie.
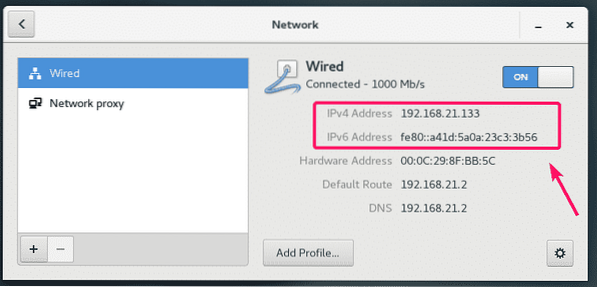
Vyhľadanie verejnej adresy IP servera:
Môžete použiť webovú stránku tretej strany ifconfig.ja veľmi ľahko nájdete verejnú IP adresu vášho servera Linux. Aby to fungovalo, musíte mať na serveri nainštalovaný zvlnenie.
Ak chcete zistiť verejnú adresu IP servera so systémom Linux, spustite nasledujúci príkaz:
$ curl ifconfig.ja && echo
Takto zistíte IP adresu na serveroch a pracovných staniciach Linux. Ďakujeme, že ste si prečítali tento článok.
 Phenquestions
Phenquestions


