Príkazy uvedené v tomto článku boli spustené v systéme Debian 10 Buster, ale dajú sa ľahko replikovať na väčšine linuxových distribúcií.
Na načítanie všetkých hardvérových informácií použijeme príkazový riadok Debianu, terminál. Aplikáciu Terminál môžete otvoriť zadaním kľúčových slov „Terminál“ vo vyhľadávaní Spúšťača aplikácií nasledovne:
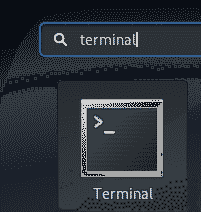
Pomocou klávesu Super / Windows vstúpte do Spúšťača aplikácií.
Načítanie základných informácií o systéme pomocou príkazu Uname
Príkaz uname, skratka pre unixový názov, sa v systéme Linux používa na tlač informácií o operačnom systéme a hardvéri prostredníctvom príkazového riadku. Tu je syntax príkazu uname:
$ uname [možnosti]…Použitím rôznych prepínačov možností s príkazom môžete zvoliť, či chcete vytlačiť všetky alebo niektoré konkrétne informácie o vašom systéme.
Predvolené správanie príkazu uname
Ak použijete príkaz uname bez prepínača, vytlačí sa z vášho systému názov jadra systému Linux. Takto by ste použili príkaz:
$ uname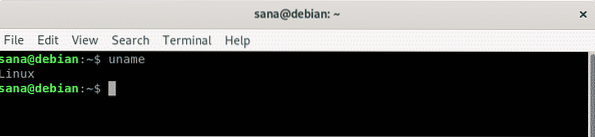
Môžete vidieť, ako príkaz uname vytlačí moje meno jadra, ktorým je Linux.
Tlač názvu jadra cez uname
Teraz, ak chcete, aby príkaz uname vytlačil názov jadra, môžete použiť prepínač -s s príkazom nasledovne:
$ uname -s
Musíme použiť voľbu -s v scenári, kde chceme vytlačiť názov jadra spolu s ďalšími informáciami pomocou viac ako jedného prepínača.
Tlač vydania jadra cez uname
Ak chcete, aby príkaz uname vytlačil vydanie jadra, ktoré používate, môžete s príkazom použiť prepínač -r takto:
$ uname -r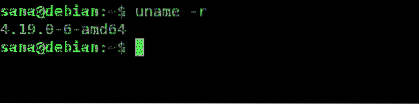
Môžete vidieť, ako výstup vytlačí číslo vydania spusteného jadra Linuxu.
Tlač verzie jadra cez uname
Ak chcete, aby príkaz uname vytlačil používanú verziu jadra, môžete použiť príkaz v takto:
$ uname -v
Môžete vidieť, ako výstup vytlačí číslo verzie spusteného jadra Linuxu.
Názov hardvéru tlačového stroja prostredníctvom názvu
Použitím prepínača -m s príkazom uname sa vytlačí názov hardvéru vášho zariadenia.
Takto sa dozviete, aká je hardvérová architektúra vášho systému.
$ uname -m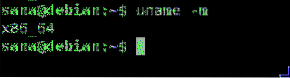
Ak vidíte výstup x86_64, používate 64-bitový stroj. Výstup i686 naznačuje, že používate 32-bitovú architektúru.
Tlač sieťového uzla Názov hostiteľa prostredníctvom názvu
Použitím prepínača -n s príkazom uname sa vytlačí názov uzla / názov hostiteľa vášho systému. Názov hostiteľa je identifikácia, ktorú systém používa na komunikáciu v sieti.
$ uname -n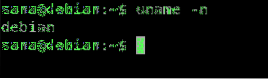
Výstup príkazu uname s prepínačom -n je rovnaký ako výstup príkazu 'hostname'.
Typ tlačového procesora cez uname
Príkaz uname môžete s nasledujúcim príkazom -p použiť na tlač typu procesora:
$ uname -p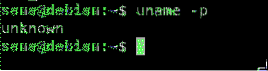
Vyššie uvedený príkaz nepriniesol platný výstup z môjho Debianu, ale poskytuje presné informácie o Ubuntu.
Platforma pre tlač hardvéru cez uname
Príkaz uname s prepínačom -i sa používa na tlač hardvérovej platformy, na ktorej sa nachádzate.
$ uname -i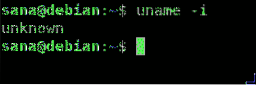
Vyššie uvedený príkaz tiež nepriniesol platný výstup v mojom Debiane, ale poskytuje presné informácie o Ubuntu.
Tlač názvu operačného systému cez uname
Príkaz uname s prepínačom -o vytlačí spustený názov operačného systému.
$ uname -o
Výstupom tohto príkazu je GNU / Linux vo všetkých distribúciách systému Linux.
Tlač všetkých vyššie uvedených informácií cez uname
Ak chcete, aby príkaz uname vytlačil všetky vyššie uvedené informácie, môžete ho samozrejme použiť so všetkými prepínačmi. Jednoduchý spôsob je však použiť nasledujúcim spôsobom iba prepínač -a s príkazom uname:
$ uname -a
Môžete vidieť, ako výstup po jednom zobrazuje všetky informácie, ktoré sme vytlačili vyššie.
Načítajte podrobné informácie o hardvéri
V tejto časti vysvetlíme niekoľko ďalších príkazov, pomocou ktorých môžete vytlačiť úplný obraz o hardvérových špecifikáciách a tiež o niektorých jednotlivých hardvérových komponentoch.
Načítava sa obrázok hardvéru pomocou príkazu lshw
Lshw, skratka pre hardvér zoznamu, je obslužný program príkazového riadku, ktorý sa používa na tlač informácií o hardvérových komponentoch vášho systému. Načítava informácie ako typ a rýchlosť procesora, disky, pamäť, rýchlosť zbernice, firmvér, vyrovnávacia pamäť atď. Zo súborov / proc. Ak váš systém nemá v predvolenom nastavení tento pomocný program nainštalovaný, môžete ho nainštalovať pomocou nasledujúceho príkazu ako správca:
$ sudo apt-get install lshwPotom môžete načítať podrobnú správu o hardvéri pomocou nasledujúceho príkazu:
$ sudo lshwSpustenie príkazu ako sudo vám umožní prístup k dôverným informáciám o systéme.
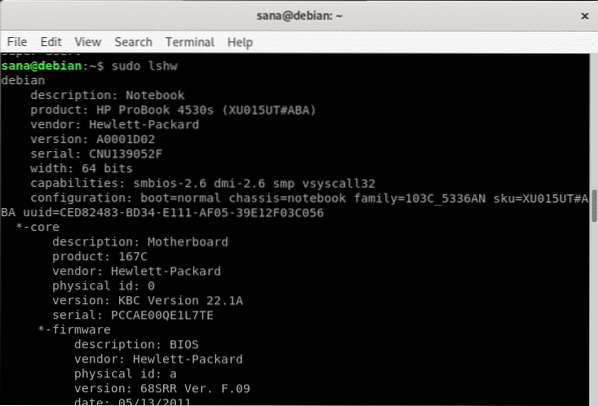
Ak hľadáte súhrn vyššie uvedených informácií, môžete ich získať pomocou nasledujúceho použitia lshw:
$ sudo lshw -short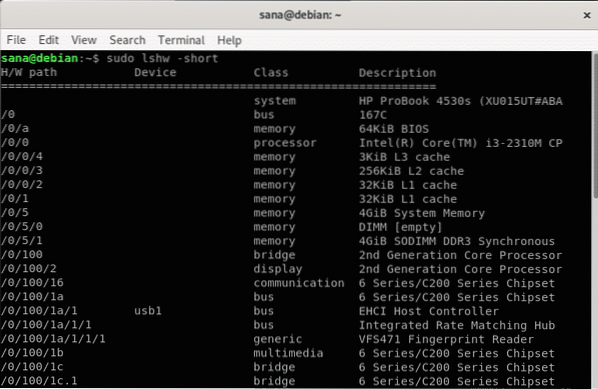
Môžete vidieť, ako príkaz vytlačí lepšie čitateľný hardvérový profil v stĺpcovom formáte.
Výstup príkazu lshw môžete vytlačiť do html súboru na zdieľanie alebo na ďalšie použitie.
Spustite nasledujúci príkaz ako sudo, aby ste tak mohli urobiť:
$ sudo lshw -html> názov súboru.htmlHTML je predvolene uložený v domovskom priečinku aktuálneho používateľa a vyzerá to takto:
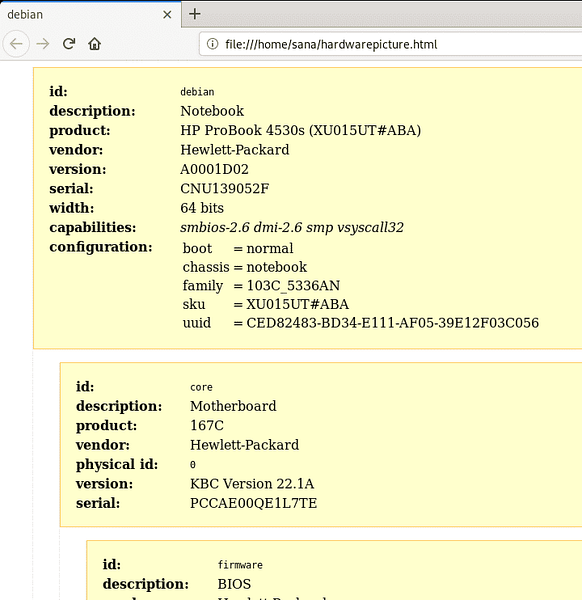
Načítanie informácií o CPU prostredníctvom lscpu
Príkaz lscpu načíta podrobné informácie o CPU zo súborov / proc / cpuinfo a sysfs. Toto je presný príkaz, ktorý budete používať:
$ lscpu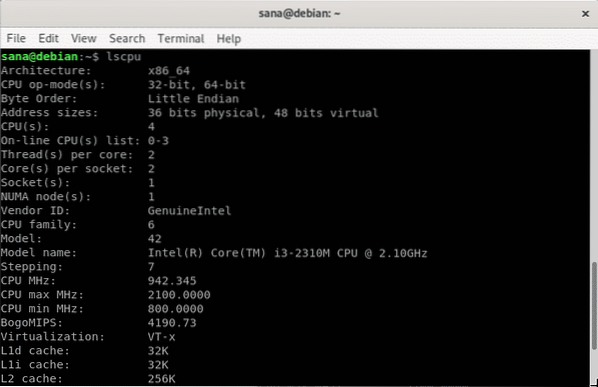
Načítava sa blokovanie informácií o zariadení cez lsblk
Príkaz lsblk načítava podrobné informácie o blokových zariadeniach, ako sú vaše pevné disky, flash disky a ich oddiely. Toto je presný príkaz, ktorý budete používať:
$ lsblkPre viac informácií môžete použiť nasledujúci príkaz:
$ lsblk -a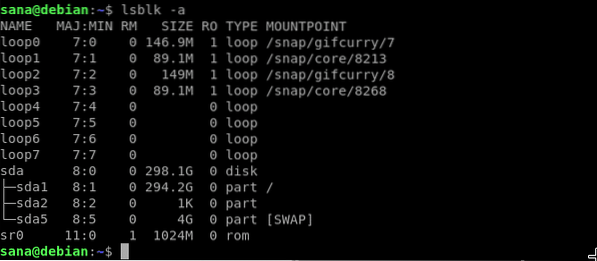
Načítava sa informácie o USB radičoch cez lsusb
Príkaz lsusb načíta a vytlačí podrobné informácie o USB radičoch spolu s pripojeným hardvérom. Toto je presný príkaz, ktorý budete používať:
$ lsusb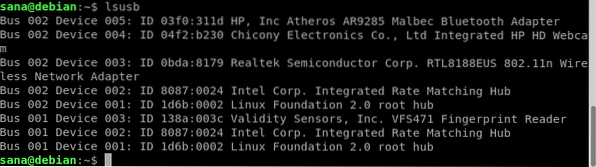
Ak chcete získať ešte viac informácií, môžete použiť nasledujúci príkaz:
$ lsusb -vTu je niekoľko ďalších príkazov, ktoré môžete použiť na získanie informácií o konkrétnom druhu zariadenia:
| Velenie | Informácie |
| $ lspci | Načítajte informácie o zariadeniach PCI pripojených k vášmu systému |
| $ lsscsi | Načítajte informácie o zariadeniach SCSI pripojených k vášmu systému |
| $ hdparm [umiestnenie zariadenia] | Načítajte informácie o zariadeniach SATA pripojených k vášmu systému. Napríklad pomocou príkazu $ hdparm / dev / sda1 získate informácie o sda 1 |
To bolo všetko, čo ste potrebovali vedieť o tlači všetkých alebo konkrétnych informácií o systéme a hardvéri na vašom systéme Linux.
 Phenquestions
Phenquestions


