Linux je mimoriadne stabilný a výkonný operačný systém, ktorý sa medzi komunitou stal veľmi populárnym. Vďaka tomu, že je Linux open-source a je voľne použiteľný, sa rýchlo rozrástol a vo svojej užívateľskej základni si získal veľké publikum. Krása systému Linux spočíva v tom, že ponúka rôzne nástroje s rovnakými funkciami, a to je rovnaký prípad formátovania jednotky USB.
Existuje niekoľko vynikajúcich nástrojov, ktoré umožňujú používateľom systému Linux ľahko formátovať svoje USB disky, ktoré možno rozdeliť do kategórie príkazového riadku alebo kategórie grafického rozhrania.
Okrem toho existuje niekoľko súborových systémov, v ktorých je možné jednotku USB naformátovať. Pre maximálnu kompatibilitu našich zariadení USB s inými zariadeniami je cestou FAT32.
Preto v tomto výučbe budeme diskutovať o tom, ako je možné formátovať ich USB disky ako súborový systém FAT32 v Linuxe.
Formátuje sa vaša jednotka USB
Než prejdeme k procesu formátovania nášho zariadenia USB, musíme ho najskôr nájsť. To je možné jednoducho vykonať zadaním nasledujúceho príkazu do terminálu:
$ lsblkV mojom prípade to bude zariadenie nachádzajúce sa vo vnútri obdĺžnikovej oblasti (/ dev / sdb /):
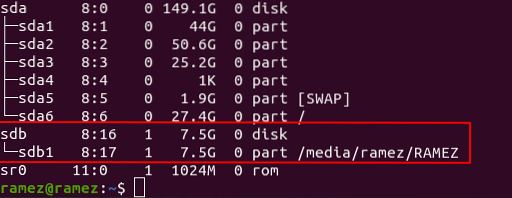
Po vyhľadaní vášho zariadenia teraz môžeme prejsť na hlavný proces, kde sa z veľkej zbierky nástrojov, ktoré Linux ponúka, pozrieme na dva spôsoby, ako môžu používatelia formátovať svoje USB disky v Linuxe.
Formátuje sa váš USB disk pomocou GParted
GParted je editor oddielov, ktorý je zodpovedný za vytváranie a správu diskových oddielov, ktoré môžu zahŕňať reorganizáciu a odstránenie oddielov.
a) Inštalácia GParted
Najprv musíme nainštalovať GParted na naše systémy Linux, čo je možné vykonať zadaním nasledujúceho príkazu do terminálu:
Ak chcete skontrolovať, či je nainštalovaný, môžete to urobiť spustením nasledujúceho príkazu:
$ parted --verzia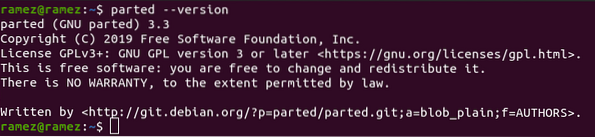
b) Vymazanie údajov pridaním núl (voliteľné)
Ďalším krokom je úplné vymazanie všetkých údajov nachádzajúcich sa na vašom zariadení USB, aby ich nebolo možné neskôr obnoviť pomocou žiadneho nástroja na obnovenie. Toto je však voliteľný krok a môžete ho podľa potreby vynechať. Z bezpečnostných dôvodov sa však dôrazne odporúča, aby ste v tom pokračovali. Tento proces je možné vykonať jednoduchým spustením nasledujúceho príkazu do terminálu:
Tu musíte vymeniť / dev / sdb časť, ktorá príde potom z = s cieľovým umiestnením vášho USB zariadenia, ktoré ste predtým našli.

c) Vytvorenie a formátovanie vášho USB zariadenia
Teraz konečne prichádzame k jadru procesu. Tu najskôr musíme odpojiť zariadenie USB / dev / sdb1 (použite umiestnenie, ktoré ste našli vyššie) vo vašom systéme, pretože nemôžeme formátovať pripojené zariadenie. Môžete to urobiť pomocou nasledujúceho príkazu:
Ďalej vytvoríme novú tabuľku oddielov, kde musíme spomenúť aj typ tabuľky oddielov, ktorý chceme. V našom prípade to bude msdos. Ak to chcete urobiť, jednoducho v termináli spustite nasledujúci príkaz:
$ sudo parted / dev / sdb --script - mklabel msdosTeraz musíme vytvoriť oddiel, kde budeme špecifikovať typ oddielu, súborový systém, ktorý má mať naše zariadenie USB, ako aj veľkosť, ktorú bude náš oddiel pokrývať. V našom prípade chceme, aby naše zariadenie USB bolo z FAT32 systém súborov, primárny typ oddielu a chcete celá veľkosť USB pre náš oddiel. Môžete to urobiť pomocou nasledujúceho príkazu:
$ sudo parted / dev / sdb --script - mkpart primárny fat32 1MiB 100%Akonáhle je to hotové, môžeme konečne naformátovať naše USB zariadenie na FAT32 pomocou príkazu mkfs, ktorý je nasledovný:
$ sudo mkfs.vfat -F32 / dev / sdb1
Všimnite si, že tu sme použili / dev / sdb1 miesto skôr ako / dev / sdb miesto, ktoré sme predtým používali. Je to preto, že tu nechceme, aby sa formátovala disková časť nášho zariadenia.
Ak chcete skontrolovať, či bolo vaše zariadenie správne rozdelené na oddiely, spustite nasledujúci príkaz na vytlačenie tabuľky oddielov:
$ sudo parted / dev / sdb - tlač skriptov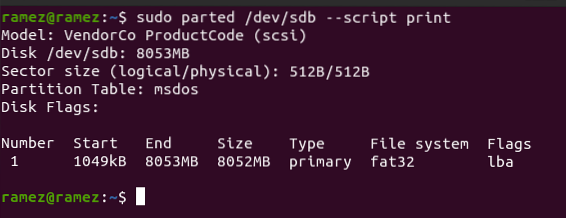
A voila, tým sa dokončuje celý proces. Teraz nájdete svoje USB zariadenie úplne naformátované.
Formátuje sa váš USB disk pomocou Disky
Pre používateľov, ktorým grafické grafické rozhranie vyhovuje, je Disks nástrojom na správu diskov, ktorý je predinštalovaný v Ubuntu a takmer v každom inom systéme Linux. Ak ju chcete otvoriť, jednoducho ju vyhľadajte v časti Dash a kliknite na ňu, keď sa zobrazí jej názov.
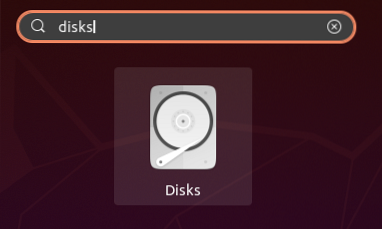
Po otvorení obslužného programu Disk vyberte z dostupných zariadení zobrazených v aplikácii Disks vaše zariadenie, ktoré chcete formátovať. V mojom prípade to bude nasledovné:
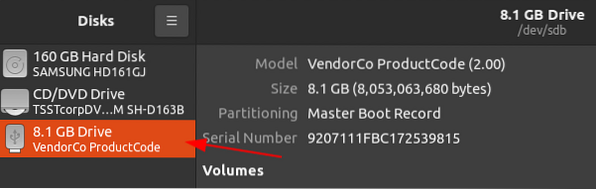
Tu kliknite na ikonu výbava pod časťou Zväzky a potom vyberte ikonu Formátovať oddiel z uvedených možností.
Ikona ozubeného kolieska:
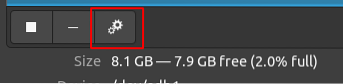
Formátovať oddiel:
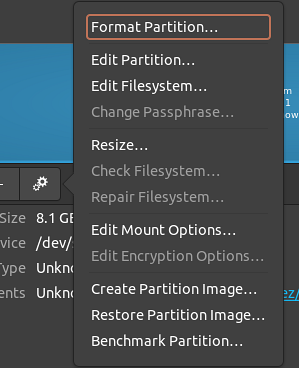
Po výbere tejto možnosti sa otvorí okno so žiadosťou o zadanie názvu nového oddielu a typu vášho súborového systému. Pretože chceme, aby naše zariadenie malo systém súborov FAT, vyberieme nasledujúce možnosti:
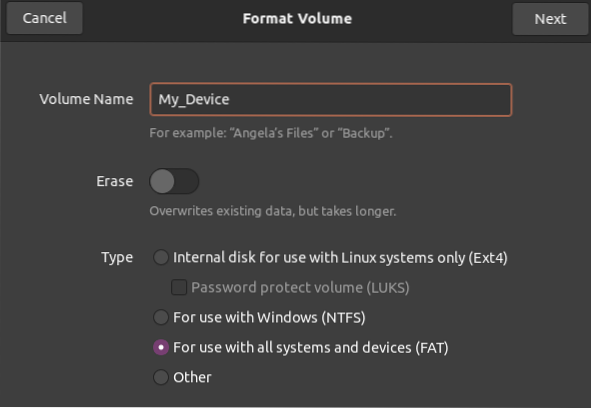
Ďalej potvrďte svoje podrobnosti a keď ste si istí, že je všetko v poriadku, kliknite na tlačidlo Formátovať v pravom hornom rohu, ako ukazuje šípka na obrázku nižšie.
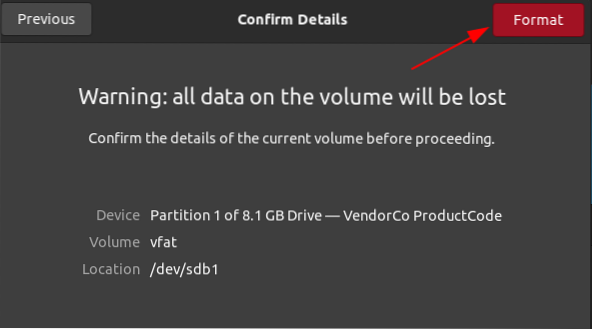
A voila, tým sa dokončuje celý proces. Teraz nájdete svoje USB zariadenie úplne naformátované.
Záver
Ako je zrejmé z vyššie uvedených metód, formátovanie jednotiek USB v systéme Linux je mimoriadne ľahký proces. Musíte len pripojiť svoje zariadenie, zvoliť požadovaný typ súborového systému a jednoducho spustiť príkazy v termináli alebo pomocou pomôcky Disks naformátovať svoje zariadenie. Existuje samozrejme niekoľko ďalších nástrojov, ktoré môžete použiť na formátovanie svojich zariadení USB, ale tieto si ponecháme pre ďalšie výukové programy.
 Phenquestions
Phenquestions


