Ak sa pri otvorení aplikácie alebo programu Windows 10 otvorí na druhom alebo nesprávnom monitore v nastavení viacerých monitorov, potom vám tento príspevok pomôže problém vyriešiť. Rovnakého sprievodcu môžete použiť na vynútenie otvorenia programu na konkrétnom monitore, ak máte dva alebo viac monitorov.
Vytvorte program otvorený na konkrétnom monitore v systéme Windows 10
Ak chcete zabrániť systému Windows 10 v otváraní aplikácií na nesprávnom monitore a umožniť ich otvorenie na konkrétnom monitore v systéme Windows 10 pri probléme s nastavením viacerých monitorov, postupujte podľa týchto návrhov-
- Presuňte aplikácie na požadovaný monitor
- Použite metódu Zmena veľkosti
- Nastaviť hlavný displej
Windows 10 otvárajúci aplikácie na nesprávnom monitore
1] Presuňte aplikácie na požadovaný monitor
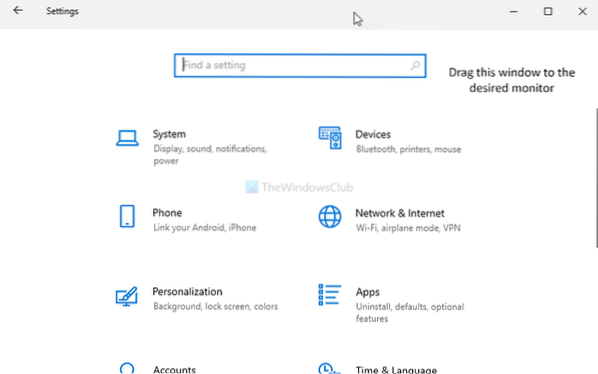
Je to pravdepodobne najjednoduchšia metóda, ako vynútiť otvorenie aplikácie na konkrétnom monitore. Či už máte dva / tri alebo ľubovoľný počet monitorov, môžete si virtuálne nastaviť predvolené zobrazenie pre ľubovoľnú aplikáciu. Môže to byť program tretej strany alebo zabudovaná aplikácia.
Ak to chcete urobiť, najskôr otvorte aplikáciu v počítači. Potom ho potiahnite alebo presuňte na požadovaný monitor, na ktorom ho chcete otvoriť. Potom aplikáciu zatvorte kliknutím na ikonu Zavrieť alebo tlačidlo červeného kríža.
Potom sa bude neustále otvárať na naposledy otvorenom monitore. Ak to však nefunguje, je lepšie vyskúšať druhú metódu.
2] Použite metódu Zmena veľkosti
Váš počítač niekedy nemusí byť schopný detekovať pohyb (veľmi neobvyklý prípad) medzi monitormi. Ak sa to stane, aplikácie sa budú neustále otvárať na rovnakom monitore.
Ak sa chcete tohto problému zbaviť, otvorte aplikáciu v počítači a zmeňte veľkosť okna. Uistite sa, že nie je nijako maximalizovaná alebo minimalizovaná.
Potom posuňte okno na iný monitor, na ktorom chcete otvoriť.
Teraz zatvorte okno aplikácie bez toho, aby ste ju znova zmenili alebo maximalizovali. Potom môžete program bez problémov otvoriť na požadovanom monitore.
Program občas určí, či ho môžete otvoriť na primárnom alebo sekundárnom monitore. Ak si myslíte, že sa aplikácia stále otvára na monitore na pravej strane, napríklad na monitore na ľavej strane (napríklad), a chcete to inak, musíte ako hlavný displej nastaviť správny monitor.
Čítať: Ako presunúť ponuku Štart na druhý monitor.
3] Nastavte hlavný displej

Stlačením kombinácie klávesov Win + I otvorte vo svojom počítači nastavenia systému Windows. Potom prejdite na Systém> Displej. Klikni na Identifikovať na vyhľadanie čísla displeja.
Po výbere začiarknite políčko Nastaviť ako môj hlavný displej tlačidlo.
Od najbližšej doby sa aplikácie otvoria na hlavnom displeji.
Tento návrh funguje, iba ak je program otvorený na hlavnom displeji.
TIP: WinKey + Shift + doľava / doprava presunie otvorené okno na iný monitor v rovnakej relatívnej polohe.
Dúfam, že to pomôže.

 Phenquestions
Phenquestions


