The Obchod Windows 10 je primárnym miestom na sťahovanie a aktualizáciu aplikácií a hier pre Windows 10. Na doručenie takéhoto obsahu potrebuje Obchod spoľahlivé pripojenie na internet. Chyba 0x80072EFD znamená, že sa vyskytol problém s pripojením na internet. Na tlačidlá Windows Store niekedy nebude možné kliknúť kvôli rovnakému problému.
K internetu môžete mať prístup v iných aplikáciách, ale pri pokuse o použitie obchodu Windows 10 sa zobrazí chyba 0x80072EFD. Aby sme sa tejto chyby v obchode Microsoft Store natrvalo zbavili, budeme riešiť problémy s nastaveniami vášho internetového pripojenia, ako aj s komponentmi a konfiguráciami, ktoré môžu rušiť pripojenie Windows Store k internetu.
Chyba obchodu Windows 10 0x80072EFD
Nasledujú spôsoby, pomocou ktorých môžeme opraviť chybu Microsoft Store 0x80072EFD v systéme Windows 10:
- Vymažte vyrovnávaciu pamäť Microsoft Store.
- Zakázať pripojenie proxy.
- Preregistrujte obchod Windows 10.
- Premenujte priečinok SoftwareDistribution.
- Vypláchnite DNS a resetujte TCP / IP.
- Povoliť TLS
- Opraviť pomocou nástroja na riešenie problémov v obchode Windows.
Odporúčam vám použiť vyššie uvedené riešenie v poradí, v akom sú usporiadané tu.
1] Vymažte medzipamäť obchodu Windows
Chybové hlásenie môže pochádzať z chyby alebo chyby vo Windows Store a vyčistenie medzipamäte všetky tieto problémy vyrieši. Kliknite pravým tlačidlom myši na ikonu Štart tlačidlo a vyberte Bež z kontextového menu.
Do dialógového okna Spustiť zadajte nasledujúci príkaz a stlačte kláves ENTER.
wsreset.exe
To je všetko. Po vykonaní vyššie uvedeného príkazu reštartujte počítač a skontrolujte, či máte prístup do obchodu Windows. Ak problém pretrváva aj po obnovení, pokračujte ďalším riešením.
2] Zakážte pripojenie proxy
Ak ste pripojení na internet cez server proxy, jeho vypnutím sa môže opraviť chyba 0x80072EFD. Otvorte dialógové okno Spustiť stlačením klávesu Kláves Windows + R kombinácia. Typ inetcpl.kpl v dialógovom okne Spustiť a stlačte kláves ENTER. Prepnite na ikonu Pripojenia kartu v okne Vlastnosti Internetu. Tu kliknite na LAN nastavenia.
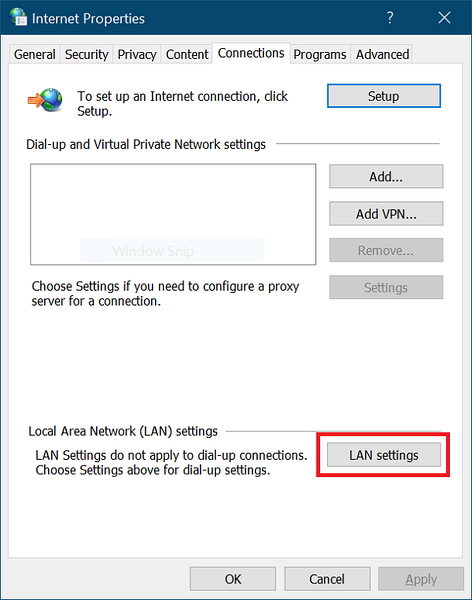
V rozbaľovacom okne označte ikonu Automaticky zistiť nastavenia začiarkavacie políčko.
Choďte dole do Proxy server oblasti a zrušte začiarknutie políčka pre Pre svoju LAN použite proxy server. Kliknite na ikonu Ok potom uložte svoje nastavenia.
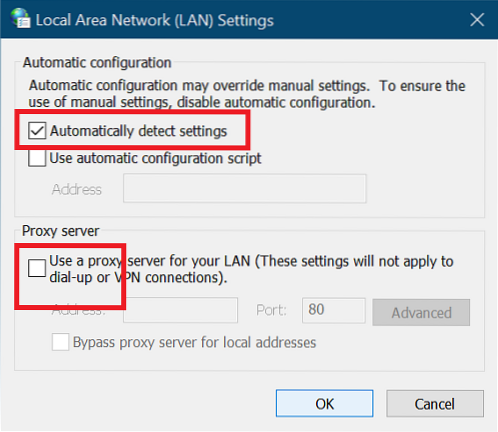
3] Preregistrujte obchod Windows 10
Preregistrácia obchodu Windows 10 Store je vždy užitočný proces na opravu mnohých problémov s obslužným programom. Ak to chcete urobiť, spustite program PowerShell ako správca. Stlačte kombináciu klávesov Windows + X a vyberte PowerShell (správca).
Skopírujte a vložte nasledujúci text do okna PowerShell a stlačte kláves ENTER.
PowerShell -ExecutionPolicy Unrestricted -Command “& $ manifest = (Get-AppxPackage Microsoft.WindowsStore).InstallLocation + '\ AppxManifest.xml '; Add-AppxPackage -DisableDevelopmentMode -Register $ manifest
Po jeho spustení zatvorte príkazový riadok a reštartujte počítač, aby sa dokončila operácia opätovnej registrácie.
4] Vypláchnite priečinok SoftwareDistribution
Kliknite Štart a hľadať cmd. Kliknite pravým tlačidlom myši na Príkazový riadok a vyberte ikonu Spustiť ako správca možnosť. Teraz zastavíme príslušné služby. Zadajte nasledujúce príkazy a po každom riadku stlačte kláves ENTER:
net stop wuauserv net stop cryptSvc net stop bity net stop msiserver
Potom je čas premenovať priečinok SoftwareDistribution. Urobte to pomocou nasledujúcich príkazov. Nezabudnite po každom riadku nižšie stlačiť kláves ENTER:
ren C: \ Windows \ SoftwareDistribution SoftwareDistribution.starý ren C: \ Windows \ System32 \ catroot2 catroot2.starý
Ďalej spustíme služby, ktoré sme zastavili prvou sadou príkazov. Zadajte nasledujúce príkazy a po každom riadku stlačte kláves ENTER:
net start wuaserv net start cryptSvcc net start bits čistý štart msiserver
Nakoniec reštartujte počítač a uložte nový priečinok SoftwareDistribution. Týmto sa obvykle odstráni chyba 0x80072efd systému Windows 10 Store.
5] Vypláchnite DNS, resetujte Winsock a resetujte TCP / IP
Ak chcete vyprázdniť svoj DNS, resetujte Winsock a TCP / IP, postupujte takto.
Stlačte kombináciu klávesov Windows + X a vyberte Príkazový riadok (správca) z kontextového menu. Do okna Príkazový riadok zadajte nasledujúce príkazy. Po zadaní každého riadku nižšie stlačte kláves ENTER:
ipconfig / vydanie ipconfig / flushdns ipconfig / obnovenie
Potom zavrite príkazový riadok a znova ho spustite ako správca. Ďalej zadajte tieto príkazy a po každom riadku stlačte kláves ENTER:
ipconfig / flushdns nbtstat -r netsh int IP reset netsh winsock reset
Nakoniec reštartujte počítač a potvrďte, či bola chyba 0x80072efd vymazaná.
6] Povoliť TLS
Stlačte kláves Windows a Ja otvorte Nastavenia systému Windows. Tu kliknite na Sieť a internet. Ďalej vyberte Wi-Fi z ľavého panela a prejdite na možnosti internetu napravo.
Vyberte Pokročilé ďalej a kliknite na Bezpečnosť. Tu začiarknite políčko pre použite TLS 1.2 možnosť povoliť. Kliknite na ikonu Podať žiadosť tlačidlo a kliknite na Ok toto nastavenie uložíte. Nakoniec reštartujte počítač.
7] Použite Poradcu pri riešení problémov s Windows Store
Najskôr si stiahnite Poradcu pri riešení problémov s aplikáciami Windows Store. Po stiahnutí dvakrát kliknite na súbor, čím spustíte Poradcu pri riešení problémov. Kliknite na Pokročilé a začiarknite políčko vedľa Vykonajte opravy automaticky.
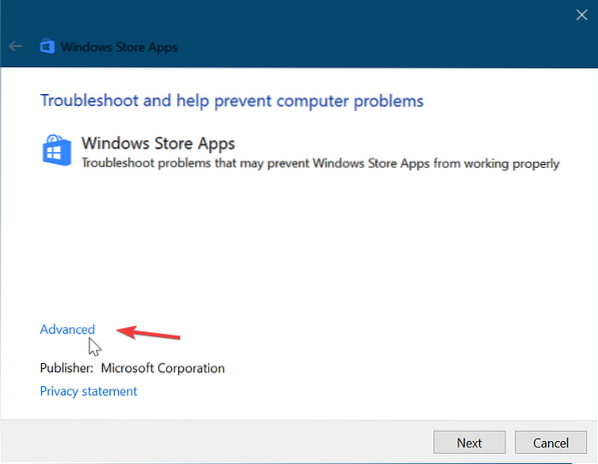
Kliknite na ikonu Ďalšie potom pokračujte. V mojom prípade Poradca pri riešení problémov uviedol, že Pamäť cache systému Windows Store a licencie môžu byť poškodené. Vo vašom nastavení sa to môže líšiť. Tento krok nevynechajte. Namiesto toho vyberte prvú možnosť na zahájenie opráv.

Poskytnite nástroju na riešenie problémov v obchode Windows Store určitý čas na automatické vyriešenie problému. Po dokončení kliknite na ikonu Štart tlačidlo ponuky a typ riešenie problémov. Vyberte prvú ikonu, ktorá sa zobrazí vo výsledkoch vyhľadávania.
Kliknite na Zobraziť všetky na ľavej strane a dvakrát kliknite na Aplikácie Windows Store položka zo zoznamu.
Postupujte podľa sprievodcu na obrazovke a umožnite službe Windows Update Troubleshoot vyhľadať a opraviť chybu Windows 10 Store 0x80072EFD. Na dokončenie tohto procesu reštartujte počítač.
TIP: Existuje niekoľko ďalších návrhov na riešenie problémov - Skontrolujte pripojenie, kód chyby je 0x80072EFD.
Všetko najlepšie.
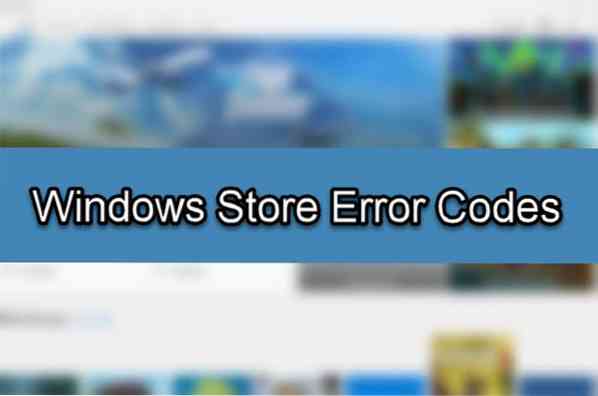
 Phenquestions
Phenquestions


